Il n'y a peut-être pas beaucoup de joueurs inconditionnels qui utilisent Linux, mais il y a certainement beaucoup d'utilisateurs de Linux qui aiment jouer à un jeu de temps en temps. Si vous êtes l'un d'entre eux et que vous souhaitez montrer au monde que le jeu Linux n'est plus une blague, alors vous trouverez intéressant le didacticiel rapide suivant sur la façon de capturer et/ou de diffuser votre session de jeu. L'outil logiciel que j'utiliserai à cette fin s'appelle "Open Broadcaster Software Studio" et c'est peut-être le meilleur du genre que nous ayons à notre disposition.
Paramètres de capture
Dans le menu du panneau supérieur, nous choisissons Fichier → Paramètres, puis nous sélectionnons "Sortie" pour définir nos préférences pour le fichier à produire. Ici, nous pouvons définir le débit binaire audio et vidéo que nous voulons, le chemin de destination pour le fichier nouvellement créé et le format de fichier. Un réglage approximatif de la qualité est également disponible sur cet écran.
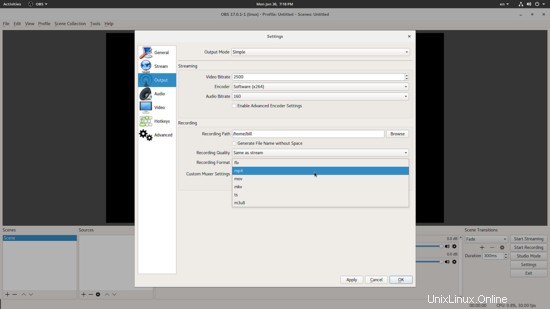
Si nous changeons le mode de sortie en haut de "Simple" à "Avancé", nous pourrons définir la charge d'utilisation du processeur que nous autorisons OBS à induire sur notre système. En fonction de la qualité sélectionnée, des capacités du processeur et du jeu que nous capturons, il existe un paramètre de charge du processeur qui ne fera pas chuter les images. Vous devrez peut-être faire quelques essais pour trouver ce réglage optimal, mais si la qualité est réglée sur faible, vous ne devriez pas vous en soucier.
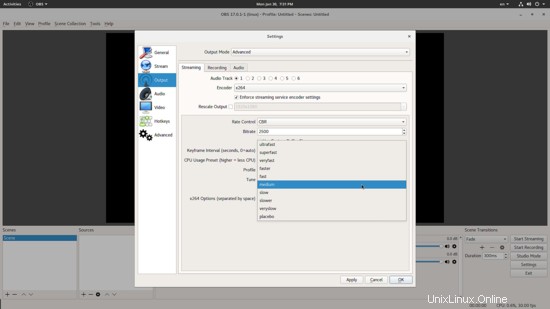
Ensuite, nous allons dans la section "Vidéo" des paramètres où nous pouvons définir la résolution vidéo de sortie que nous voulons. Faites attention à la méthode de filtrage par réduction d'échelle car elle fait toute la différence en ce qui concerne la qualité du résultat final.
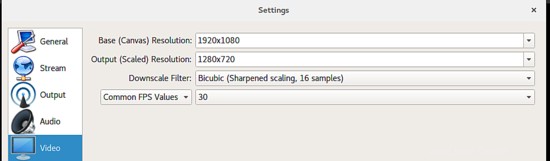
Vous pouvez également lier des raccourcis clavier pour le démarrage, la pause et l'arrêt d'un enregistrement. Ceci est particulièrement utile car vous verrez l'écran de votre jeu pendant l'enregistrement. Pour ce faire, choisissez la section "Raccourcis clavier" dans les paramètres et attribuez les touches que vous souhaitez dans les cases correspondantes. Bien sûr, vous n'êtes pas obligé de remplir toutes les cases, seulement celles dont vous avez besoin.
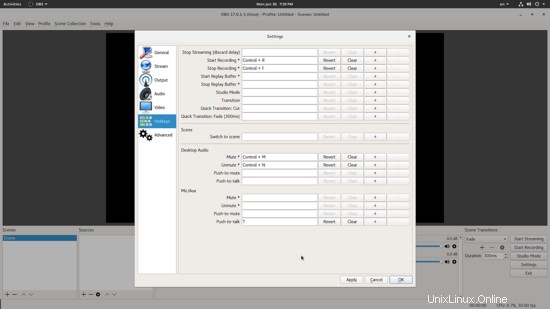
Si vous êtes intéressé par le streaming et pas seulement par l'enregistrement, sélectionnez la catégorie de paramètres "Stream", puis vous pouvez sélectionner le service de streaming parmi les 30 pris en charge, y compris Twitch, Facebook Live et Youtube, puis sélectionnez un serveur et entrez un clé de flux.
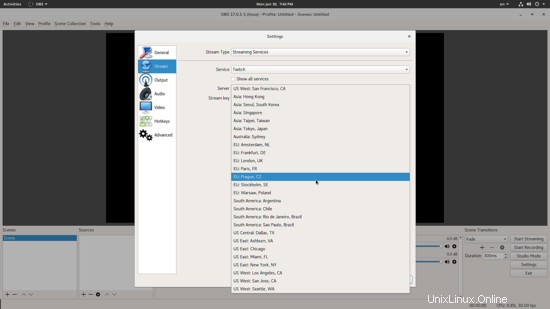
Configuration des sources
En bas à gauche, vous trouverez une case intitulée « Sources ». Là, nous appuyons sur le bouton du signe plus pour ajouter une nouvelle source qui est essentiellement notre source de support d'enregistrement. Ici, vous pouvez définir des sources audio et vidéo, mais aussi des images et même du texte.
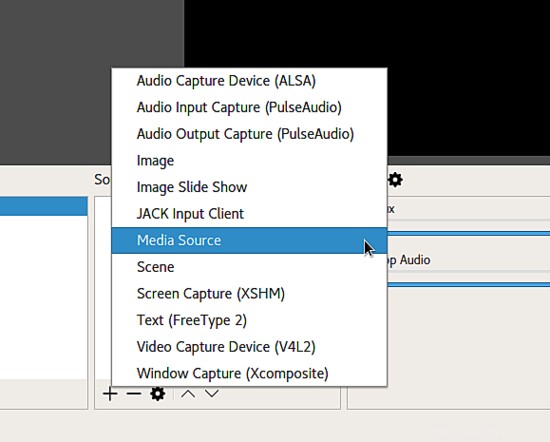
Les trois premières concernent les sources audio, les deux images suivantes, l'option JACK est pour la capture audio en direct d'un instrument, la Media Source est pour l'ajout d'un fichier, etc. Ce qui nous intéresse pour notre propos ce sont les "Screen Capture (XSHM) », le « Périphérique de capture vidéo (V4L2) » et les « Options de capture de fenêtre (Xcomposite).
L'option de capture d'écran vous permet de sélectionner l'écran que vous souhaitez capturer (y compris celui qui est actif), afin que tout soit enregistré. Changements d'espace de travail, minimisations de fenêtres, etc. C'est une option appropriée pour un enregistrement en bloc standard qui sera modifié avant d'être publié.
Explorons les deux autres. La capture de fenêtre nous permettra de sélectionner l'une de nos fenêtres actives et de la placer dans le moniteur de capture. Le dispositif de capture vidéo est utile pour mettre notre visage dans un coin afin que les gens puissent nous voir pendant que nous parlons. Bien sûr, chaque source ajoutée offre un ensemble d'options avec lesquelles nous pouvons jouer pour obtenir le résultat que nous recherchons.
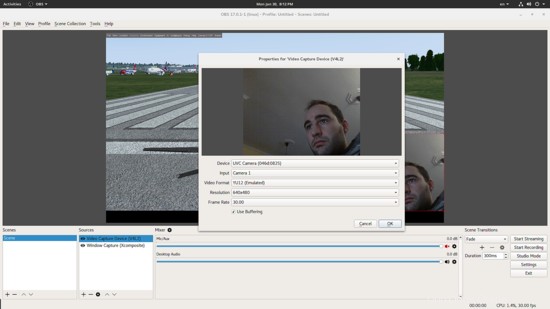
Les sources ajoutées sont redimensionnables et également mobiles le long du plan de l'image d'enregistrement, vous pouvez donc ajouter plusieurs sources, les organiser comme vous le souhaitez et enfin effectuer des tâches d'édition de base en cliquant dessus avec le bouton droit de la souris.
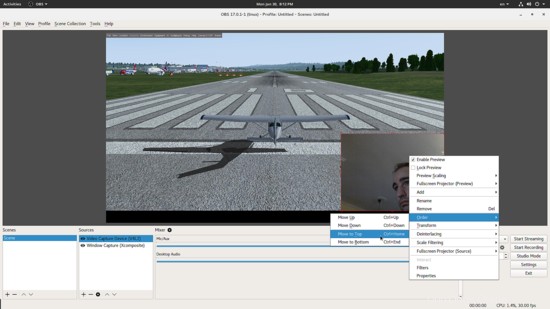
Transition
Enfin, supposons que vous diffusez votre session de jeu et que vous souhaitiez pouvoir basculer entre la vue du jeu et vous-même (ou toute autre source). Pour ce faire, passez en « Mode Studio » en bas à droite et ajoutez une deuxième scène avec une autre source qui lui est attribuée. Vous pouvez également basculer entre les sources en décochant la "Scène en double" et en cochant les "Sources en double" sur l'icône d'engrenage à côté des "Transitions". Ceci est utile lorsque vous souhaitez montrer votre visage uniquement pour un court commentaire, etc.
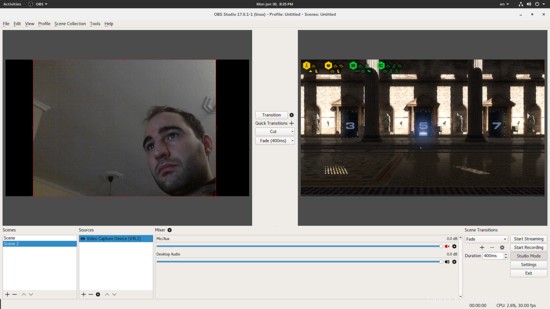
De nombreux effets de transition sont disponibles dans ce logiciel et vous pouvez en ajouter d'autres en appuyant sur l'icône du signe plus à côté de "Transitions rapides" au centre. Au fur et à mesure que vous les ajoutez, vous serez également invité à les définir.
Conclusion
Le logiciel OBS Studio est un puissant logiciel gratuit qui fonctionne de manière stable, est assez simple et direct à utiliser, et dispose d'un ensemble croissant de plug-ins supplémentaires qui étendent ses fonctionnalités. Si vous avez besoin d'enregistrer et/ou de diffuser votre session de jeu sur Linux, je ne vois pas de meilleure solution que d'utiliser OBS. Quelle est votre expérience avec cet outil ou d'autres outils similaires ? Partagez dans les commentaires et n'hésitez pas à inclure également un lien vidéo qui met en valeur vos compétences. :)