Il existe plusieurs outils de capture d'écran disponibles sur le marché, mais la plupart d'entre eux sont basés sur une interface graphique. Si vous passez du temps à travailler sur la ligne de commande Linux et que vous recherchez un bon outil de saisie d'écran basé sur une ligne de commande riche en fonctionnalités, vous pouvez essayer gnome-screenshot. Dans ce didacticiel, je vais expliquer cet utilitaire à l'aide d'exemples faciles à comprendre.
Please note that all the examples mentioned in this tutorial have been tested on Ubuntu 16.04 LTS, and the gnome-screenshot version we have used is 3.18.0.
À propos de la capture d'écran de Gnome
Gnome-screenshot est un outil GNOME qui, comme son nom l'indique, est utilisé pour capturer l'intégralité de l'écran, une fenêtre d'application particulière ou toute autre zone définie par l'utilisateur. L'outil fournit plusieurs autres fonctionnalités, notamment la possibilité d'appliquer des effets d'embellissement aux bordures des captures d'écran capturées.
Installation de la capture d'écran de Gnome
L'outil gnome-screenshot est préinstallé sur les systèmes Ubuntu, mais si, pour une raison quelconque, vous devez installer l'utilitaire, vous pouvez le faire à l'aide de la commande suivante :
sudo apt-get install gnome-screenshot
Une fois l'outil installé, vous pouvez le lancer en utilisant la commande suivante :
gnome-screenshot
Utilisation/fonctionnalités de Gnome-screenshot
Dans cette section, nous verrons comment l'outil gnome-screenshot peut être utilisé et quelles sont toutes les fonctionnalités qu'il offre.
Par défaut, lorsque l'outil est exécuté sans aucune option de ligne de commande, il capture l'écran complet.
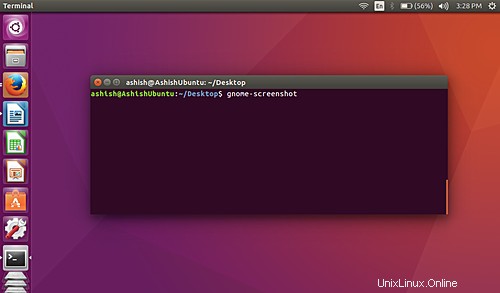
Capturer la fenêtre active actuelle
Si vous le souhaitez, vous pouvez limiter la capture d'écran à la fenêtre active actuelle en utilisant le -w option.
gnome-screenshot -w
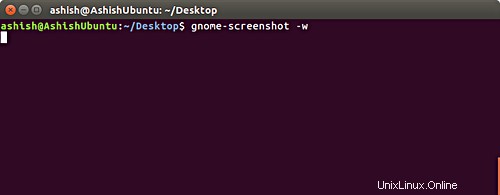
Bordure de fenêtre
Par défaut, l'utilitaire inclut la bordure de la fenêtre qu'il capture, bien qu'il existe également une option de ligne de commande spécifique -b qui active cette fonctionnalité (au cas où vous voudriez l'utiliser quelque part). Voici comment il peut être utilisé :
gnome-screenshot -wb
Bien sûr, vous devez utiliser le -w option avec -b pour que la zone capturée soit la fenêtre active actuelle (sinon, -b n'aura aucun effet).
Passant à autre chose et plus important encore, vous pouvez également supprimer la bordure de la fenêtre si vous le souhaitez. Cela peut être fait en utilisant le -B option de ligne de commande. Voici un exemple d'utilisation de cette option :
gnome-screenshot -wB
Voici un exemple d'instantané :
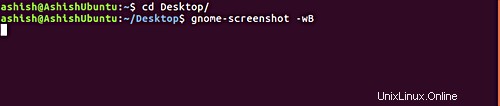
Ajouter des effets aux bordures de fenêtre
Avec l'aide de l'outil gnome-screenshot, vous pouvez également ajouter divers effets aux bordures de fenêtre. Cela peut être fait en utilisant le --border-effect option.
Vous pouvez ajouter n'importe lequel des effets fournis par l'utilitaire, tels que l'effet "ombre" (qui ajoute une ombre portée à la fenêtre), l'effet "bordure" (ajoute un espace rectangulaire autour de la capture d'écran) et l'effet "vintage" (désaturant légèrement la capture d'écran , en le teintant et en ajoutant un espace rectangulaire autour).
gnome-screenshot --border-effect=[EFFECT]
Par exemple, pour ajouter l'effet d'ombre, exécutez la commande suivante
gnome-screenshot –border-effect=shadow
Voici un exemple d'instantané de l'effet d'ombre :
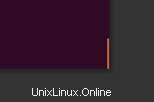
Veuillez noter que la capture d'écran ci-dessus se concentre sur un coin du terminal pour vous donner une vue claire de l'effet d'ombre.
Capture d'écran d'une zone particulière
Si vous le souhaitez, vous pouvez également capturer une zone particulière de l'écran de votre ordinateur à l'aide de l'utilitaire gnome-screenshot. Cela peut être fait en utilisant le -a option de ligne de commande.
gnome-screenshot -a
Lorsque la commande ci-dessus est exécutée, le pointeur de votre souris se transforme en un signe "+". Dans ce mode, vous pouvez saisir une zone particulière de votre écran en déplaçant la souris avec le clic gauche enfoncé.
Voici un exemple de capture d'écran dans laquelle j'ai recadré une petite zone de la fenêtre de mon terminal.
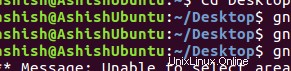
Inclure le pointeur de la souris dans l'instantané
Par défaut, chaque fois que vous prenez une capture d'écran à l'aide de cet outil, il n'inclut pas le pointeur de la souris. Cependant, l'utilitaire vous permet d'inclure le pointeur, ce que vous pouvez faire en utilisant le -p option de ligne de commande.
gnome-screenshot -p
Voici un exemple d'instantané
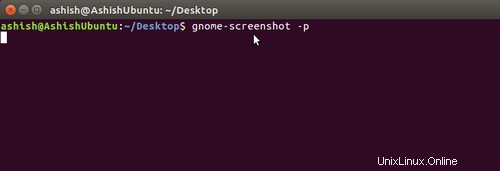
Retard dans la prise de captures d'écran
Vous pouvez également introduire un délai lors de la prise de captures d'écran. Pour cela, il faut attribuer une valeur au --delay option en quelques secondes.
gnome-screenshot –delay=[SECONDS]
Par exemple :
gnome-screenshot --delay=5
Voici un exemple de capture d'écran
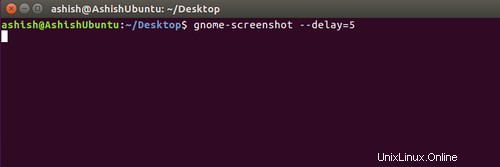
Exécuter l'outil en mode interactif
L'outil vous permet également d'accéder à toutes ses fonctionnalités à l'aide d'une seule option, qui est -i . À l'aide de cette option de ligne de commande, l'utilisateur peut sélectionner une ou plusieurs fonctionnalités de l'outil au moment de l'exécution.
$ gnome-screenshot -i
Voici un exemple de capture d'écran
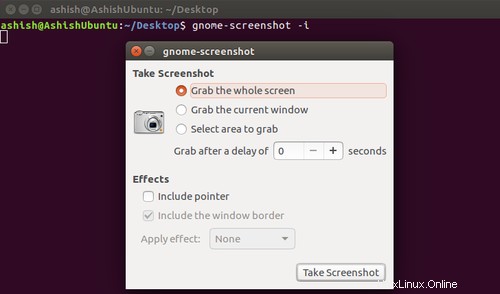
Comme vous pouvez le voir dans l'instantané ci-dessus, le -i L'option donne accès à de nombreuses fonctionnalités - telles que saisir tout l'écran, saisir la fenêtre actuelle, sélectionner une zone à saisir, option de retard, options d'effets - le tout dans un mode interactif.
Enregistrer directement votre capture d'écran
Si vous le souhaitez, vous pouvez enregistrer directement votre capture d'écran du terminal dans votre répertoire de travail actuel, ce qui signifie qu'il ne vous sera pas demandé d'entrer un nom de fichier pour la capture d'écran capturée après l'exécution de l'outil. Cette fonctionnalité est accessible à l'aide du --file option de ligne de commande qui, évidemment, nécessite qu'un nom de fichier lui soit passé.
gnome-screenshot –file=[FILENAME]
Par exemple :
gnome-screenshot --file=ashish
Voici un exemple d'instantané :
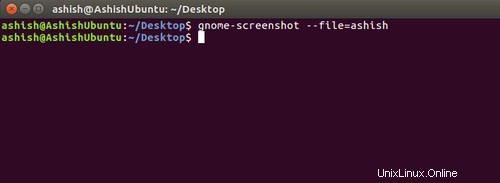
Copier dans le presse-papiers
L'outil gnome-screenshot vous permet également de copier votre capture d'écran dans le presse-papiers. Cela peut être fait en utilisant le -c option de ligne de commande.
gnome-screenshot -c
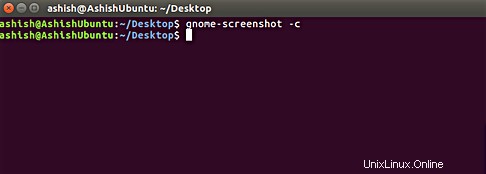
Dans ce mode, vous pouvez, par exemple, coller directement la capture d'écran copiée dans n'importe lequel de vos éditeurs d'images (comme GIMP).
Capture d'écran en cas d'affichages multiples
Si plusieurs écrans sont connectés à votre système et que vous souhaitez prendre un instantané d'un en particulier, vous pouvez utiliser le --display option de ligne de commande. Cette option nécessite une valeur qui doit être l'ID de l'appareil d'affichage (ID de l'écran saisi).
gnome-screenshot --display=[DISPLAY]
Par exemple :
gnome-screenshot --display=VGA-0
Dans l'exemple ci-dessus, VGA-0 est l'identifiant de l'écran que j'essaie de capturer. Pour trouver l'ID de l'affichage que vous souhaitez capturer, vous pouvez utiliser la commande suivante :
xrandr --query
Pour vous donner une idée, cette commande a produit le résultat suivant dans mon cas :
$ xrandr --query
Screen 0: minimum 320 x 200, current 1366 x 768, maximum 8192 x 8192
VGA-0 connected primary 1366x768+0+0 (normal left inverted right x axis y axis) 344mm x 194mm
1366x768 59.8*+
1024x768 75.1 75.0 60.0
832x624 74.6
800x600 75.0 60.3 56.2
640x480 75.0 60.0
720x400 70.1
HDMI-0 disconnected (normal left inverted right x axis y axis)
Automatiser le processus de capture d'écran
Comme nous en avons discuté précédemment, le -a L'option de ligne de commande nous aide à saisir une zone particulière de l'écran. Cependant, nous devons sélectionner la zone manuellement à l'aide de la souris. Si vous le souhaitez, vous pouvez automatiser ce processus à l'aide de gnome-screenshot, mais dans ce cas, vous devrez utiliser un outil externe appelé xdotool , qui est capable de simuler des appuis sur des touches et même des événements de souris.
Par exemple :
(gnome-screenshot -a &); sleep 0.1 && xdotool mousemove 100 100 mousedown 1 mousemove 400 400 mouseup 1
Le déplacement de la souris la sous-commande positionne automatiquement le pointeur de la souris aux coordonnées spécifiées X et Y à l'écran (100 et 100 dans l'exemple ci-dessus). Le bouton de souris la sous-commande déclenche un événement qui effectue la même opération qu'un clic (puisque nous voulions un clic gauche, nous avons donc utilisé l'argument 1), alors que le mouseup la sous-commande déclenche un événement qui exécute la tâche d'un utilisateur relâchant le bouton de la souris.
Donc, dans l'ensemble, la commande xdotool illustrée ci-dessus effectue le même travail de saisie de zone que vous devez autrement effectuer manuellement avec la souris - en particulier, elle positionne le pointeur de la souris sur 100, 100 coordonnées sur l'écran, sélectionne la zone délimitée jusqu'au pointeur atteint 400 400 coordonnées sur l'écran puis. La zone sélectionnée est alors capturée par gnome-screenshot.
Voici la capture d'écran de la commande ci-dessus :
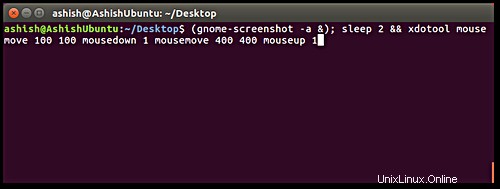
Et voici le résultat :
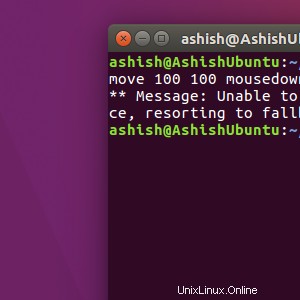
Pour plus d'informations sur xdotool, rendez-vous ici.
Obtenir de l'aide
Si vous avez une question ou si vous rencontrez un problème lié à l'une des options de ligne de commande, vous pouvez utiliser le --help , - ? ou -h options pour obtenir des informations connexes.
gnome-screenshot -h
Pour plus d'informations sur gnome-screenshot, vous pouvez consulter la page de manuel ou la page de manuel de la commande.
man gnome-screenshot
Conclusion
Je vous recommanderai d'utiliser cet utilitaire au moins une fois car il est non seulement facile à utiliser pour les débutants, mais offre également une expérience riche en fonctionnalités pour une utilisation avancée. Allez-y et essayez-le.