Ce guide explique comment monter Dropbox localement à l'aide de Rclone outil de synchronisation cloud et comment copier ou sauvegarder des fichiers sur Dropbox à l'aide de Rclone dans les systèmes d'exploitation Linux.
Je suppose que vous avez déjà installé Rclone sur votre machine Linux. Sinon, consultez le lien suivant pour savoir comment installer Rclone.
- Comment installer Rclone sous Linux et Unix
Pour accéder à Dropbox à l'aide de Rclone, vous devez autoriser Rclone à accéder à votre compte Dropbox. Vous pouvez le faire de deux manières :à partir de la ligne de commande en utilisant "rclone config " ou depuis l'interface utilisateur Web Rclone. Dans ce guide, nous verrons le chemin de la ligne de commande.
Configurer Rclone pour accéder à Dropbox à partir de la ligne de commande
Démarrez l'assistant de configuration de Rclone en exécutant la commande suivante :
$ rclone config
Vous verrez la liste des télécommandes actuellement configurées (c'est-à-dire les fournisseurs de cloud) et les options pour créer une nouvelle télécommande, renommer la télécommande et supprimer la télécommande, etc.
Pour créer une nouvelle télécommande, tapez simplement "n" et appuyez sur ENTER . Tapez ensuite le nom de la télécommande. Ici, je vais l'appeler "mydropbox" .
Current remotes: Name Type ==== ==== mygdrive drive e) Edit existing remote n) New remote d) Delete remote r) Rename remote c) Copy remote s) Set configuration password q) Quit config e/n/d/r/c/s/q> n name> mydropbox
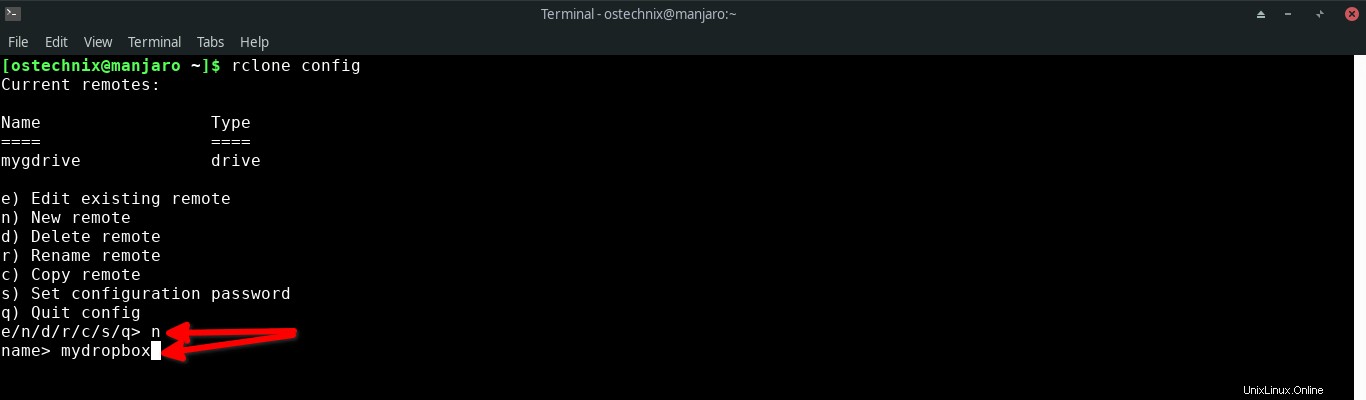
Une liste des fournisseurs de cloud pris en charge s'affichera. Choisissez le fournisseur de cloud de votre choix. Dans notre cas. c'est Dropbox , j'ai donc entré le numéro 11 .
Option Storage.
Type of storage to configure.
Enter a string value. Press Enter for the default ("").
Choose a number from below, or type in your own value.
1 / 1Fichier
\ "fichier"
2 / Alias for an existing remote
\ "alias"
3 / Amazon Drive
\ "amazon cloud drive"
4 / Amazon S3 Compliant Storage Providers including AWS, Alibaba, Ceph, Digital Ocean, Dreamhost, IBM COS, Minio, SeaweedFS, and Tencent COS
\ "s3"
5 / Backblaze B2
\ "b2"
6 / Better checksums for other remotes
\ "hasher"
7 / Box
\ "box"
8 / Cache a remote
\ "cache"
9 / Citrix Sharefile
\ "sharefile"
10 / Compress a remote
\ "compress"
11 / Dropbox
\ "dropbox"
12 / Encrypt/Decrypt a remote
\ "crypt"
13 / Enterprise File Fabric
\ "filefabric"
14 / FTP Connection
\ "ftp"
15 / Google Cloud Storage (this is not Google Drive)
\ "google cloud storage"
16 / Google Drive
\ "drive"
17 / Google Photos
\ "google photos"
18 / Hadoop distributed file system
\ "hdfs"
19 / Hubic
\ "hubic"
20 / In memory object storage system.
\ "memory"
21 / Jottacloud
\ "jottacloud"
22 / Koofr
\ "koofr"
23 / Local Disk
\ "local"
24 / Mail.ru Cloud
\ "mailru"
25 / Mega
\ "mega"
26 / Microsoft Azure Blob Storage
\ "azureblob"
27 / Microsoft OneDrive
\ "onedrive"
28 / OpenDrive
\ "opendrive"
29 / OpenStack Swift (Rackspace Cloud Files, Memset Memstore, OVH)
\ "swift"
30 / Pcloud
\ "pcloud"
31 / Put.io
\ "putio"
32 / QingCloud Object Storage
\ "qingstor"
33 / SSH/SFTP Connection
\ "sftp"
34 / Sia Decentralized Cloud
\ "sia"
35 / Sugarsync
\ "sugarsync"
36 / Tardigrade Decentralized Cloud Storage
\ "tardigrade"
37 / Transparently chunk/split large files
\ "chunker"
38 / Union merges the contents of several upstream fs
\ "union"
39 / Uptobox
\ "uptobox"
40 / Webdav
\ "webdav"
41 / Yandex Disk
\ "yandex"
42 / Zoho
\ "zoho"
43 / http Connection
\ "http"
44 / premiumize.me
\ "premiumizeme"
45 / seafile
\ "seafile"
Storage> 11 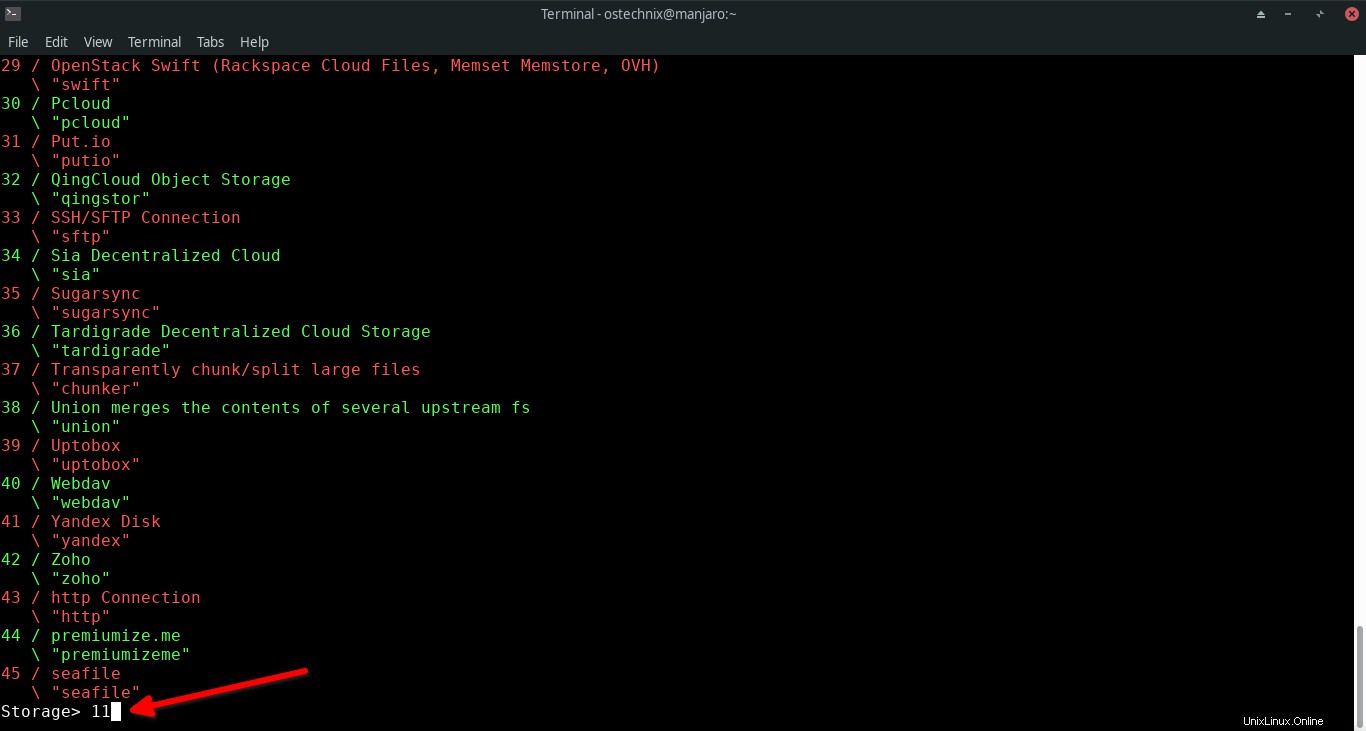
Entrez votre ID client Dropbox et son secret si vous les avez déjà. Si vous n'avez pas d'ID client, vous pouvez en créer un nouveau.
Remarque : Veuillez noter que la création de l'ID client de l'application Dropbox est facultative, mais recommandée . Pour savoir comment créer votre propre ID client Dropbox, consultez ce lien . Si vous ne souhaitez pas créer l'ID client, pas de problème ! Vous pouvez simplement laisser vide pour utiliser l'ID d'application de rclone et continuer les autres étapes.
Je n'ai pas d'ID client Dropbox, donc je l'ai simplement laissé vide pour utiliser l'ID d'application par défaut de Rclone.
Option client_id.
OAuth Client Id.
Leave blank normally.
Enter a string value. Press Enter for the default ("").
client_id> ##Leave blank and press ENTER
Option client_secret.
OAuth Client Secret.
Leave blank normally.
Enter a string value. Press Enter for the default ("").
client_secret> ##Leave blank and press ENTER Ensuite, il vous est demandé si vous souhaitez modifier le fichier de configuration avancée. Je ne veux pas le modifier, j'ai donc saisi "n" et appuyez sur ENTER pour continuer.
Edit advanced config? y) Yes n) No (default) y/n> n
Enfin, appuyez sur "Y" pour utiliser la configuration automatique (qui est la valeur par défaut) pour terminer la tâche de configuration de Rclone.
Use auto config? * Say Y if not sure * Say N if you are working on a remote or headless machine y) Yes (default) n) No y/n> y
Une nouvelle fenêtre de navigateur s'ouvrira et Rclone vous demandera la permission d'accéder à votre compte Dropbox. Cliquez sur "Autoriser" bouton pour autoriser Rclone à accéder à votre Dropbox.
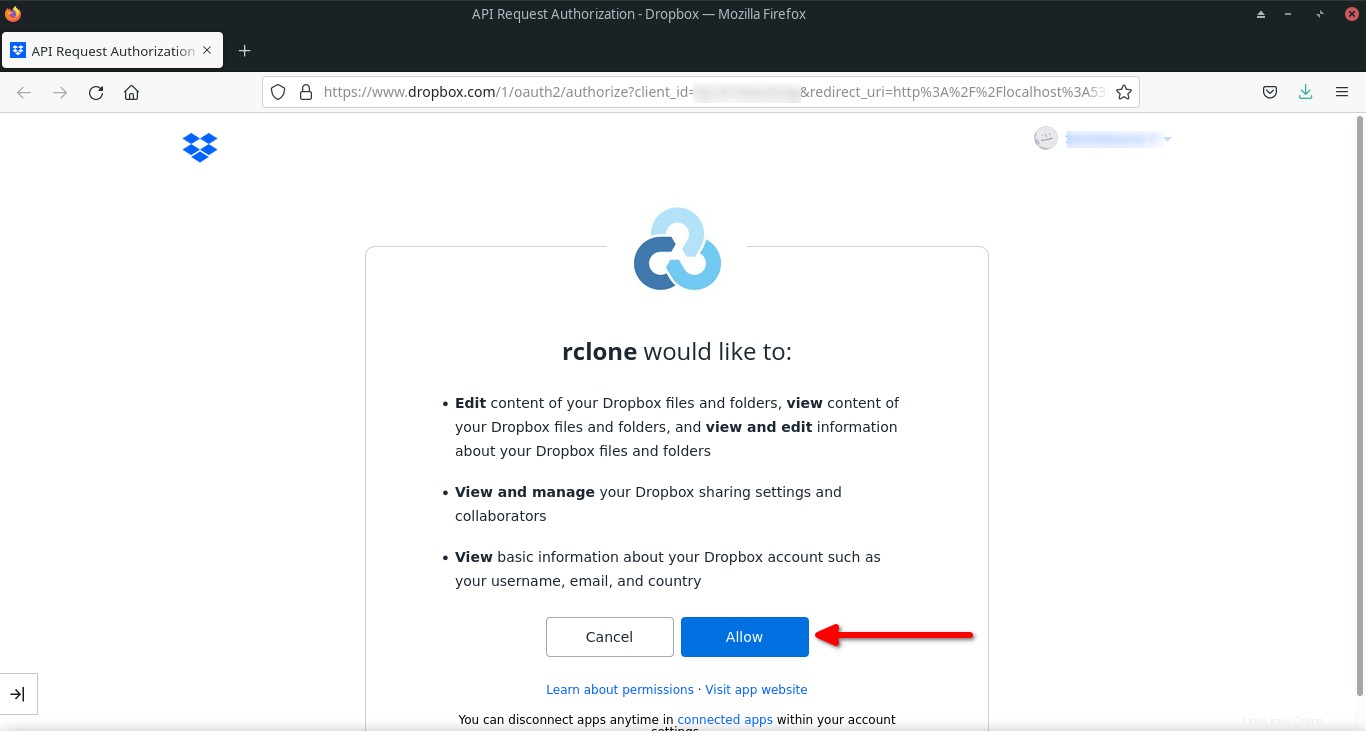
Vous verrez un message de réussite dans le navigateur.
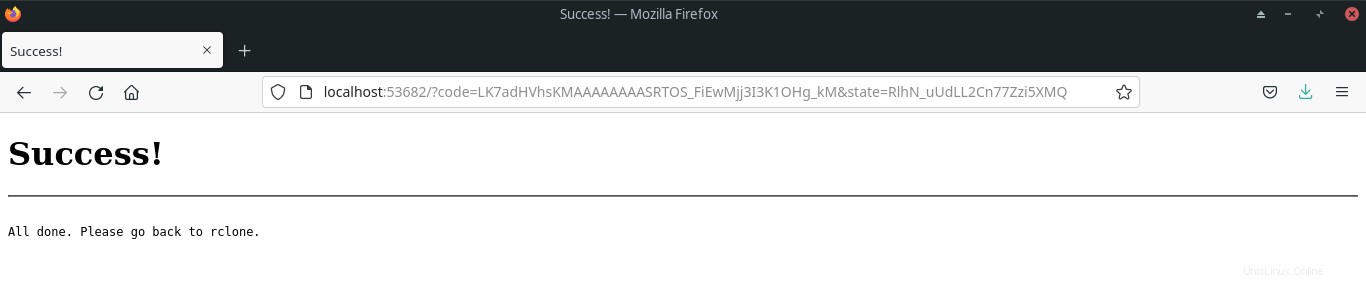
Les nouveaux détails distants pour Dropbox seront affichés dans le terminal. Vérifiez les paramètres et si tout semble OK, tapez "y" et appuyez sur ENTRÉE pour terminer la tâche de création de la télécommande Dropbox.
y) Yes this is OK (default) e) Edit this remote d) Delete this remote y/e/d> y

Fait! Une nouvelle télécommande nommée "mydropbox" est créé.
Si vous souhaitez créer une autre télécommande pour un fournisseur différent, cliquez sur "n" et suivez la même procédure que celle indiquée ci-dessus. Ou, quittez simplement l'assistant de configuration rclone en appuyant sur "q" .
Current remotes: Name Type ==== ==== mydropbox dropbox mygdrive drive e) Edit existing remote n) New remote d) Delete remote r) Rename remote c) Copy remote s) Set configuration password q) Quit config e/n/d/r/c/s/q> q
Vous pouvez consulter à tout moment la liste des télécommandes configurées en utilisant la commande suivante :
$ rclone listremotes
Exemple de résultat :
mydropbox: mygdrive:
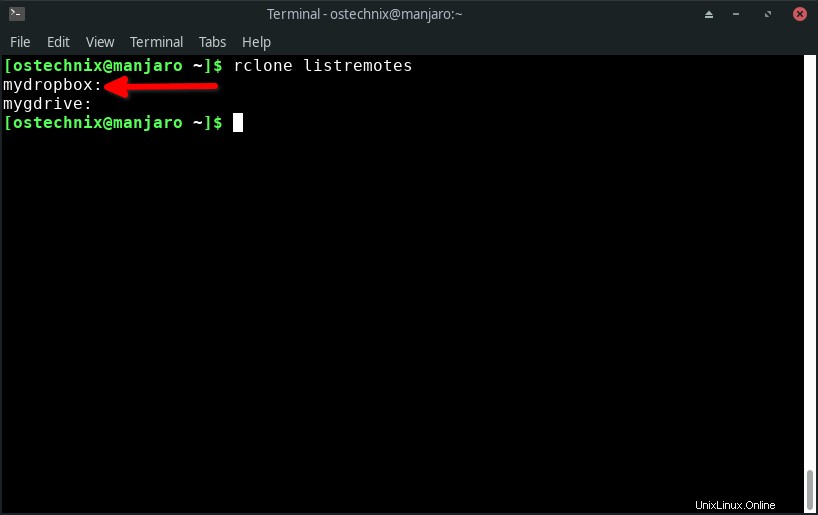
Nous venons d'autoriser Rclone à accéder à la Dropbox. Ensuite, nous monterons Dropbox en tant que système de fichiers, afin de pouvoir accéder au contenu de Dropbox directement depuis notre gestionnaire de fichiers.
Monter Dropbox à l'aide de Rclone sous Linux
Tout d'abord, créez un point de montage pour monter la Dropbox dans notre gestionnaire de fichiers. Par exemple, je vais créer un point de montage nommé "dropbox" dans mon $HOME répertoire.
$ mkdir ~/dropbox
Ensuite, montez la Dropbox à l'aide de Rclone comme indiqué ci-dessous :
$ rclone mount mydropbox: ~/dropbox/
Ici, "mydropbox" est le nom distant et "dropbox" est le point de montage. Remplacez ces valeurs par les vôtres.
N'oubliez pas d'ajouter deux-points (:) après le nom de la télécommande.
Toutes nos félicitations! Ouvrez le gestionnaire de fichiers et vous verrez que la Dropbox est montée localement dans votre gestionnaire de fichiers.
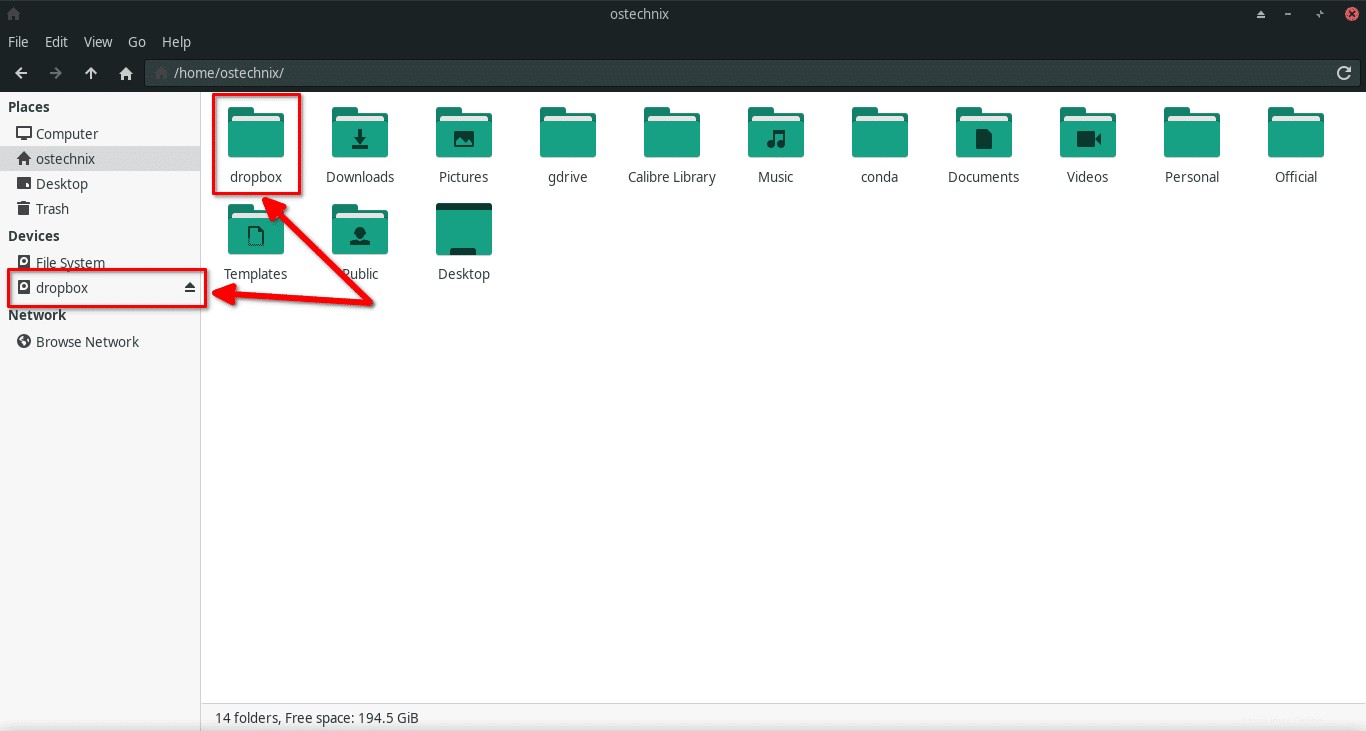
Double-cliquez sur le dossier "dropbox" dans le gestionnaire de fichiers pour accéder au contenu de votre Dropbox.
Désormais, vous pouvez créer, copier, déplacer, renommer et supprimer des fichiers/dossiers de votre Dropbox comme vous le feriez dans votre gestionnaire de fichiers local. Tout ce que vous mettez dans le dossier de montage local (c'est-à-dire ~/dropbox dossier) sera chargé sur votre Dropbox.
Vous pouvez également monter un répertoire/fichier spécifique à partir de la Dropbox comme ci-dessous.
$ rclone mount remote:path/to/files /path/to/local/mount
Vous pouvez également tout faire depuis la ligne de commande.
Afficher le contenu de Dropbox
Pour afficher tous les fichiers de votre Dropbox à partir de la ligne de commande, exécutez :
$ rclone ls mydropbox:
Encore une fois, remplacez "mydropbox" en utilisant votre propre nom de télécommande.
Pour répertorier tous les répertoires au niveau supérieur, exécutez :
$ rclone lsd mydropbox:
Copier des fichiers et des répertoires dans Dropbox
Par exemple, pour copier un répertoire depuis votre système local, dites "~/test" dans un répertoire nommé "ostechnix" dans votre Dropbox, lancez :
$ rclone copy ~/test mydropbox:ostechnix
Si le répertoire "ostechnix" n'existe pas dans Dropbox, Rclone le créera.
Vérifiez si le répertoire "ostechnix" existe dans la Dropbox en listant les répertoires à l'aide de la commande :
$ rclone lsd mydropbox:
-1 2022-01-21 17:31:29 -1 Apps
-1 2022-01-21 17:31:29 -1 Yahoo! Mail
-1 2022-01-21 17:31:29 -1 ostechnix Vous pouvez afficher le contenu du répertoire "ostechnix" à l'aide de la commande suivante :
$ rclone ls mydropbox:ostechnix
Exemple de résultat :
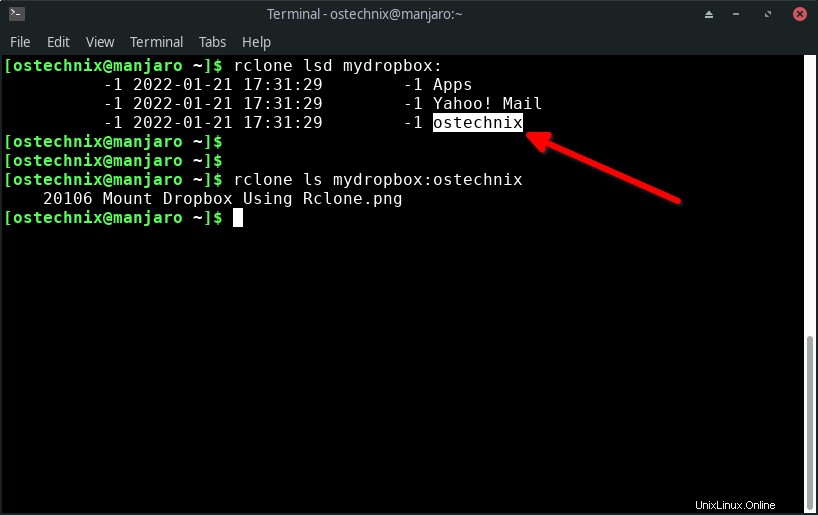
Vérifiez également le contenu de Dropbox à partir du navigateur pour vérifier si "ostechnix" y existe.
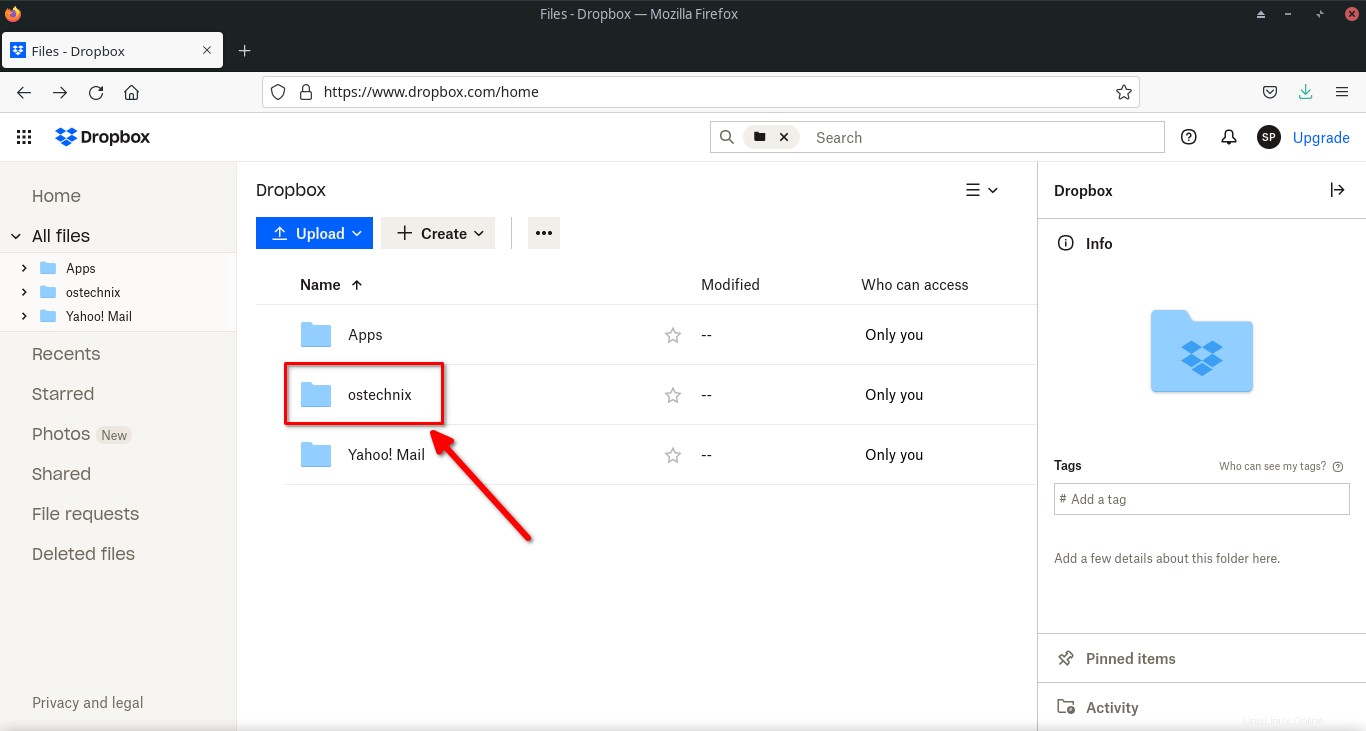
Synchroniser les fichiers avec Dropbox
Vous devez utiliser cette commande avec attention . Parce que la destination est mise à jour pour correspondre à la source, y compris la suppression des fichiers si nécessaire .
Étant donné que la synchronisation implique la suppression sur la destination, il est toujours recommandé de tester d'abord l'opération de synchronisation avec le --dry-run ou le --interactive /-i drapeau pour éviter la perte de données.
rclone sync -i SOURCE remote:DESTINATION
Rclone a de nombreuses autres options de ligne de commande. Nous les couvrirons bientôt dans un guide séparé.
Désinstaller Dropbox
Allez dans la fenêtre du terminal où vous avez entré le "rclone mount " pour monter Dropbox et appuyez simplement sur "CTRL+c" pour arrêter le montage.
Vous pouvez également le faire à partir du gestionnaire de fichiers. Depuis le gestionnaire de fichiers, faites un clic droit sur le point de montage, c'est-à-dire "dropbox" et cliquez sur Démonter.
L'opération de démontage peut échouer, par exemple lorsque le point de montage est occupé. Lorsque cela se produit, vous pouvez arrêter le montage manuellement à l'aide de la commande :
$ fusermount -u ~/dropbox
Conclusion
Dans ce guide, nous avons expliqué comment monter Dropbox localement avec Rclone sous Linux, puis comment copier et synchroniser les fichiers du lecteur local vers Dropbox à partir de la ligne de commande à l'aide de Rclone.
Dans nos prochains guides, nous en verrons plus en détail sur l'utilisation de la commande Rclone.
Lire connexe :
- Comment monter Google Drive localement à l'aide de Rclone sous Linux
- Comment transférer des fichiers entre Dropbox et Google Drive avec Rclone sous Linux