Nous avons tous été dans cette situation où nous voulons échanger des fichiers avec d'autres utilisateurs connectés au même réseau que nous, et bien qu'il existe des tonnes de façons de le faire, presque aucune d'entre elles n'est facile, rapide ou assez simple. Heureusement, cependant, les utilisateurs de Linux peuvent utiliser un petit outil appelé "woof" qui simplifie le processus et fait de l'échange de fichiers une promenade dans le parc. Ce que je vais présenter dans ce court tutoriel convient aux réseaux domestiques où la commodité est la principale préoccupation, et la sécurité n'est pas un problème.
Tout d'abord, téléchargez et installez le package appelé "woof" qui devrait être disponible via les référentiels par défaut de votre distribution. Ouvrez une fenêtre de terminal et exécutez ces commandes pour l'installer.
Debian
apt-get install woof
Ubuntu
sudo apt-get install woof
Sinon, vous pouvez également le télécharger à partir de Launchpad. Après avoir fait cela, ouvrez un terminal et accédez à l'emplacement du fichier que vous souhaitez partager avec un autre utilisateur connecté au même réseau que vous. Pour ce guide, je supposerai que je souhaite envoyer une image .png via le port 8080. Pour cela, je saisis la commande woof suivie du paramètre -p qui désigne le numéro de port, puis le nom du fichier, comme indiqué dans la capture d'écran suivante.
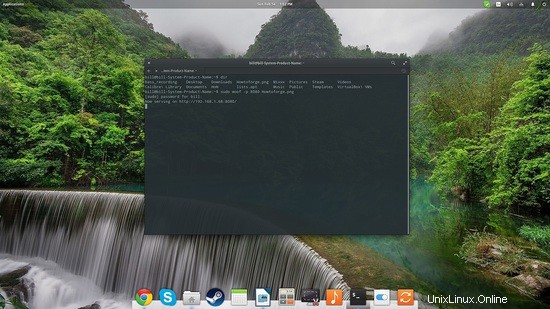
Après avoir entré cette commande, woof sera activé et le fichier choisi sera servi à l'adresse désignée qui dans mon cas est http://192.168.1.68:8080/ . Cela signifie que si j'ouvre cette adresse depuis un navigateur, j'aurai la possibilité de télécharger ce fichier. Ici, j'ai défini une adresse IP différente à l'aide du paramètre -i. Une fois le fichier partagé avec l'utilisateur, la tâche du serveur Web est terminée et l'heure de fin est imprimée sur le terminal.
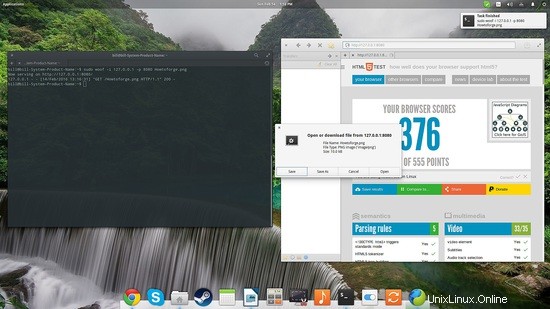
Si vous devez envoyer le fichier à plusieurs utilisateurs sur le même réseau, vous pouvez ajouter le compte sur woof en utilisant le paramètre -c et le nombre de partages après celui-ci. Un exemple serait :
woof -c 3 pictoshare.jpeg
et votre serveur Web resterait opérationnel jusqu'à ce que trois utilisateurs téléchargent le fichier partagé. Veuillez noter que woof comptera les connexions du même utilisateur comme uniques, donc si un utilisateur télécharge le fichier trois fois, il mettra fin à woof avant que les deux autres utilisateurs n'aient la chance de l'obtenir.
Par défaut, woof ne compresse pas le fichier partagé, mais si vous entrez un répertoire au lieu d'un nom de fichier, woof compressera le dossier au format tar.gz. Par exemple, si vous souhaitez partager votre dossier Téléchargements, entrez "woof Downloads" et woof le servira comme Downloads.tar.gz. Si vous souhaitez utiliser une compression zip, vous pouvez le spécifier en insérant le paramètre -Z, et si vous ne voulez pas que woof le compresse du tout, vous devez ajouter le paramètre -u.
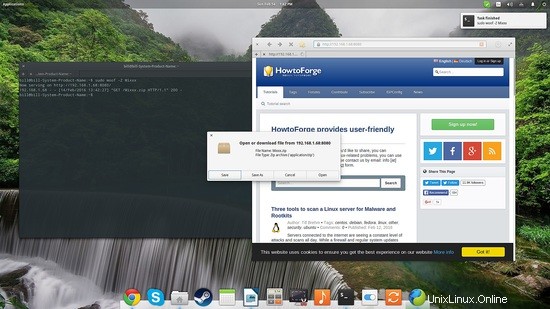
Enfin, si vous avez besoin de recevoir un fichier d'un autre utilisateur connecté sur le même réseau que vous, vous devez d'abord lui envoyer woof. Cela peut être fait en configurant woof pour qu'il se distribue lui-même à l'aide de la commande :
woof -s
Au cours de mes tests, j'ai constaté que le réglage du pare-feu de mon modem/routeur au niveau de sécurité le plus bas aidait beaucoup, et je pouvais même télécharger des choses depuis mon téléphone Android. Tout appareil doté d'un navigateur Web devrait fonctionner correctement avec cet outil car le partage se fait via HTTP. Afin de vérifier si les ports que vous avez ouverts pour woof restent ouverts ou se sont fermés, il y a la commande :
nmap -sT -O localhost
qui imprimera tous les ports ouverts sur le terminal.