Linux n'est pas connu pour avoir de nombreux outils de dessin linéaire et de conception technique de qualité professionnelle. DraftSight de Dassault est le seul choix dans cette partie, mais payer quelques centaines de dollars n'est peut-être pas la meilleure option pour tout le monde. Heureusement, le monde riche des logiciels libres ne nous laisse pas seuls dans ce secteur non plus, et l'une des solutions les plus populaires pour vous aider à préparer vos conceptions est l'incroyable LibreCAD. Il n'est peut-être pas aussi sophistiqué que d'autres outils bien connus, et il peut ne pas se vanter des fonctionnalités de gain de temps des solutions commerciales, mais il fera certainement le travail dans la plupart des cas. Voici un guide sur la façon de commencer et de concevoir une bride ronde avec des trous de perçage.
Configurer LibreCAD
Tout d'abord, configurons LibreCAD en fonction de nos besoins. Si vous vivez en Europe, vous devrez probablement concevoir en millimètres, et si vous vivez aux États-Unis, vous devriez opter pour l'option pouces. Vous pouvez définir l'unité souhaitée en naviguant sur Édition-> Préférences de dessin actuelles dans le menu supérieur, puis en choisissant l'onglet "Unités". Dans la même boîte de dialogue de préférences, vous pouvez définir un format de papier différent, choisir entre une grille orthogonale ou isométrique et définir l'espacement de la grille.
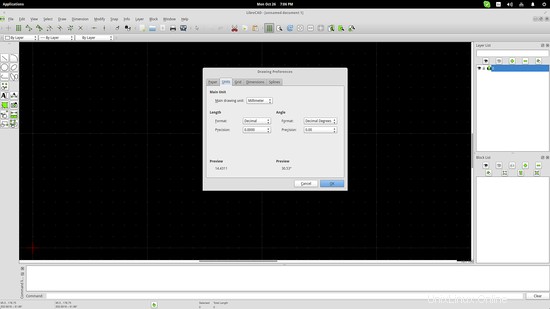
La valeur d'espacement de la grille est particulièrement importante car de nombreux concepteurs choisissent le mode « aligner sur la grille » pour faciliter le dessin. Vous devez donc tenir compte de la précision nécessaire à votre conception avant de définir cette valeur. Vous pouvez définir l'espacement de la grille et choisir une valeur différente pour l'espacement X et Y à partir de la même boîte de dialogue de préférences et de l'onglet "Grille". Notez que pour voir la grille de résolution supérieure, vous devrez zoomer et LibreCAD passera automatiquement aux valeurs définies. Le mode "snap to grid" peut être activé depuis le panneau supérieur sur Snap->Snap on Grid.
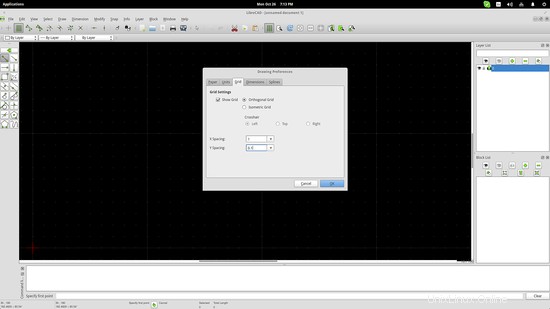
Dessiner la bride
Supposons maintenant que l'on veuille concevoir une pièce de bride pour l'envoyer à l'atelier de fabrication. Sur le côté gauche de l'application, il y a une boîte à outils avec un ensemble de choix différents. Notre bride est ronde, nous choisissons donc l'icône du cercle en cliquant dessus. Cela ouvrira un nouvel ensemble d'options concernant la façon dont le cercle va être défini. Selon le type de dessin, différentes façons de définir le cercle peuvent être préférées, mais dans ce cas, j'utiliserai la méthode du point central qui est le premier choix. Cliquez simplement sur n'importe quel point de la zone de dessin pour définir le centre de la bride, puis choisissez un point éloigné du centre pour définir le rayon.
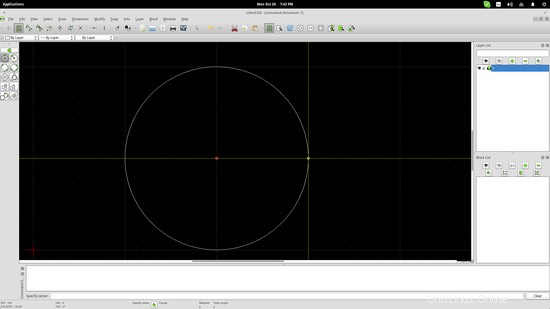
Alternativement, vous pouvez également insérer les points dans la zone de ligne de commande qui se trouve en bas de l'interface. Par exemple, mon point central est à 200 100 coordonnées, c'est donc ce que je dois taper dans la zone de ligne de commande, puis appuyer sur Entrée pour définir le deuxième point de la même manière. J'ai ajouté un deuxième cercle plus petit à l'intérieur du premier en utilisant la ligne de commande.
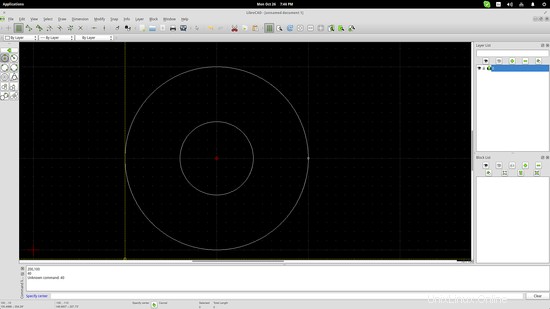
Générer les trous
Supposons maintenant que notre bride utilise huit vis de taille égale et d'égale distance entre elles pour être boulonnées en place. Cela signifie que nous devons dessiner huit trous autour du plus petit cercle au centre. Une façon consiste à sortir un stylo et du papier et à faire le calcul, puis à ajouter les trous un par un de la même manière que nous l'avons fait avec le corps de la bride. L'autre façon est d'utiliser certaines astuces de LibreCAD pour le faire plus facilement.
Dessinez d'abord l'un de ces trous de forage dans la position spécifiée. Ensuite, allez sur le panneau supérieur et choisissez l'option Modifier-> Rotation. Vous serez invité à sélectionner un élément à faire pivoter. Choisissez le trou que vous venez de dessiner et appuyez sur Entrée. L'étape suivante consiste à sélectionner le point de rotation. Ce sera le centre de la bride qui a été fixée à 200 100, donc soit vous cliquez dessus, soit vous l'ajoutez sur la ligne de commande et appuyez à nouveau sur Entrée. Après cela, vous pouvez choisir un point de référence qui définit la rotation par rapport au mouvement du curseur. Choisir un point diamétralement opposé aide, mais vous pouvez également choisir à nouveau le centre du premier trou de forage et localiser approximativement le deuxième trou de forage. Après l'avoir placé, une nouvelle fenêtre s'ouvrira qui vous permettra de définir la rotation avec précision.
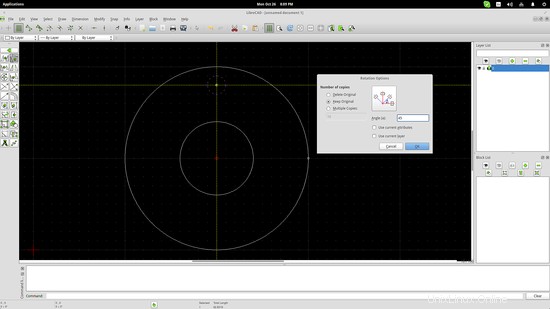
Continuez à faire la même chose jusqu'à ce que vous ayez fait la moitié des trous qui sont quatre dans notre cas. Ensuite, nous pouvons faire le reste en utilisant l'outil "Miroir". Encore une fois, allez dans le panneau supérieur et sélectionnez Modifier-> Miroir, puis sélectionnez les quatre trous et appuyez sur Entrée. Le premier point de la ligne miroir doit être à nouveau le centre du corps de la bride, tandis que le second doit être tout ce qui convient à chaque cas particulier. Si la grille n'est pas assez dense pour trouver le bon point pour la deuxième ligne en miroir, insérez à nouveau la bonne valeur via la ligne de commande.
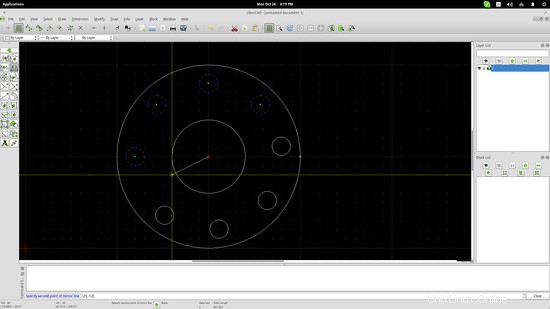
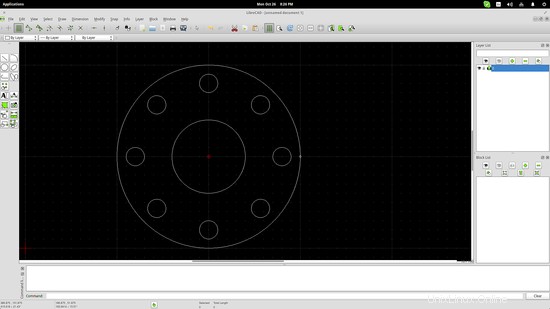
Ajouter des cotes et exporter le dessin
Maintenant que la bride est terminée, il ne reste plus qu'à ajouter des cotes pour aider les machinistes de l'atelier et exporter le dessin sous une forme utilisable. Dans le panneau supérieur, appuyez à nouveau sur l'option de dimension et choisissez le type qui convient à chaque cas. Les ingénieurs savent quel type de désambiguïsation des dimensions doit être utilisé dans un dessin en fonction du type et de l'objectif. Voici un exemple de ce que j'ai fait :
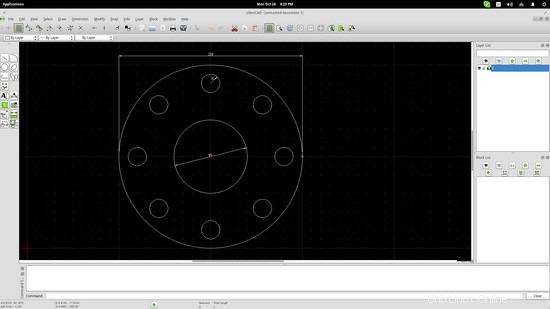
Les dimensions diamétrales et radiales ont été simplement insérées en choisissant le cercle et en définissant l'angle de représentation, et pour la dimension linéaire, j'ai choisi les deux extrema du corps de bride et ajusté la distance de dimension au-dessus du bord extérieur.
L'exportation de votre travail peut être effectuée de deux manières, à savoir Fichier-> Enregistrer sous ou Fichier-> Exporter. En utilisant le premier choix, vous pouvez enregistrer votre conception au format .dxf adapté à AutoCAD. En fait, LibreCAD 2.0 offre la possibilité d'enregistrer pour AutoCAD 2000, 2004, 2007, 2012 et 2014 afin que nous puissions dire en toute sécurité qu'il vous couvre. D'autre part, l'option Exporter vous permettra de générer des formats de fichiers image tels que jpg, png, tiff, bmp et svg.
Liens
- LibreCAD