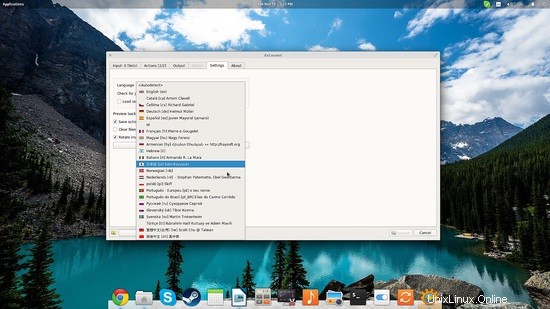GIMP est génial et je l'utilise tout le temps, mais lorsqu'il s'agit de traitement d'images par lots sous Linux, rien n'est plus pratique et simple à utiliser que XnConvert. Bien qu'il ne s'agisse pas d'un logiciel open source, cet éditeur de graphiques raster par lots est gratuit et sans aucune limitation pour un usage privé et fonctionne sur toutes les plates-formes et architectures. Vous pouvez l'obtenir sur le site officiel en tant que partie complémentaire de XnView (c'est autonome). Voici un tutoriel sur l'utilisation de cet outil simple mais puissant sous Linux.
1.) Ajoutez vos fichiers image
Vous devez d'abord ajouter l'ensemble de vos fichiers image. Vous pouvez soit ajouter des fichiers individuellement, soit choisir un dossier contenant les images que vous souhaitez modifier. XnConvert propose une approche graphique étape par étape, il vous suffit donc de cliquer sur le premier onglet nommé "Entrée" et de commencer à ajouter les fichiers en appuyant sur le bouton correspondant situé en bas à gauche. Ensuite, vous pouvez simplement naviguer dans vos dossiers et choisir les fichiers que vous souhaitez insérer dans le logiciel.
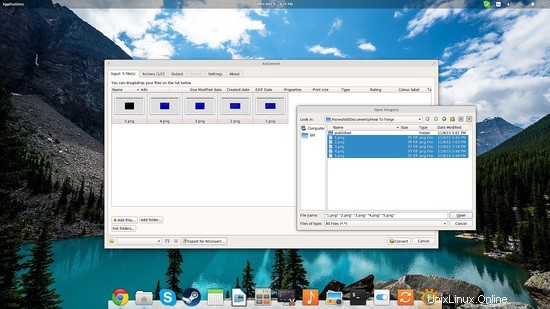
2.) Définir des actions
L'étape suivante consiste à définir quelles actions (d'édition) seront effectuées sur chacune des images que vous avez ajoutées. Appuyez sur le bouton "Ajouter une action" et choisissez une action dans la liste.
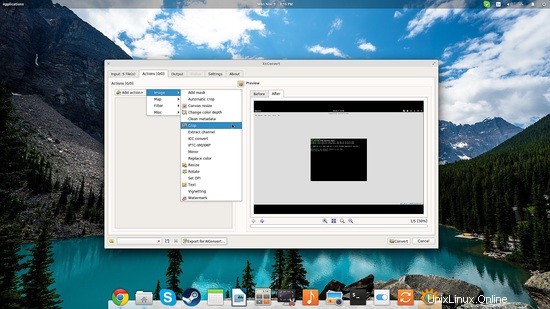
Une fois que vous avez fait cela, un nouvel ensemble d'options concernant l'action ajoutée sera donné sur le côté gauche, tandis que sur la droite, vous pouvez voir un aperçu de l'une des images ajoutées pour votre commodité. Ici, j'utilise un ensemble de captures d'écran prises sur une machine virtuelle, je dois donc d'abord les recadrer.
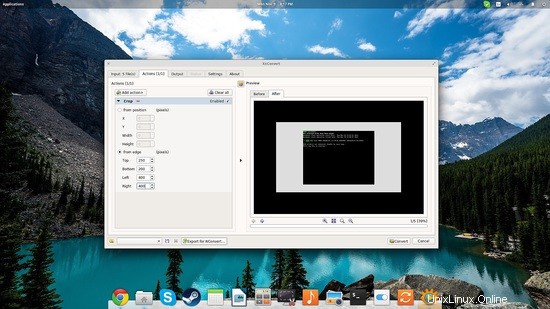
Parmi les nombreuses actions disponibles dans XnConvert, j'ai trouvé et ajouté un filigrane. Je peux modifier sa position, son opacité, sa taille, etc. Toutes les actions de XnConvert comportent une large gamme d'options de réglage. Vous pouvez ajouter jusqu'à 80 actions à cette étape, mais notez que le traitement par lots peut prendre un certain temps si vous agissez massivement.
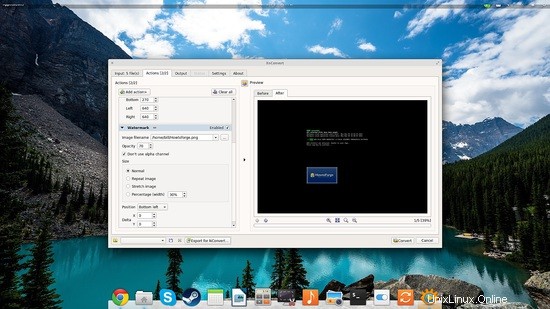
3.) Définir la sortie
Passons à l'onglet "Sortie" et à la dernière étape de la procédure. Ici, nous pouvons définir la destination de sortie, définir les options de nommage des fichiers et choisir le format de sortie souhaité. Les options de sortie incluent à la fois des options locales telles que "enregistrer dans le dossier source" ou créer directement un zip sur un emplacement de disque défini, et des options de service en ligne telles que le téléchargement sur Picasa de Google ou sur votre compte Flickr.
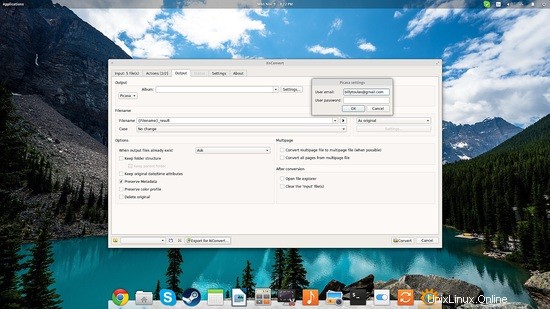
Le format de choix est un secteur où XnConvert brille naturellement. Vous pouvez choisir parmi une liste de plus de cinq cents formats d'image différents pour les fichiers résultants. Tous les formats de logiciels propriétaires d'Adobe, Autodesk, Corel, Canon, Nokia, Kodak, Macintosh, Microsoft, Olympus, Sony et bien d'autres sont pris en charge. Cet outil peut donc vous sauver la vie en tant que convertisseur de format.
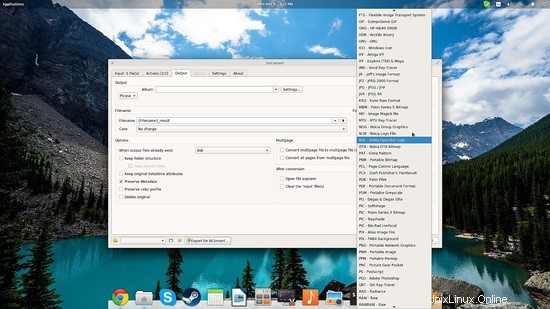
Enfin, vous pouvez sauter sur l'onglet "Paramètres" et changer la langue de l'interface graphique. Vous serez heureux de voir qu'il existe un support pour plus de vingt langues.