Qu'est-ce que cPanel ?
cPanel est un tableau de bord graphique simple, qui vous permet de gérer tous les aspects de votre compte d'hébergement Web.
Cela inclut vos fichiers, bases de données, e-mails, paramètres de sécurité et applications Web.
Comment se connecter à cPanel ?
Vous devriez trouver le lien de connexion, le nom d'utilisateur et le mot de passe de votre panneau de contrôle dans l'e-mail de bienvenue que nous vous avons envoyé lors de l'ouverture de votre compte.
En règle générale, cela se ferait en utilisant :http://www.votre-domaine.com/cpanel
La page de connexion cPanel devrait ressembler à ceci :
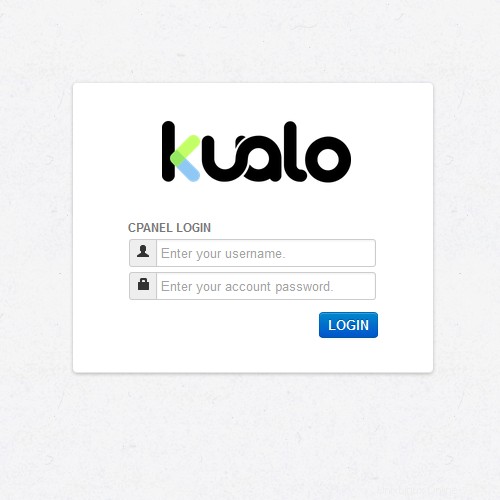
Vous pouvez également vous connecter directement via votre espace client MyKualo. Accédez à Mes services>> Afficher les détails>> Connectez-vous à cPanel
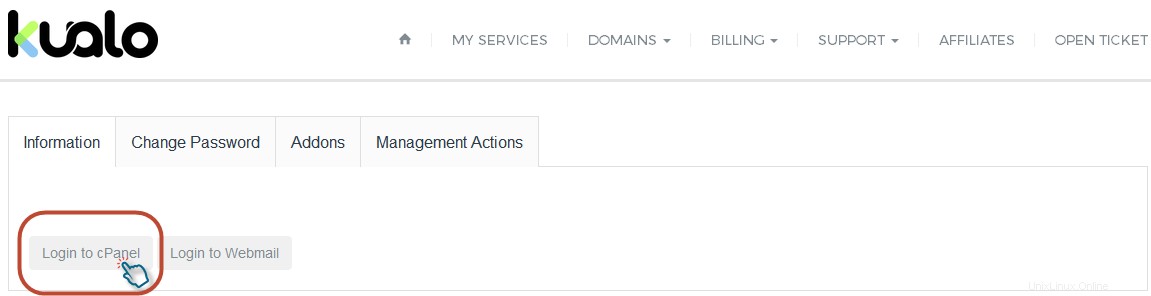
L'interface cPanel
Une fois connecté, vous devriez voir un écran similaire à celui ci-dessous :
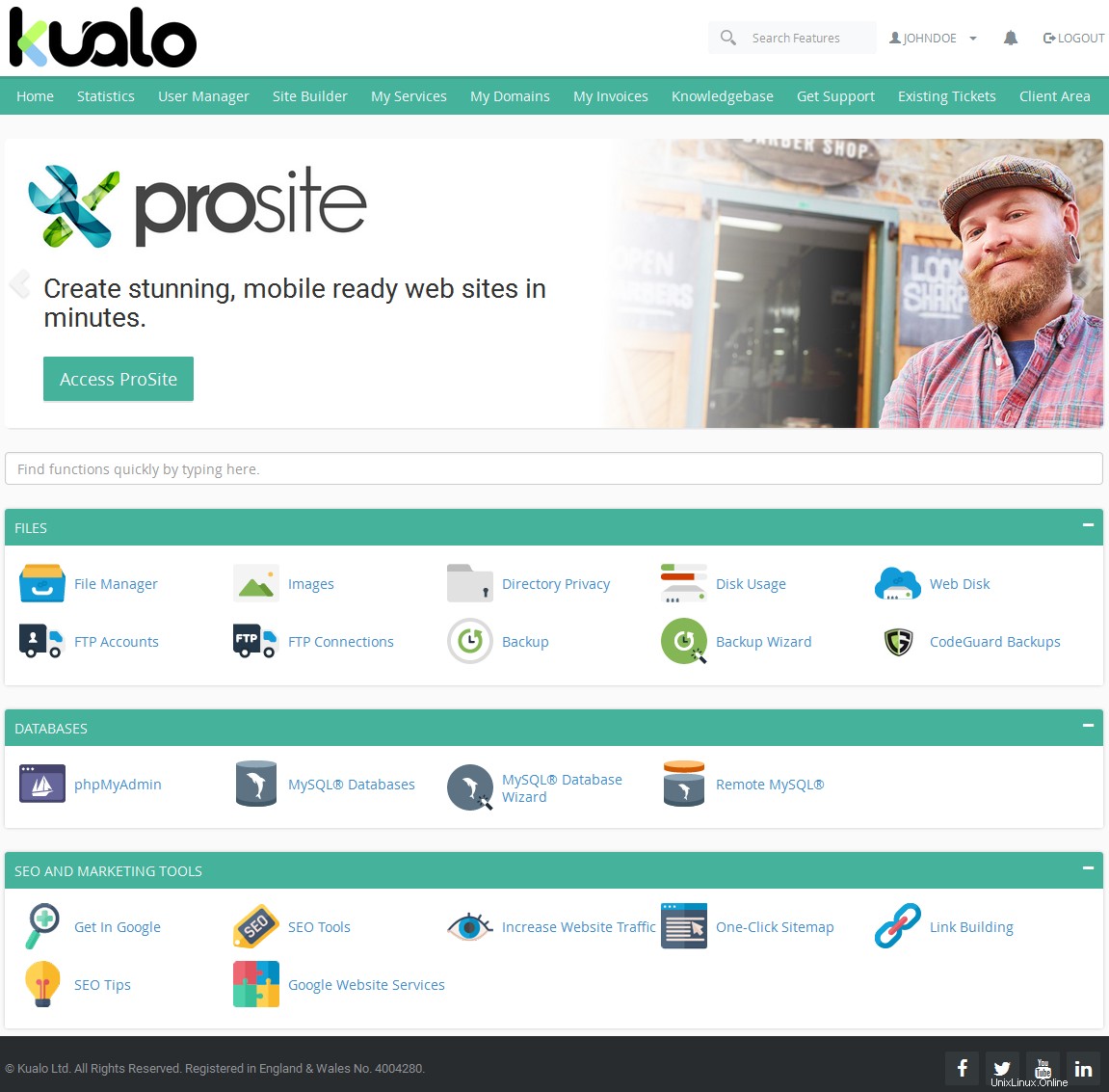
L'interface cPanel existe en quatre sections :
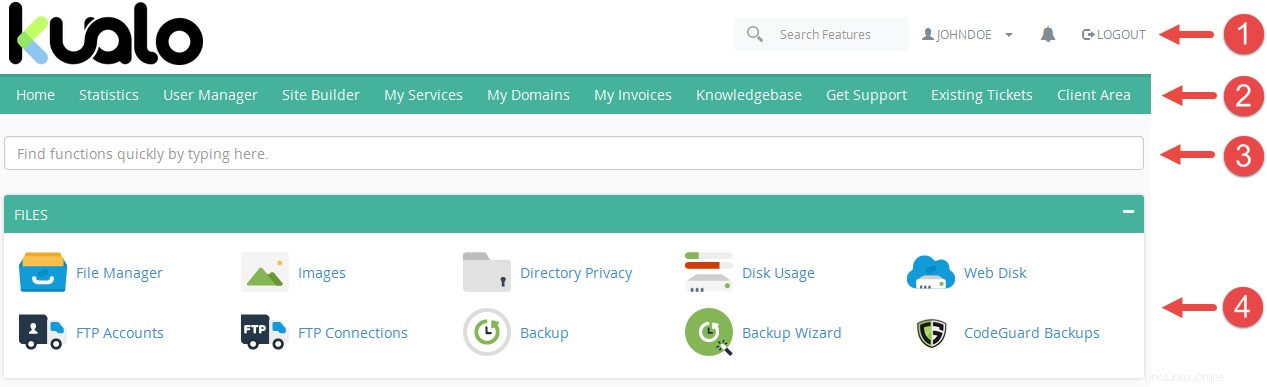
1 - Barre de navigation :
* La barre de navigation fournit les informations sur le compte actuellement actif et fournit des commandes qui vous permettent de modifier les paramètres et de vous déconnecter de votre compte.
* Utilisez la zone de texte Rechercher des fonctionnalités pour trouver rapidement les interfaces dont vous avez besoin.
* Cliquez sur votre nom d'utilisateur pour gérer vos préférences - Mot de passe, Langue, Coordonnées.
* Cliquez sur l'icône de notification (  ) pour voir tous les messages, avertissements et erreurs sur votre compte cPanel.
) pour voir tous les messages, avertissements et erreurs sur votre compte cPanel.
2 - Raccourcis :
Vous trouverez ici des raccourcis vers plusieurs fonctions cPanel couramment utilisées, ainsi que des liens directs vers votre espace client MyKualo et notre base de connaissances.
3 - Fonction Rechercher :
La fonction Rechercher vous permet de filtrer facilement les fonctionnalités et de sélectionner rapidement celle dont vous avez besoin.
4 - Liste des fonctionnalités :
L'interface cPanel affiche la liste de toutes les fonctionnalités disponibles de votre compte dans des groupes pour différents types de fonctionnalités.
En haut de cette liste, vous pouvez utiliser les fonctions de recherche rapidement en tapant ici... la zone de texte pour rechercher la fonctionnalité souhaitée.
Comment fonctionne mon site Web ?
Votre site Web se compose d'un groupe de fichiers et de répertoires, semblable au dossier Documents de votre ordinateur personnel. Pour comprendre le fonctionnement des répertoires et des fichiers, pensez au gestionnaire de fichiers.
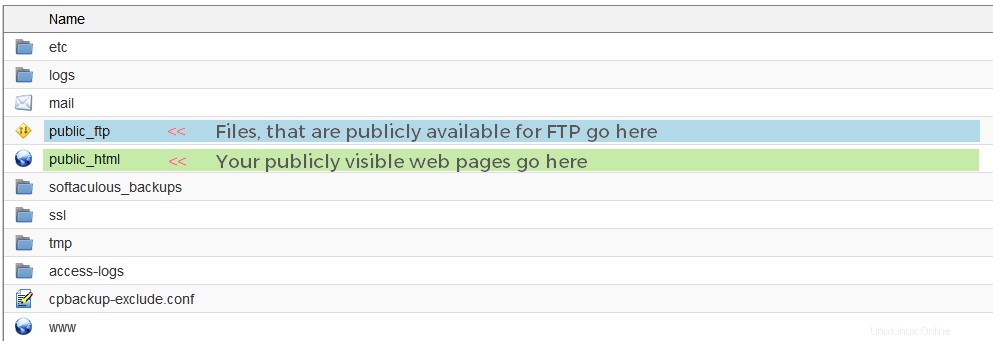
Contenu du répertoire "/home/johndoe".
Dans l'exemple ci-dessus, il y a trois répertoires principaux :
/home/johndoe/ - Ceci est votre répertoire personnel. Ce répertoire contient tous vos fichiers. Les fichiers que vous placez dans ce répertoire ne seront pas visibles sur Internet. Lorsque vous affichez vos fichiers avec FTP, Web Disk ou le gestionnaire de fichiers, vous commencerez dans ce répertoire.
/home/johndoe/public_ftp/ - Il s'agit du répertoire utilisé pour l'accès FTP anonyme. N'importe qui peut télécharger les fichiers de ce répertoire si l'accès FTP est activé.
/home/johndoe/public_html/ - Le répertoire public_html contient les fichiers de votre site. Les fichiers dans public_html et tous les sous-répertoires de public_html seront visibles par n'importe qui sur Internet. "/home/johndoe/www/" est le même répertoire que "/home/johndoe/public_html/".
AVERTISSEMENT :Lorsque vous ajoutez des fichiers à votre site, il est important que vous les ajoutiez au bon endroit. Par exemple, vous devrez placer les fichiers que vous souhaitez rendre visibles sur Internet dans public_html ou dans un sous-répertoire de public_html. Si vous les avez placés dans "/home/johndoe/" par exemple, personne ne pourra les voir.
Ajouter des fichiers à votre site
Pour permettre aux visiteurs d'accéder à votre site, vous devez y ajouter des fichiers. Vous pouvez ajouter des fichiers avec le gestionnaire de fichiers, la fonction Web Disk ou par FTP.
Le gestionnaire de fichiers
Le gestionnaire de fichiers vous permet de télécharger, afficher, modifier et supprimer les fichiers de votre site Web.
Vous pouvez accéder à cette fonctionnalité à partir de l'interface d'accueil lorsque vous cliquez sur le  ou en tapant Gestionnaire de fichiers dans la fonction Rechercher :
ou en tapant Gestionnaire de fichiers dans la fonction Rechercher :
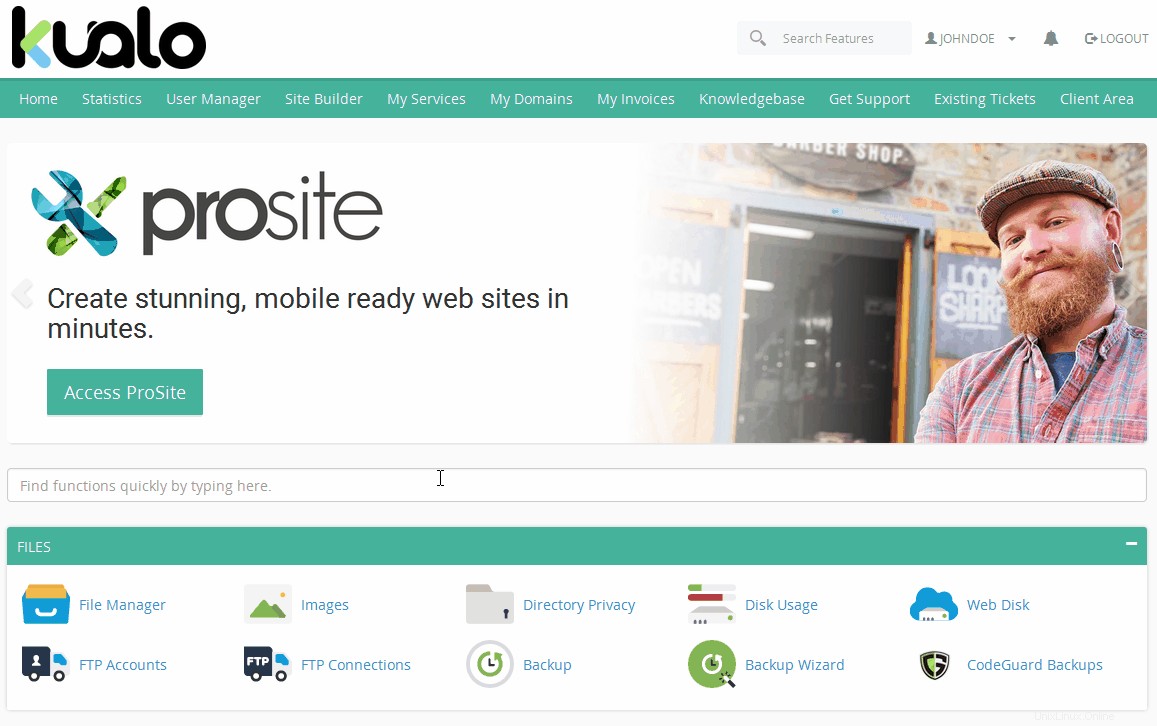
Dans le gestionnaire de fichiers, cliquez sur  pour télécharger des fichiers sur votre site.
pour télécharger des fichiers sur votre site.
Disque Web
Si vous devez déplacer un grand nombre de fichiers à la fois ou si vous apportez souvent des modifications à votre site, vous pouvez configurer un compte Web Disk pour accéder facilement à votre site.
Web Disk vous permet de gérer, de charger et de télécharger les fichiers de votre site Web comme s'ils étaient locaux sur votre ordinateur personnel.
Comptes FTP
FTP signifie File Transfer Protocol. Il vous permet de télécharger des fichiers sur votre site. Pour cela, vous devez créer un compte FTP dans l'interface Comptes FTP. Ensuite, pour vous connecter au compte, téléchargez un client FTP compatible avec votre système d'exploitation.
Il existe un certain nombre de programmes FTP différents, consultez cet article pour plus de détails.
Comptes de messagerie
Les comptes de messagerie vous permettront de recevoir des messages électroniques de clients ou d'autres visiteurs de votre site Web.
Les fonctions de la section Courrier vous permettront d'effectuer différentes tâches liées à vos comptes de messagerie.
Cela inclut la création et la suppression de comptes de messagerie, le transfert d'e-mails, etc.
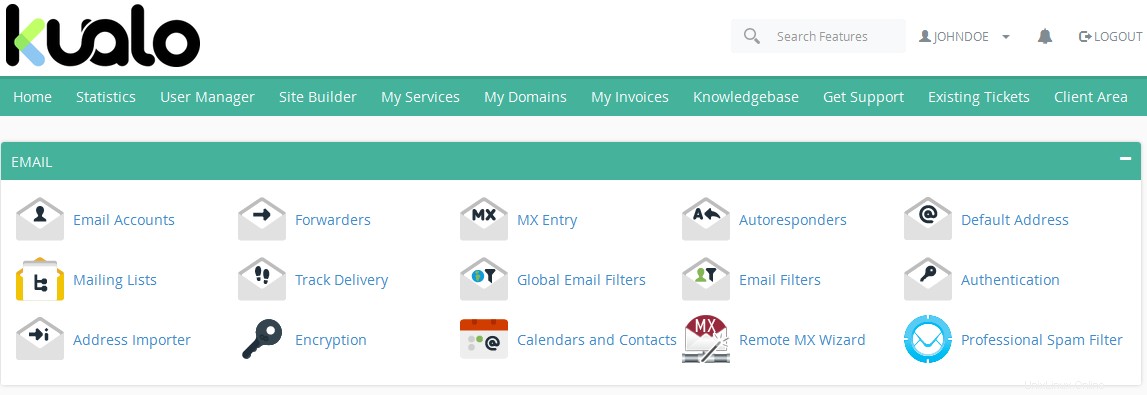
Comptes de messagerie :vous permet de gérer les comptes de messagerie associés à votre domaine. Créer, supprimer, modifier le mot de passe et le quota.
Transitaires :vous permettent d'envoyer une copie de tous les messages d'une adresse e-mail à une autre. Par exemple, si vous avez deux comptes de messagerie différents, [email protected] et [email protected], vous pouvez transférer example.com vers example1.com afin de ne pas avoir à vérifier les deux comptes. REMARQUE :L'adresse d'origine recevra toujours le courrier transféré.
Entrée MX :vous permet de modifier les enregistrements MX de votre domaine et de définir sur quel serveur envoyer les messages.
Répondeurs automatiques :renvoyez automatiquement un message à toute personne qui envoie un e-mail à un compte spécifié. Les scénarios possibles dans lesquels vous pouvez utiliser des répondeurs automatiques incluent lorsque vous êtes en vacances, indisponible ou si vous avez un message générique que vous souhaitez envoyer à partir d'une adresse e-mail d'assistance.
Adresse par défaut :l'adresse e-mail par défaut reçoit tout courrier envoyé à une adresse e-mail invalide pour votre domaine ou renvoie une erreur à l'expéditeur indiquant que cette adresse e-mail n'existe pas.
Listes de diffusion :les listes de diffusion vous permettent d'utiliser une seule adresse pour envoyer des e-mails, des newsletters et d'autres mises à jour à plusieurs adresses e-mail.
Suivi de la livraison :cette interface affiche des rapports sur les tentatives de livraison des e-mails à partir de votre compte et vous permet de suivre les itinéraires de livraison des messages. Vous pouvez également utiliser cette fonctionnalité pour tracer l'itinéraire de livraison d'un message, ce qui peut vous aider à identifier les problèmes de livraison de message.
Filtres de messagerie globaux :gérez et testez les filtres de votre compte principal.
Filtres de messagerie :gérez les filtres pour chaque utilisateur. Chaque filtre d'utilisateur est traité après les filtres de compte principaux.
Authentification :l'authentification par e-mail permet d'éviter les spams. Il vous permet d'activer SPF et DKIM pour inclure des détails supplémentaires dans les en-têtes de message afin d'empêcher le spam et d'arrêter les spammeurs qui falsifient les messages qui prétendent provenir de votre ou vos domaines.
Importateur d'adresses :vous permet d'importer des adresses e-mail ou des redirecteurs à partir de fichiers de feuilles de valeurs séparées par des virgules (.csv) ou de fichiers de tableurs Excel (.xls).
Cryptage :vous permet de crypter les messages dans cPanel. Les clés GnuPG utilisent l'approche de la clé publique pour le chiffrement. Les serveurs qui utilisent des clés GnuPG chiffrent les messages sortants avec une clé publique. Seul le destinataire prévu, qui possède la clé privée, peut déchiffrer le message.
Remote MX Wizard :Permet de configurer les enregistrements MX et autres services de votre fournisseur de messagerie en quelques clics. Vous pouvez facilement activer Google Apps pour votre domaine à l'aide de l'assistant.
Filtre anti-spam professionnel :vous permet d'accéder à la solution de filtrage anti-spam de niveau entreprise de SpamExperts.
En savoir plus :
Comment créer un compte de messagerie dans cPanel
Comment configurer le transfert d'e-mails dans cPanel
Comment utiliser le webmail depuis cPanel
Comment configurer votre client de messagerie sur Windows, Mac, iPhone, iPad et plus
Comment installer un script avec Softaculous
Comment utiliser le filtre anti-spam de SpamExperts
Gestion des noms de domaine
La section DOMAINES de votre cPanel est l'endroit où vous devez ajouter un nom de domaine que vous avez acheté, gérer des sous-domaines, des alias (noms de domaine parqués), rediriger un nom de domaine vers un autre site Web ou gérer les enregistrements de zone DNS pour les domaines déjà hébergés.
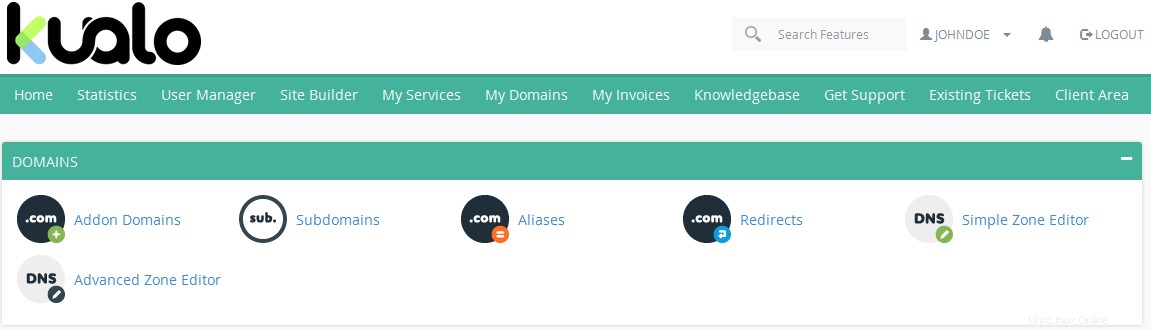
Domaines complémentaires :un domaine complémentaire est un domaine entièrement fonctionnel qui peut être créé à partir de votre panneau de contrôle cPanel si votre plan d'hébergement Web le permet.
Sous-domaines :un sous-domaine est une sous-section de votre site Web qui peut exister en tant que nouveau site Web sans nouveau nom de domaine. Utilisez des sous-domaines pour créer des URL mémorables pour différentes zones de contenu de votre site. Par exemple, vous pouvez créer un sous-domaine pour votre blog accessible via blog.example.com et www.example.com/blog
Alias :les alias de domaine rendent votre site Web disponible à partir d'un autre nom de domaine. Par exemple, vous pouvez faire en sorte que www.example.net et www.example.org affichent le contenu de www.example.com. Pour plus d'informations, lisez la documentation.
Redirections :une redirection vous permet de rediriger un domaine vers un autre domaine, que ce soit pour un site Web ou une page Web spécifique. Par exemple, créez une redirection pour que www.example.com redirige automatiquement les utilisateurs vers www.example.net
Éditeur de zone simple :DNS convertit les noms de domaine en adresses IP lisibles par ordinateur. Les fichiers de zone DNS configurent les noms de domaine sur les adresses IP correctes. Cette fonctionnalité vous permet de créer et de modifier ces fichiers de zone.
Éditeur de zone avancé :créez et modifiez des enregistrements de zone pour contrôler le fonctionnement du DNS. Par exemple, si vous souhaitez qu'un sous-domaine pointe vers un autre domaine, ajoutez un nouvel enregistrement CNAME.
Utiliser le programme d'installation de l'application
Softaculous est une application "d'installation automatique" qui permet l'installation de plus de 370 excellents scripts tels que WordPress, Joomla, Magento, Drupal, etc. et 1115 classes PHP en un clic.
Il est fourni gratuitement avec chaque plan d'hébergement Web.
Pour accéder à Softaculous, vous devez vous connecter à cPanel, localiser la section SOFTWARE et cliquer sur "Softaculous Apps Installer":
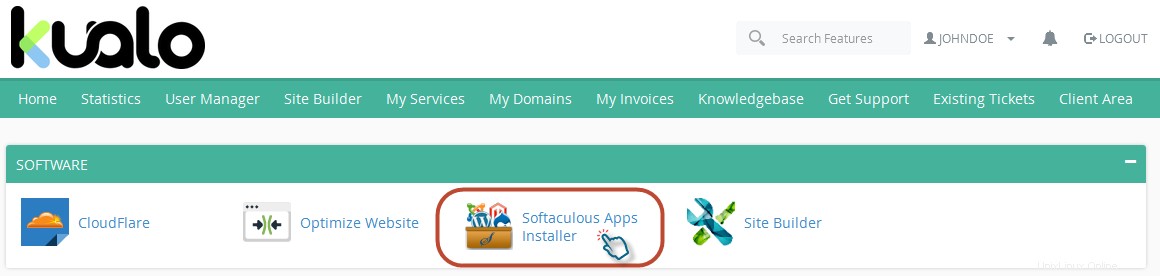
Pour plus d'informations, lisez l'article de démarrage de Softaculous.
Vous êtes prêt à partir !
C'est la fin du tutoriel.
Vous savez maintenant comment démarrer avec certaines des fonctions les plus importantes de cPanel.
Si vous avez des questions ou avez besoin d'aide avec des fonctionnalités plus avancées, n'hésitez pas à consulter notre base de connaissances, ou n'hésitez pas à ouvrir un ticket via votre portail client MyKualo.