Visual Studio Code (VSC) est un éditeur de code source publié par Microsoft il y a seulement quelques mois. Le logiciel est basé sur le moteur Atom et bien qu'il ne soit pas open source, il propose une version de travail pour Linux que vous pourriez trouver utile pour un ensemble de raisons. Dans ce didacticiel, nous verrons comment installer, configurer et démarrer avec VSC.
Télécharger et installer
Au moment de la rédaction de cet article, VSC était sur la version 0.8.0 ce qui indique que l'outil n'est pas encore complet à 100%. Vous pouvez télécharger cette version d'aperçu à partir d'ici et extraire l'archive. Aucune installation n'est nécessaire; pour le lancer, il suffit de double-cliquer (exécuter) le fichier exécutable dans le dossier nouvellement créé.
Démarrage rapide
Une chose à noter est que VSC est basé sur des dossiers et non sur des projets. Dans le menu, appuyez sur "Fichier ? Ouvrir le dossier" et ouvrez le dossier dans lequel se trouve votre projet. Ici, j'ai échafaudé un projet Expressjs.
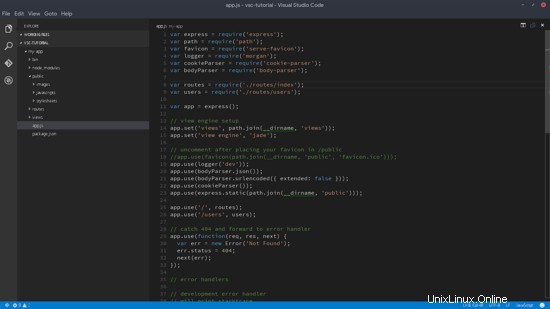
Thèmes
L'une des premières choses que vous voudrez peut-être faire est de modifier les paramètres visuels ou les raccourcis de l'éditeur. Cela vous aidera à travailler plus efficacement, il est donc important de régler les choses dès le début. Voici comment procéder :Allez dans le menu principal et choisissez « Fichier ? Préférences ? votre option" comme indiqué dans la capture d'écran suivante :
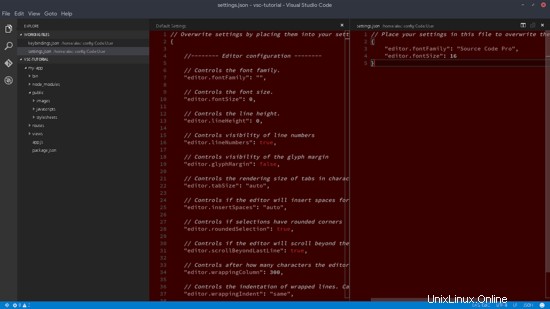
VSC propose un éditeur de paramètres textuel au format JSON. Les utilisateurs ont la possibilité de remplacer les valeurs par défaut, c'est donc très pratique. Dans mon exemple, j'ai changé les polices par défaut en "Source Code Pro", et j'ai également changé le thème de couleur en "Rouge".
Palette de commandes
La palette de commandes de VSC est certainement l'une des fonctionnalités les plus fortes de cet éditeur. Vous pouvez l'ouvrir en appuyant sur "Ctrl+P".
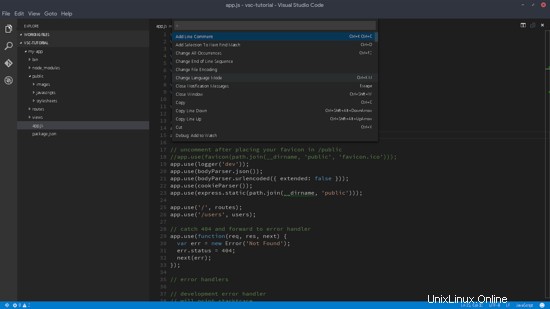
Il existe de nombreux raccourcis disponibles dans VSC. Appuyer sur le caractère ">" fera apparaître les raccourcis clavier (il peut également être lancé avec "Ctrl + Maj + P"), c'est donc probablement la chose la plus importante à retenir puisque vous pouvez contrôler tous les aspects du logiciel en utilisant des raccourcis.
Les autres caractères "sauvages" de base sont :
- “?” Pour obtenir de l'aide
- "@" Symboles ouverts
- " : " pour la navigation par ligne
- " !" pour l'affichage des erreurs et des avertissements
Fichiers de travail
Ce sont les fichiers qui sont actuellement en cours d'édition, ou plus connus sous le nom d'"onglets". VSC les conserve dans la barre latérale gauche afin que vous puissiez cliquer dessus pour obtenir leur code dans la fenêtre principale. Un moyen plus pratique de les parcourir est d'utiliser "Ctrl+Tab".
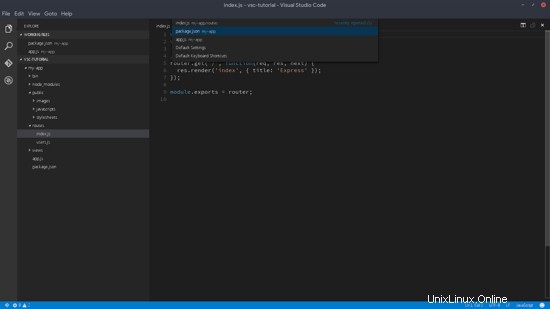
Un clic droit sur la barre latérale fait apparaître le menu de gestion des fichiers. Grâce à ce menu, nous pouvons créer un nouveau dossier et de nouveaux fichiers, ou ouvrir l'emplacement actuel sur un terminal. La modification de l'emplacement des fichiers peut également être effectuée par glisser-déposer.
Édition côte à côte
"Ctrl + \" ouvrira plus d'onglets de vue. Cela est également possible en appuyant sur l'icône "split editor" en haut à droite, ou en cliquant avec le bouton droit sur le menu dans la barre latérale gauche.
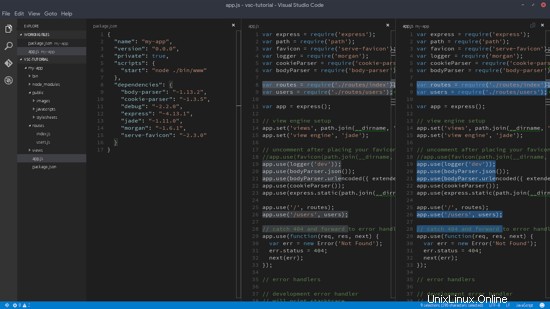
"Alt + Clic gauche" fera également apparaître plusieurs curseurs, tandis qu'il est très facile d'en ajouter d'autres avec "Ctrl + Meta + Bas" ou "Ctrl + Meta + Haut".
Enregistrement automatique
Normalement, nous exécutons une sorte d'observateur, nous voulons donc enregistrer explicitement nos fichiers. Pour activer/désactiver la fonction "Enregistrement automatique", ouvrez une palette de commandes ("Ctrl+Maj+P") et tapez "auto" ou "enregistrer".
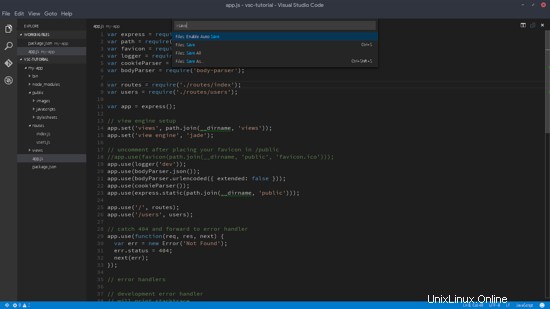
Menu contextuel
Un clic droit sur une variable fera apparaître le menu contextuel afin que nous puissions naviguer vers les fichiers avec les définitions. Dans l'exemple suivant, express() est défini sur le même fichier, nous ne naviguons donc nulle part.
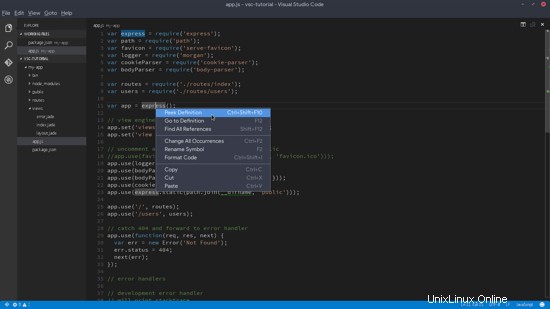
Une chose supplémentaire qui mérite d'être notée à ce stade est que lorsque notre curseur est sur une expression, nous pouvons utiliser
Rechercher et remplacer
"Ctrl+F" invoque la fonction typique de recherche et de remplacement qui prend en charge les expressions régulières, tandis que "Ctrl+Maj+F" (situé dans la barre latérale gauche) nous donnera la possibilité de rechercher dans plusieurs fichiers.
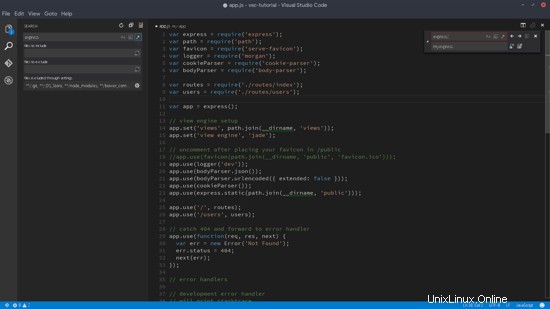
Autres fonctionnalités notables
VSC est un éditeur de code complet, il possède la plupart des fonctionnalités que vous vous attendez à trouver dans un éditeur, comme les auto-complétions et l'intégration Git, et enfin, il prend en charge la coloration de la syntaxe et la correspondance des crochets pour tous les langages largement utilisés. Par exemple, comme le montre la capture d'écran suivante, j'ai initialisé un git et apporté une seule modification à des fins de démonstration.
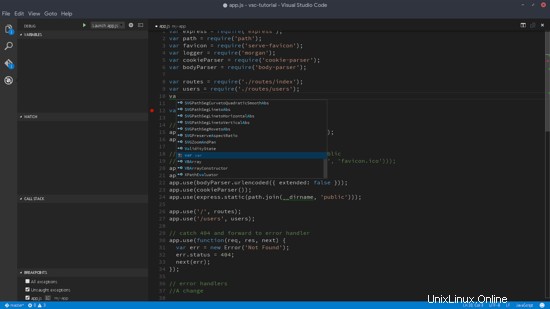
Une autre fonctionnalité actuellement disponible uniquement pour Node (Typescript Javascript) et expérimentale pour Mono (C# et F#) est la prise en charge du débogage. C'est cependant une question profonde qui pourrait être montrée dans un deuxième tutoriel si vous êtes intéressé (indiquez-le dans la section des commentaires). Pour l'instant, vous savez tout ce dont vous aurez besoin pour démarrer avec VSC. Bon codage !