Git est un système de contrôle de version distribué. Il est utilisé pour suivre les modifications dans tous les fichiers. Il a été conçu pour coordonner le travail des programmeurs travaillant sur le code source au cours du processus de développement logiciel. Dans cet article, je vais vous montrer les commandes pour effectuer des opérations de base sur un dépôt Git. Nous utiliserons le serveur Ubuntu comme système d'exploitation. Les mêmes commandes peuvent fonctionner sur n'importe quel système d'exploitation et seule la partie installation sera différente.
Pré-requis
- Ubuntu 20.04
Qu'allons-nous faire ?
- Initialiser un dépôt local et effectuer des opérations de base dessus.
- Clonez un dépôt existant et effectuez des opérations de base dessus.
Initialiser un dépôt local et effectuer des opérations de base dessus.
Avant de continuer, vérifiez le système d'exploitation que vous utilisez et si Git est disponible dessus.
Je l'ai déjà installé sur mon serveur Ubuntu 20 0.4 LTS.
cat /etc/issue
git --version
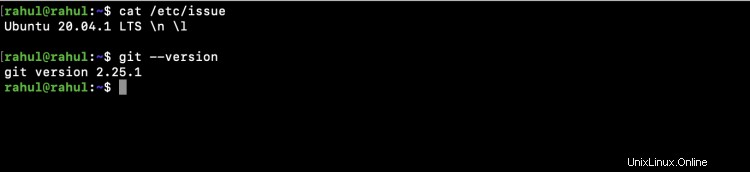
Si vous utilisez le même système d'exploitation que le mien, vous pouvez l'installer à l'aide de la commande suivante si vous ne l'avez pas sur votre serveur.
sudo apt-get install git
Commençons maintenant avec les opérations de base dans Git.
Vérifiez le répertoire courant et créez-y un nouveau répertoire. Remplacez votre répertoire de travail par le répertoire que vous avez créé.
pwd
mkdir my-first-git-repo
cd my-first-git-repo/
ls -la
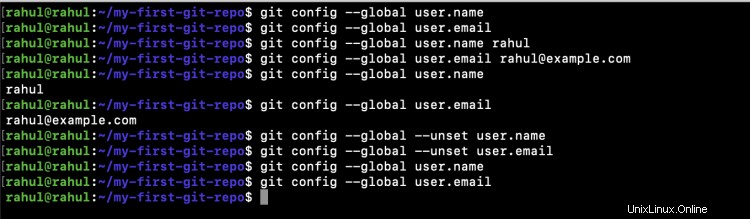
Jusqu'à présent, nous avons juste un répertoire qui ne contient aucun fichier et qui est un simple répertoire dans le système Linux. Utilisez la commande suivante pour convertir le répertoire simple en un référentiel Git.
git init
ls -la
Vous pouvez maintenant voir qu'un nouveau dossier caché a été créé avec les configurations Git.
cat .git/config
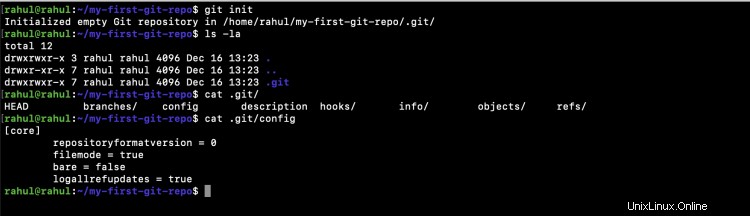
Lors de l'initialisation d'un dépôt Git, il ne contient pas l'identité de l'utilisateur. Pour définir un nom d'utilisateur et un ID de messagerie comme identité d'utilisateur, utilisez les commandes suivantes. Cette identité est ajoutée dans les messages du journal Git.
git config --list
git config user.name rahul
git config user.email [email protected]
git config --list
Une fois que vous avez défini l'identité de l'utilisateur et répertorié la configuration, vous pouvez voir que le nom d'utilisateur et l'e-mail ont été définis.
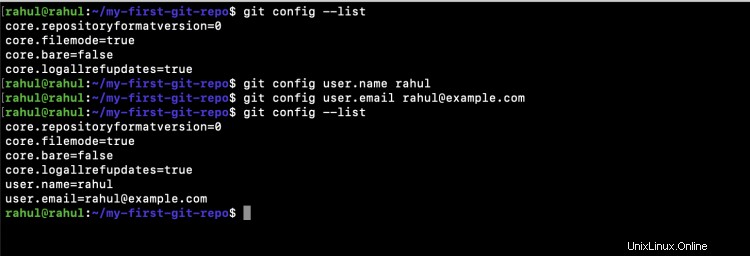
Vous pouvez même vérifier le nom d'utilisateur et l'identifiant de messagerie qui ont été définis comme identité d'utilisateur à l'aide des commandes suivantes.
git config user.name
git config user.email

Les commandes ci-dessus définissent l'identité de l'utilisateur qui est limitée à un référentiel particulier.
Peut même définir l'identité de l'utilisateur qui sera utilisée par tous les référentiels de votre machine et est connue sous le nom d'identité globale. Si vous définissez l'identité globale, les référentiels qui n'ont pas d'identité locale utiliseront cette identité globale lors de la validation des messages.
Si l'identité globale n'est pas définie et que vous essayez de répertorier le nom d'utilisateur et l'e-mail, vous n'obtiendrez aucune information.
git config --global user.name
git config --global user.email
Mais une fois que vous avez défini le nom d'utilisateur et l'identifiant de messagerie, puis que vous avez vérifié l'identité, vous pouvez la voir s'afficher.
git config --global user.name rahul
git config --global user.email [email protected]
git config --global user.name
git config --global user.email
Tout le monde et indiquez l'identité globale à l'aide des commandes suivantes.
git config --global --unset user.name
git config --global --unset user.email
git config --global user.name
git config --global user.email
Vérifiez la capture d'écran suivante à des fins de référence
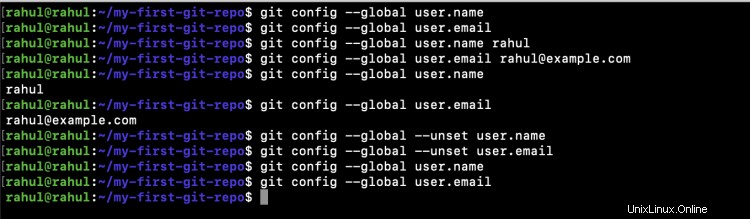
Vous savez maintenant que vous pouvez vérifier votre identité locale à l'aide des commandes, mais vous pouvez même vérifier ce qui a été défini en lisant le fichier .git/config.
git config user.name
git config user.email
Si vous lisez le contenu du fichier .git/config, vous verrez que le nom d'utilisateur et l'e-mail ont été définis dans ce fichier. Et c'est à partir de là que l'identité locale est utilisée. Peut même changer l'identité en éditant le même fichier.
vim .git/config
cat .git/config
git config user.name
git config user.email
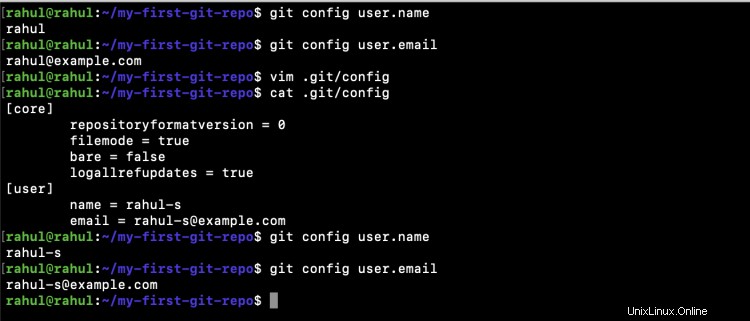
Une fois que vous avez défini votre identité de validation pour votre référentiel local, l'étape suivante consiste à créer un fichier et à l'ajouter au référentiel.
Créons un fichier vide dans le dépôt local.
touch README.md
Après avoir ajouté le fichier, si vous vérifiez l'état du référentiel, vous verrez que le fichier n'est plus suivi par Git.
git status
git branch
Avant de valider votre fichier dans Git, vous devez d'abord l'ajouter. Utilisez la commande suivante pour ajouter votre fichier à Git afin qu'il soit prêt pour le commit.
git add README.md
git status
git log
Lors de la validation d'un fichier dans le dépôt Git, vous devez y ajouter un message.
git commit -m "my first commit - added README.md"
Maintenant, en vérifiant les journaux, vous verrez que le fichier a été validé avec le message que nous avons spécifié dans la validation.
git log
Par défaut, vos commits sont ajoutés à la branche principale.
git branch
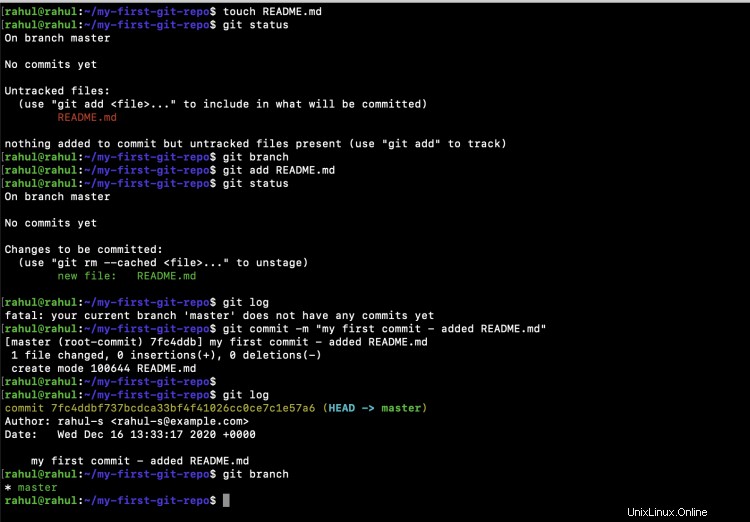
Clonez un référentiel existant et effectuez des opérations de base dessus
Jusqu'à présent, nous travaillions avec un dépôt sur notre système local.
Nous allons maintenant voir effectuer quelques opérations sur un référentiel existant. Si vous ne disposez pas d'un référentiel existant sur une plate-forme d'hébergement de code, telle que Github, pour le contrôle de version et la collaboration, créez d'abord un compte sur Github pour créer un référentiel.
Vous pouvez créer un compte sur Github ici.
Une fois que vous avez créé un compte sur Github, il est temps de créer un nouveau référentiel. Pour créer un référentiel, cliquez sur l'icône "+" en haut à droite de l'écran et cliquez sur l'option "Nouveau référentiel".
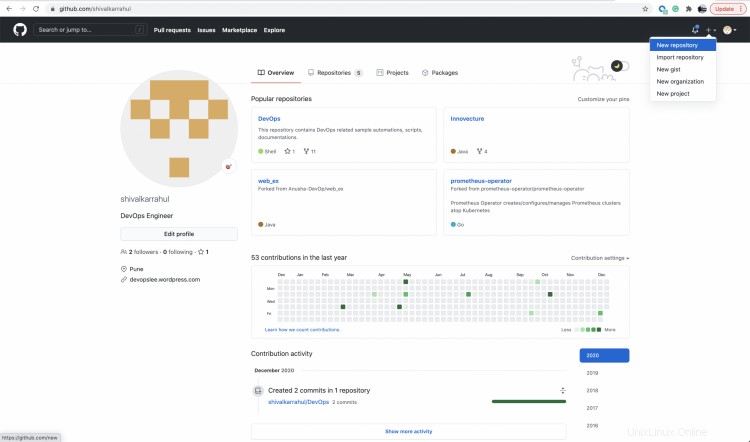
Donnez un nom au référentiel à créer et définissez son niveau d'accès sur privé ou public en fonction de vos besoins. Vous pouvez même ajouter un fichier Lisez-moi lors de la création du référentiel. Cliquez sur le bouton "Créer un référentiel" pour créer un référentiel avec la configuration que vous avez spécifiée.
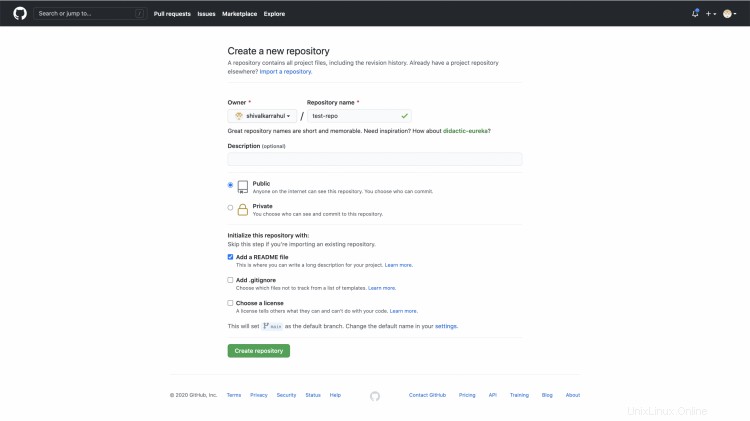
Une fois que vous avez créé un référentiel, l'étape suivante consiste à le cloner sur votre système local. Pour obtenir son URL, cliquez sur "Code" et copiez l'URL de la section HTTPS.
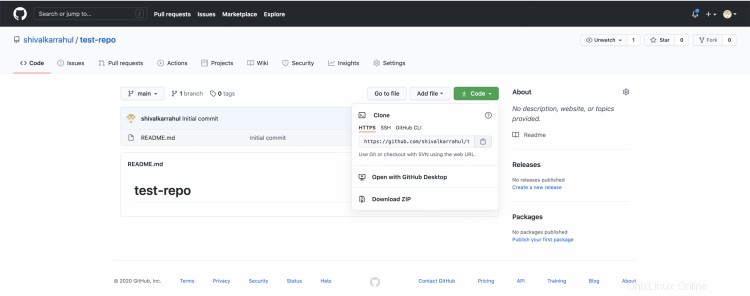
Revenez à votre système et modifiez votre répertoire de travail
pwd
cd ..
pwd
Clonez le référentiel sur votre ordinateur local à l'aide de la commande suivante. Vous devez spécifier votre URL Git.
git clone <your-repository-URL>
cd test-repo/
ls -lt
La commande ci-dessus clonera votre référentiel de Github vers votre machine locale et maintenant, si vous consultez le journal Git, vous verrez un message de journal avec le commit initial auquel j'ai ajouté un fichier README.md.
git log
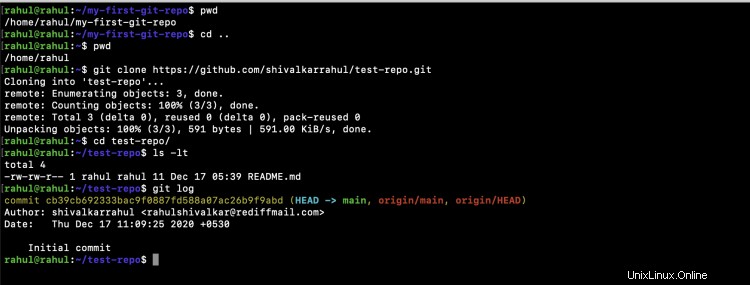
Créons maintenant un nouveau fichier, ajoutez-le à Git et validez-le avec un message.
pwd
touch first-file-to-push
git status
git add first-file-to-push
git status
git commit -m "first commit to push to the remote repository"
Lors de la validation, il vous sera demandé de définir votre identité d'utilisateur
git config --list
git config user.name rahul
git config user.email [email protected]e.com
git config --list
git log
Après avoir défini votre identité d'utilisateur, vous pouvez corriger l'identité dans le commit que nous avons fait.
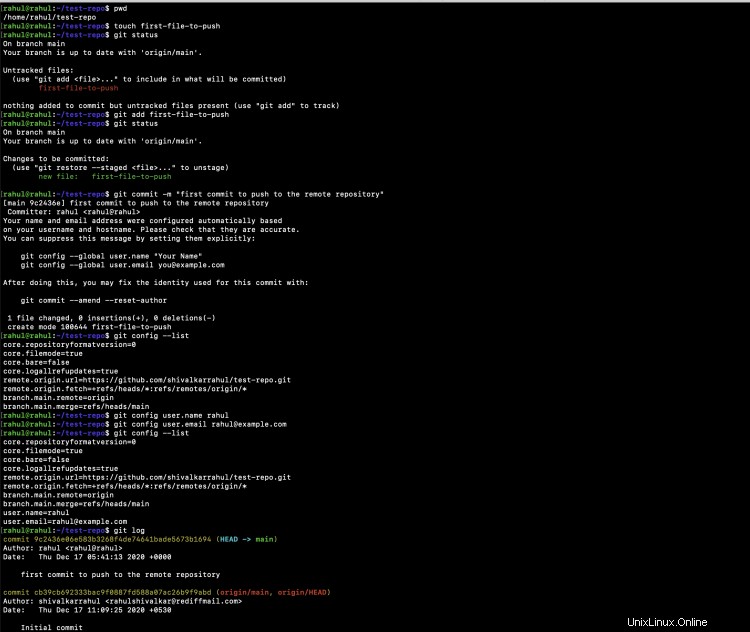
Pour corriger l'identité, exécutez la commande suivante. Vous obtiendrez un éditeur et vous pourrez y modifier le commit si nécessaire.
git commit --amend --reset-author
En vérifiant le journal Git, vous verrez que le journal a l'identité que vous avez définie et le commit que vous avez corrigé.
git log
git status
Vous êtes prêt à envoyer vos modifications locales au référentiel distant. La commande suivante pour transférer les modifications vers Github dans votre dépôt.
git push
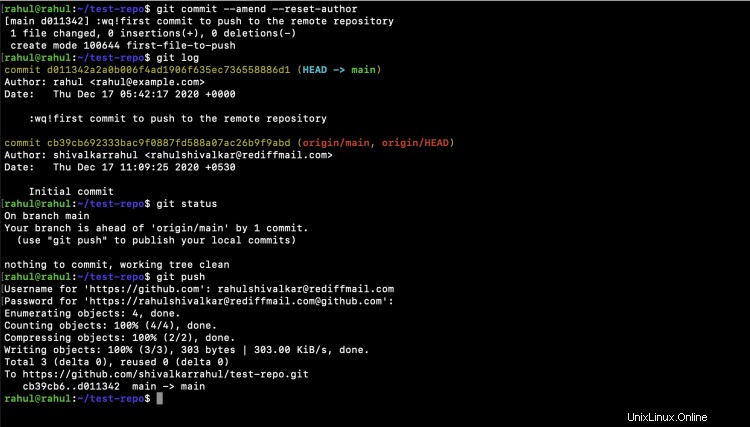
Vous pouvez désormais retrouver vos modifications dans le dépôt distant. Accédez au dépôt et vous trouverez le commit et le fichier que vous avez ajoutés.
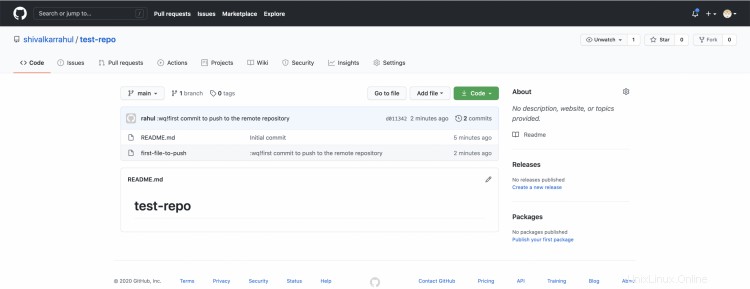
Parfois, vous devrez peut-être exclure des fichiers particuliers de l'ajout au référentiel.
pwd
ls -la
Vous pouvez créer un fichier .gitignore et ajouter le modèle de fichiers à ignorer par Git.
touch .gitignore
vim .gitignore
Ici, j'ai ajouté "*.txt" qui ignorera tous les fichiers se terminant par ".txt".
cat .gitignore
Après avoir ajouté un modèle au fichier .gitignore et créé un fichier de ce modèle dans le référentiel, le fichier sera ignoré par Git.
Puisque nous avons ajouté *.txt et maintenant si nous essayons de créer un fichier se terminant par .txt, il sera ignoré par Git dans l'opération "git add".
touch ignore-this-file.txt
git status
Les fichiers qui ne correspondent pas au modèle ne seront pas ignorés par Git
touch dont-ignore-this-file.doc
git status
Vous pouvez ensuite ajouter tous les fichiers dans le référentiel et les valider avec un message. Vous remarquerez que les fichiers qui ont été ignorés ne seront pas ajoutés.
git add .
git status
git commit -m "added .gitignore and a sample doc file"
git status
Une fois les fichiers ajoutés et validés avec un message, ils sont prêts à être poussés vers le référentiel distant.
git push
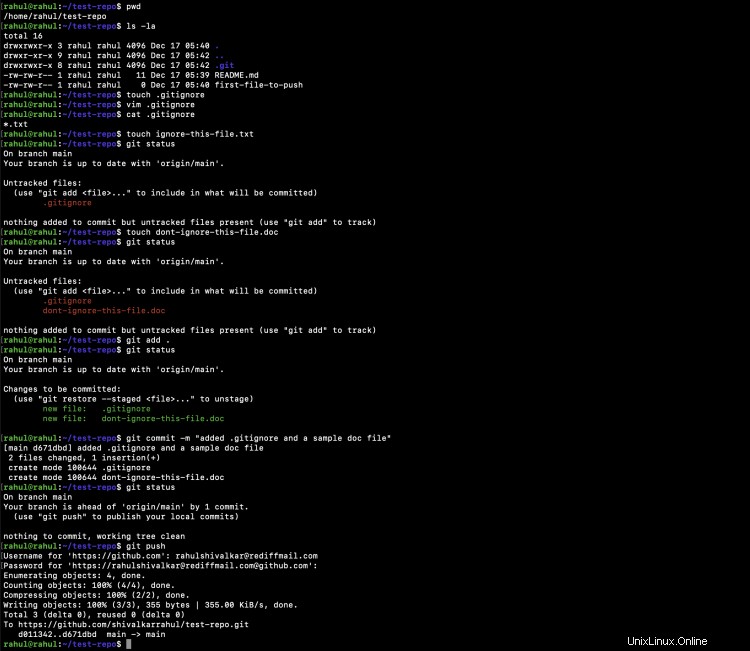
Si jamais vous avez envie de supprimer vos fichiers du référentiel, vous pouvez utiliser la commande "git rm".
pwd
ls -lt
git status
git rm dont-ignore-this-file.doc
git status
ls -la
Après avoir supprimé le fichier, vous pouvez valider et transférer vos modifications vers le dépôt.
git commit -m "git removed dont-ignore-this-file.doc "
git status
git push
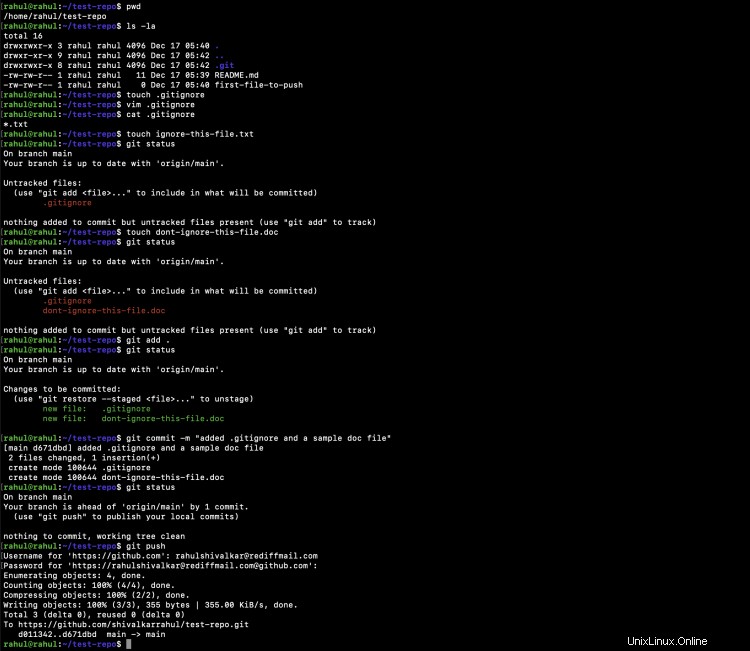
Conclusion
Dans cet article, nous avons créé un répertoire sur le système local et l'avons initialisé en tant que dépôt Git. Nous avons effectué des opérations de base comme git add, git commit sur ce référentiel. Nous avons également créé un référentiel sur Github et l'avons cloné sur le serveur local et effectué des opérations de base comme git add, git commit, git push, git rm. Nous avons également vu que Git peut ignorer les fichiers avec un modèle particulier.