1 Présentation
Waartaa est un outil de communication et de collaboration open source. Il s'agit d'un client IRC axé sur la résolution des inconvénients subtils des clients existants. Il s'agit d'un client IRC basé sur le Web en tant que service, facilitant certains services extrêmement utiles tels que :la journalisation centralisée, l'identité unique, l'accès mondial, les notifications, la réactivité aux appareils et les affichages sur plusieurs clients.
Ce projet est open source sous la licence MIT et construit sur la plate-forme Meteor et écrit à l'aide de Meteor JS. La base de données du backend est MongoDB et elle a également intégré node-irc, une bibliothèque cliente IRC écrite en JavaScript pour Node.
Waartaa étant une application Web, peut évoluer très facilement sur différents appareils et possède une belle interface utilisateur qui attire instantanément tous ceux qui l'utilisent. L'un des avantages de Waartaa est qu'il peut être déployé sur n'importe quel serveur et peut également être utilisé à des fins privées. Dans cet article, nous allons installer Waartaa et l'exécuter localement sur Ubuntu 14.04 et utiliser ses diverses fonctionnalités.
2 Installation des dépendances
Waartaa nécessite que quelques dépendances soient satisfaites avant de pouvoir être installé. Les principales dépendances sont Node JS et curl. Cela implique d'ajouter les référentiels Node JS, de mettre à jour la liste, puis d'installer curl. Utilisez les commandes suivantes, l'une après l'autre.
sudo add-apt-repository ppa:chris-lea/node.js
sudo apt-get updatesudo apt-get install nodejssudo apt-get install curl
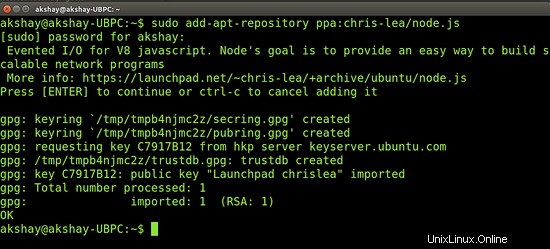
3 Téléchargement de Waartaa
Waartaa peut être téléchargé via git ou par téléchargement direct. L'une ou l'autre de ces méthodes donne les mêmes packages.
3.1 Télécharger via git
Utilisez la commande suivante pour télécharger et extraire Waartaa via git.
git clone --recursive https://github.com/waartaa/waartaa.git
3.2 Téléchargement direct
Vous pouvez télécharger le dossier zippé ici. Une fois téléchargé, extrayez-le dans votre dossier personnel.
4 Configurer et démarrer l'application
Avant que Waartaa puisse être exécuté, nous devons le configurer avec les détails du serveur, puis l'installer sur notre système. Utilisez les commandes suivantes :
cd waartaa./setup.sh
Attendez maintenant que la configuration soit terminée.

Une fois la configuration terminée, nous devons maintenant configurer le fichier hosts du serveur. Ouvrez le fichier settings-local.js en utilisant les commandes suivantes :
cd app
gedit server/settings-local.js
Une fois le fichier ouvert, faites défiler vers le bas et ajoutez vos détails tels que "SUPER_USER", "SUPER_USER_EMAIL", "SUPER_USER_PASSWORD" et "SECRET_KEY". Un exemple est donné dans l'image ci-dessous. N'oubliez pas de le remplacer par vos informations d'identification préférées.

Ceci termine la configuration. Nous pouvons maintenant exécuter Waartaa. La première fois que vous l'exécuterez, il téléchargera les outils de la plate-forme météore et les dépendances dont il a besoin pour exécuter l'application comme les packages MongoDB. Mais à partir de la 2ème fois, ça tourne tout de suite. Pour exécuter l'application, utilisez la commande suivante :
meteor
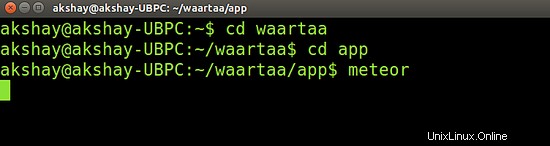
Assurez-vous que lors de l'exécution de la commande meteor, vous êtes toujours présent dans le dossier d'application de Waartaa, qui est le dossier de projet du météore. Une fois que la commande lance l'application avec succès, votre terminal ressemblera à l'image ci-dessous :
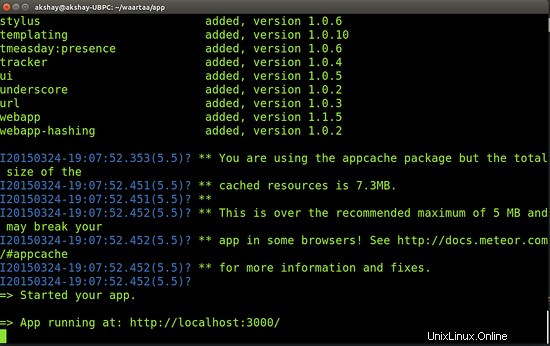
Si lors de l'exécution de la commande "meteor", vous obtenez une erreur disant :" le projet utilise Meteor 1.0.2.1, qui n'est pas installé et n'a pas pu être téléchargé. Veuillez vérifier que vous êtes en ligne.", alors tout ce que vous avez à faire est exécuté à nouveau la commande "meteor" et il téléchargera la version requise et démarrera l'application.
5 Utiliser Waartaa
L'image de l'étape précédente montre que l'application s'exécute sur le port 3000 de l'hôte local. Pour commencer à utiliser Waartaa, tapez l'URL suivante dans un navigateur et une fenêtre Waartaa s'ouvre comme indiqué dans l'image ci-dessous.
http://localhost:3000
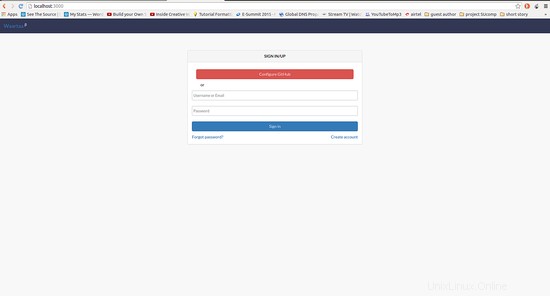
Connectez-vous en créant un compte. si vous choisissez de vous connecter à l'aide de Github, vous devrez fournir les informations d'identification que vous avez fournies dans le fichier settings-local.js à l'étape 4. Une fois connecté, vous obtiendrez votre écran d'accueil similaire à l'image ci-dessous :
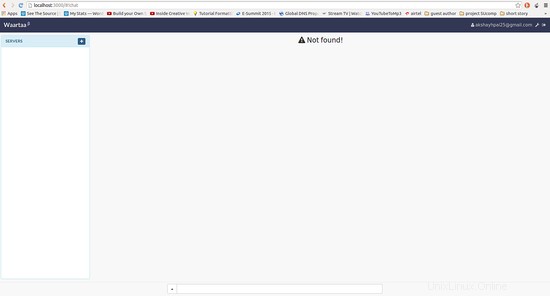
Ensuite, cliquez sur le bouton "+" (plus) à côté du panneau du serveur sur la gauche et une fenêtre apparaît comme celle ci-dessous :
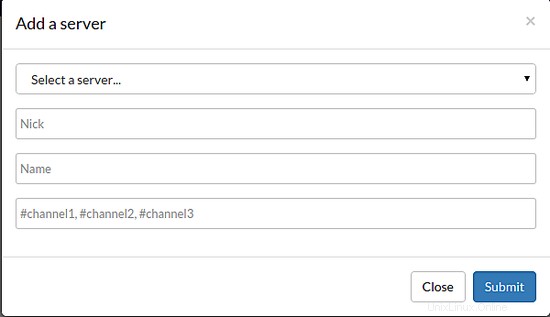
Dans cette fenêtre, remplissez les détails. Assurez-vous que votre surnom est unique et enregistré sur IRC, afin de pouvoir l'utiliser sur tous les canaux IRC. J'ai choisi le serveur freenode. Le dernier champ peut vous aider à vous connecter à plusieurs canaux IRC à la fois. Un exemple est illustré ci-dessous :
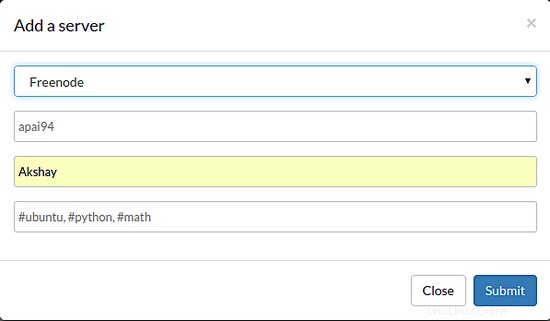
Donc, lorsque "soumettre" est cliqué, vous serez connecté au serveur freenode et vous aurez rejoint les canaux que vous aviez donnés auparavant. un exemple est montré ci-dessous :
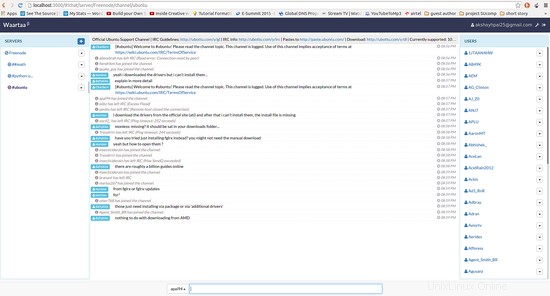
chaque canal que vous aviez mentionné plus tôt, présent sur le panneau de gauche. Si un canal n'autorise pas les utilisateurs sans informations d'identification appropriées comme #python, alors le canal est affiché avec un "-unregistered" indiquant que, pour rejoindre ce canal, il faut être enregistré avec le freenode.
6 Créer de nouvelles chaînes
Il est très facile de créer de nouveaux canaux. il y a deux façons de le faire. L'une consiste à fournir un nom unique pour un canal qui n'existe pas "#testap" lors de la sélection du serveur et du surnom. Une autre méthode consiste à cliquer sur le bouton à côté de freenode et à sélectionner le bouton "+ canal". il ouvre une fenêtre, où vous pouvez taper le nom unique du canal. Les images ci-dessous donnent un exemple
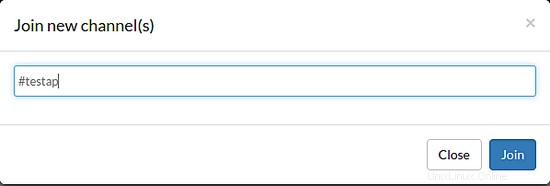
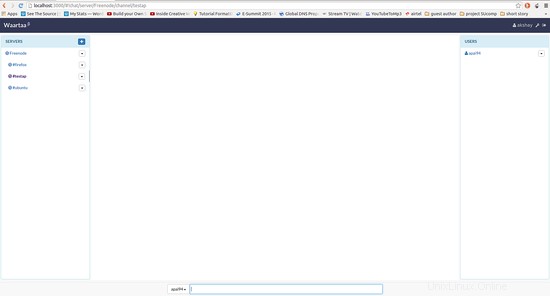
Comme le montre l'image ci-dessus, nous pouvons voir que je suis le seul disponible, vous pouvez donc maintenant partager ce nom de chaîne avec les personnes avec lesquelles vous souhaitez converser.
7 Conclusion
La raison pour laquelle Waartaa est celui à utiliser est en raison de l'interface simple et conviviale qui fonctionne parfaitement sur n'importe quel appareil. En dehors de cela, il existe d'autres avantages :
- alors que les clients GUI ne fonctionnent que pour des machines uniques, Waartaa sur une meilleure infrastructure garantira que l'utilisateur est toujours connecté à IRC tout en capturant également les journaux IRC.
- Il fournit également un emplacement central pour stocker tous les journaux de chat
- Peu importe l'appareil à partir duquel vous vous connectez à Waartaa, "VOUS" est toujours "VOUS" dans l'IRC et non "VOUS_" et "VOUS_THIS", etc., ce qui signifie qu'il peut vous identifier lorsque vous êtes connecté depuis plusieurs appareils simultanément.
- En tant que service Web, il s'exécute parfaitement sur le navigateur de n'importe quel appareil, ce qui rend votre expérience confortable.