Déployer des applications sur un cluster Kubernetes peut être une affaire complexe. Il oblige souvent les utilisateurs à créer divers fichiers manifestes YAML pour créer des pods, des services et des réplicas. Helm est un gestionnaire de packages open source pour Kubernetes qui permet aux développeurs d'automatiser de manière transparente le processus de déploiement et de configuration des applications dans un cluster Kubernetes. Si vous débutez avec Kubernetes, vous voudrez peut-être d'abord vous familiariser avec les concepts de base de Kubernetes.
Dans ce guide, nous vous donnerons un aperçu de Helm et de son utilité dans la gestion des applications et des packages dans le cluster Kubernetes. Au moment de la rédaction de ce guide, la dernière version est Helm v3.
Terminologies et concepts de base de Helm
Comme pour toute technologie, il est bon de regarder quelques terminologies pour mieux comprendre comment cela fonctionne. Mais fondamentalement, Helm comprend deux éléments :Helm qui est un client et Tiller, qui est un serveur. La barre s'exécute à l'intérieur du cluster Kubernetes. Voyons maintenant les définitions :
- Helm :il s'agit d'une interface de ligne de commande qui vous permet de définir, de déployer et de mettre à niveau des applications Kubernetes à l'aide de graphiques.
- Tiller :il s'agit d'un composant serveur qui s'exécute dans un cluster Kubernetes et accepte les commandes de helm. Il gère le déploiement et la configuration des applications logicielles sur le cluster.
- Graphique :il s'agit d'une collection de packages helm qui comprennent des fichiers de configuration YAML et des modèles qui sont rendus dans des fichiers manifestes Kubernetes. Un seul graphique peut déployer une application simple telle qu'un pod memcached ou une application Web complète avec une base de données, etc. Les graphiques sont assez faciles à créer, publier et partager.
- Dépôt de graphiques :il s'agit d'un emplacement ou d'une base de données où les graphiques peuvent être collectés et partagés.
- Release :il s'agit d'une instance de graphique exécutée dans un cluster Kubernetes. Il peut être installé autant de fois que possible selon le souhait d'un utilisateur et chaque fois que cela se produit, une nouvelle version est créée.
Helm facilite les déploiements et les processus standardisés et réutilisables. Cela en fait un moyen sympa de gérer un cluster Kubernetes. Les graphiques Helms sont particulièrement utiles dans la mesure où ils vous aident à démarrer sans repartir de zéro.
Comment installer Helm sur un cluster Kubernetes
Étant donné que Helm fonctionne dans un cluster Kubernetes, assurez-vous de configurer d'abord un cluster Kubernetes. Assurez-vous également que tous les nœuds sont prêts. Vous pouvez y parvenir en exécutant la commande depuis le plan de contrôle :
$ kubectl get nodes
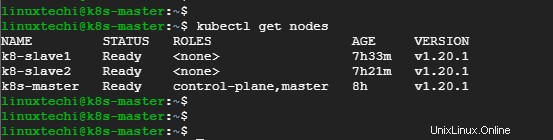
Il existe plusieurs façons d'installer helm, mais la plus simple consiste à utiliser un script automatisé. Alors, allez-y et téléchargez le script automatisé à l'aide de la commande curl comme indiqué :
$ curl -fsSL -o get_helm.sh \ https://raw.githubusercontent.com/helm/helm/master/scripts/get-helm-3
Accordez les autorisations d'exécution et exécutez le script comme suit.
$ chmod 700 get_helm.sh $ ./get_helm.sh
Helm sera installé dans le répertoire /usr/local/bin.
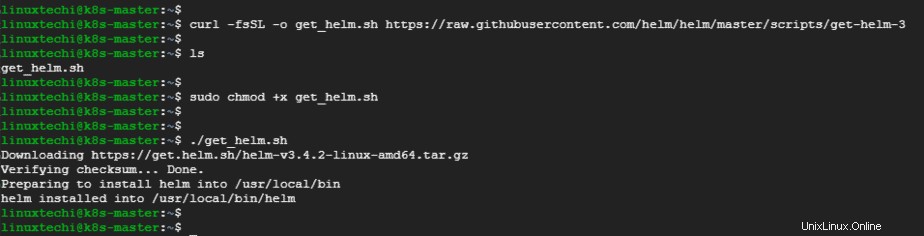
Pour vérifier la version de helm, exécutez :
$ helm version

Utiliser Helm dans le cluster Kubernetes
La première étape de l'utilisation de helm consiste à installer des graphiques sur votre système local. Le hub Artifacts contient des centaines de référentiels de graphiques publics que vous pouvez installer localement sur votre système. Artifacts Hub est un projet open source qui contient des milliers de packages Kubernetes.
Pour installer un graphique à partir du hub Artifacts, recherchez le nom du graphique dans le champ de texte fourni. Dans cet exemple, nous recherchons le graphique MariaDB.
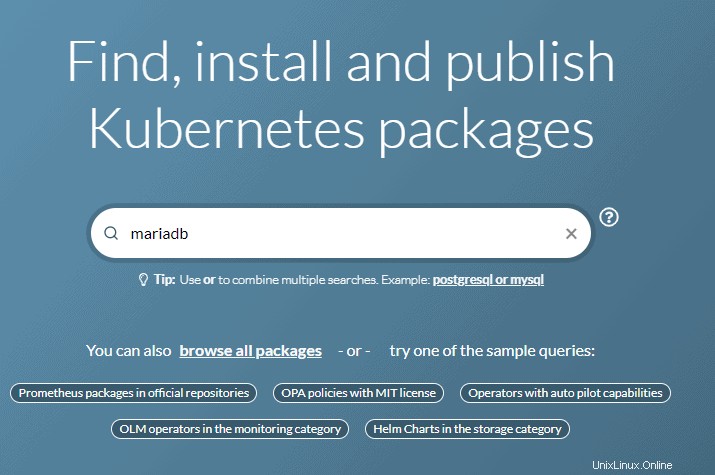
Lorsque vous appuyez sur ENTRÉE, une liste de graphiques vous sera proposée.
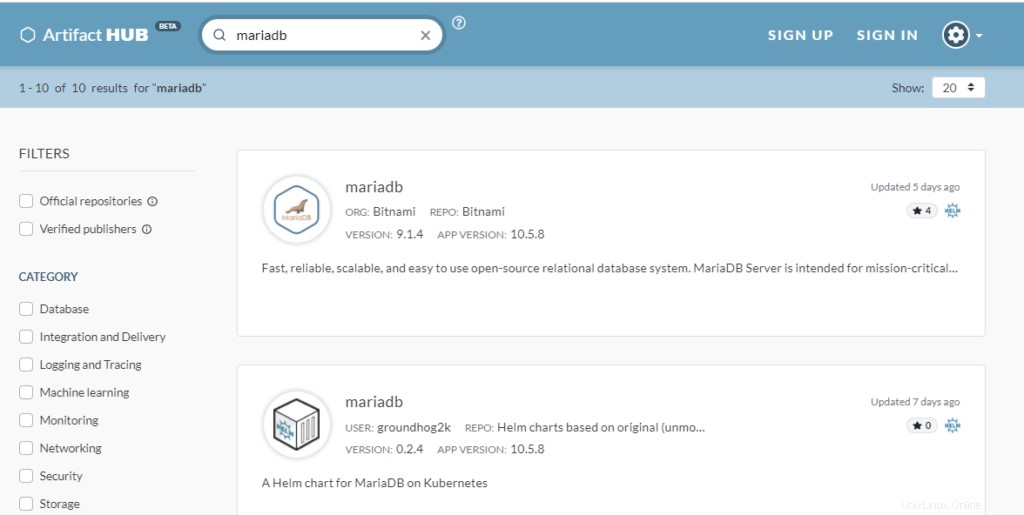
Sélectionnez votre graphique préféré et une liste d'instructions sur la façon de l'installer vous sera fournie
Ajout d'un référentiel de cartes
Avant d'installer un graphique, vous devez d'abord ajouter un référentiel de graphiques. Pour ce faire, utilisez la syntaxe :
$ helm repo ajouter [chart_repo] [chart URL]
Par exemple, pour installer le graphique MariaDB, exécutez :
$ helm repo add bitnami https://charts.bitnami.com/bitnami

La sortie confirmera que le référentiel de cartes a été ajouté avec succès à votre système.
Installer un graphique
Une fois le référentiel de cartes ajouté, vous pouvez installer la carte en utilisant la syntaxe :
$ helm install [release-name] [chart_repo]/[chart-name]
Par exemple, pour installer le graphique MariaDB avec un nom my-release run :
$ helm install my-release bitnami/mariadb
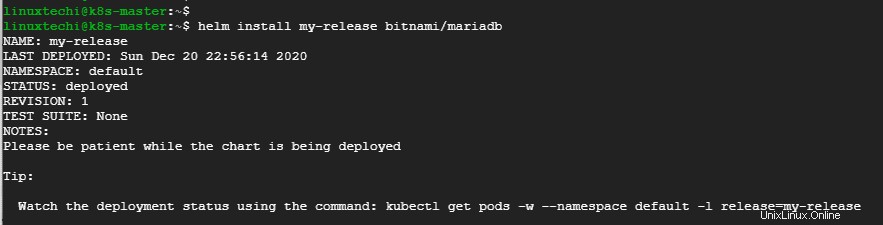
Le client helm imprime une liste des ressources créées et des étapes de configuration supplémentaires que vous pouvez effectuer.
Une fois cela fait, vous pouvez lister la carte installée à l'aide de la commande :
$ helm ls

Pour relire les informations de configuration, exécutez :
$ helm status release-name
Dans ce cas :
$ helm status my-release
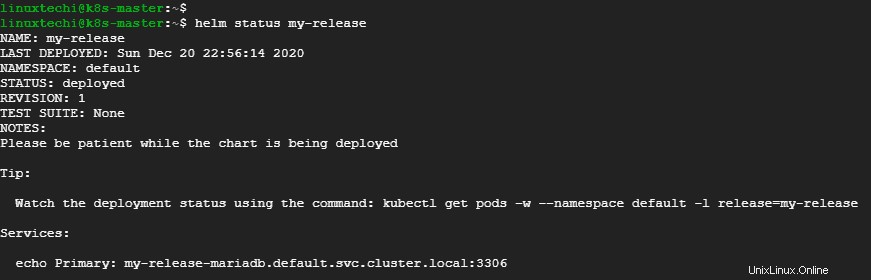
Créer votre propre graphique
Vous pouvez également créer votre propre graphique en utilisant la commande :
$ helm crée nom-graphique
Par exemple, pour créer un graphique appelé mon-graphique, exécutez :
$ helm create my-chart
Vous pouvez vérifier la structure des répertoires du graphique à l'aide de la commande arborescente indiquée :
$ tree my-chart/
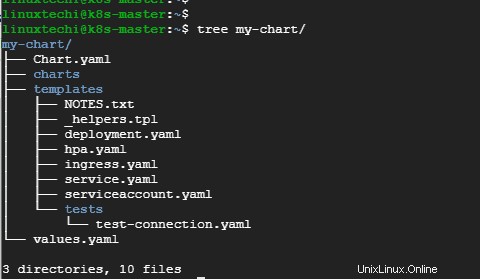
Supprimer un graphique
Pour désinstaller un graphique, utilisez la syntaxe
$ helm supprimer le nom de la version
Par exemple, pour supprimer le graphique actuellement installé, la commande sera :
$ helm delete my-release
Obtenir de l'aide
Pour obtenir plus d'options sur l'utilisation de la CLI helm, exécutez la commande ci-dessous
$ helm get -h
Conclusion :
Pour plus d'informations sur helm et ses commandes, veuillez consulter la documentation de helm
Lire aussi : Comment configurer le contrôleur d'entrée NGINX dans Kubernetes