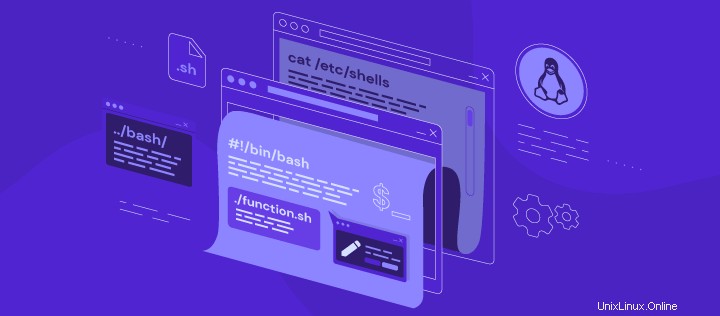
Si vous avez déjà utilisé un système d'exploitation Linux comme la plupart des serveurs privés virtuels, vous avez peut-être entendu parler de bash. C'est un shell Unix qui lit et exécute diverses commandes.
Lorsque vous devez exécuter plusieurs commandes bash, vous n'avez pas à les exécuter manuellement une à la fois. Au lieu de cela, il est possible de créer un fichier de script contenant des fonctions bash pour exécuter ces commandes.
Cela peut sembler compliqué, mais en apprenant ses bases, vous comprendrez le langage de script bash et découvrirez comment il peut vous aider dans votre flux de travail.
Cet article couvrira le processus de script bash. Nous passerons en revue tout, des commandes bash à l'exécution d'un programme bash sur un terminal Linux.
Qu'est-ce que Bash ?
Bash, abréviation de Bourne-Again Shell , est un shell Unix et un interpréteur de langage de commande. Il lit les commandes shell et interagit avec le système d'exploitation pour les exécuter.
Pour bien comprendre les scripts shell bash, vous devez connaître deux concepts - shell et script .
Shell est un processeur de macro qui utilise des commandes pour interagir avec le système d'exploitation. Cela signifie qu'il peut récupérer, traiter et stocker des informations sur un ordinateur.
Pendant ce temps, le script est le processus de compilation de commandes shell dans un nouveau fichier à l'aide d'un éditeur de texte.
Lorsque vous écrivez bash dans un éditeur de texte, vous compilez des commandes bash oufonctions bash – un ensemble de commandes qui peuvent être appelées plusieurs fois en utilisant uniquement le nom de la fonction. Le texte est ensuite enregistré en tant que script bash exécutable fichier avec le .sh extension.
Pourquoi utiliser les scripts bash ?
Les scripts Bash peuvent vous aider dans votre flux de travail car ils compilent de nombreuses commandes longues dans un seul fichier de script exécutable.
Par exemple, si vous devez exécuter plusieurs commandes à un intervalle de temps spécifique, vous pouvez compiler un script bash au lieu de taper et d'exécuter les commandes manuellement une par une. Vous n'avez besoin d'exécuter le fichier de script que lorsque cela est nécessaire.
Voici quelques autres avantages de l'utilisation de scripts bash :
- Commandes bien structurées – structurez les commandes dans une séquence afin que chaque fois que vous exécutez le script, il s'exécute dans le bon ordre.
- Automatisation des tâches - automatiser l'exécution du script à tout moment défini à l'aide du planificateur temporel de cron.
- Transparence - les gens peuvent vérifier le contenu d'un script puisqu'il se trouve dans un fichier texte lisible. Toutefois, si vous exécutez les commandes à l'aide d'un autre programme écrit dans un langage de programmation différent, tel que C++, vous devrez accéder au code source.
- Transférable - si vous transférez un script vers d'autres distributions Linux, cela fonctionnera toujours, à condition que les commandes shell soient disponibles sur ce système d'exploitation particulier.
Se familiariser avec les commandes Bash
Bash est disponible sur presque tous les types de systèmes d'exploitation basés sur Unix et ne nécessite pas d'installation séparée. Vous aurez besoin d'une ligne de commande Linux, également connue sous le nom de terminal Linux. C'est un programme qui contient le shell et vous permet d'exécuter des scripts bash.
Utilisez cette commande pour vérifier la liste des shells disponibles sur votre système d'exploitation Unix :
chat /etc/shells
La sortie doit afficher une liste comme celle-ci :
/bin/bash/bin/sh/bin/tcsh/bin/csh
Chaque script shell bash doit commencer par # ! suivi du chemin absolu vers l'interpréteur bash. Pour afficher le chemin, saisissez cette commande :
quel coup
Il devrait produire la sortie suivante :
/bin/bash
Il s'agit du chemin standard vers l'interpréteur bash sur la plupart des systèmes d'exploitation Unix. Pour faire savoir au shell qu'il doit exécuter des commandes à l'aide de l'interpréteur bash, démarrez le script avec cette ligne :
#!/bin/bash
Important ! Si vous souhaitez exécuter des scripts bash sur un serveur privé virtuel, connectez-vous via un client SSH.
L'étape suivante consiste à écrire et compiler les commandes dans un .sh fichier à l'aide d'un éditeur de texte. Vous aurez besoin d'un éditeur de texte Unix tel que VIM ou GNU Nano. Dans ce tutoriel, nous utiliserons le Nano éditeur de texte pour créer le fichier en saisissant cette commande :
nano fonction.sh
Cela ouvrira un nouveau .sh fichier à modifier. Commencez par écrire #!/bin/bash suivi de commandes bash.
Important ! Une fois que vous avez terminé d'utiliser l'éditeur de texte Nano, appuyez sur Ctrl+X pour le fermer, puis appuyez sur Y et Entrez pour enregistrer les modifications.
Commandes Bash de base pour votre premier script Bash
Afin de créer avec succès votre premier script bash, vous devez comprendre les commandes bash essentielles. Ce sont les principaux éléments d'un script, et vous devez savoir ce qu'ils font et comment les écrire correctement.
Il existe de nombreuses commandes bash sous Linux. Pour commencer, nous couvrirons sept principes de base.
1. Commentaires
Les commentaires comportent une description sur certaines lignes du script. Le terminal n'analyse pas les commentaires pendant l'exécution, ils n'affecteront donc pas la sortie.
Il existe deux façons d'ajouter des commentaires à un script. La première méthode consiste à taper # au début d'un commentaire d'une seule ligne.
#!/bin/bash#La commande ci-dessous imprime un texte Hello World cho "Hello, world !"
La deuxième méthode consiste à utiliser : suivi de ‘ . Cette méthode fonctionne pour les commentaires sur plusieurs lignes.
#!/bin/bashread a:' Les commandes suivantes printsHello, world!'echo "Hello, World!"
2. variables
Les variables sont des symboles qui représentent un caractère, des chaînes de caractères ou des nombres. Il vous suffit de saisir le nom de la variable dans une ligne de commande pour utiliser les chaînes ou les nombres définis.
Pour affecter une variable, saisissez le nom de la variable et la valeur de la chaîne comme ici :
testvar="Ceci est une variable de test"
Dans ce cas, testvar will est le nom de la variable, et Ceci est une variable de test est la valeur de la chaîne. Lors de l'attribution d'une variable, nous vous recommandons d'utiliser un nom de variable facile à retenir et représentant sa valeur.
Pour lire la valeur de la variable dans la ligne de commande, utilisez le $ symbole avant le nom de la variable. Jetez un œil à l'exemple ci-dessous :
#!/bin/bashtestvar="Ceci est une variable de test"echo $testvar
La deuxième ligne de commande utilise echo pour imprimer la valeur de testvar . La sortie de ce script sera :
Ceci est une variable de test
Voyons comment vous pouvez entrer une valeur de chaîne en utilisant la lecture et faites en sorte que le script compare deux valeurs de chaîne de différentes variables :
#!/bin/bash
echo "Entrez un nombre"
read a #L'entrée utilisateur dans cette ligne de commande sera stockée en tant que variable a
b=50 #La valeur de la variable b
si [[$a -eq $b]]
alors
echo "Même numéro"
autre
echo "Numéro différent"
fi
La sortie de ce script devrait être la suivante :
Entrez un nombre
20
Numéro différent
Notez que ligne 3 est la valeur qui devient la variable a .
Le script compare la variable a avec la valeur 20 et la variable b avec la valeur 50 . Comme les valeurs sont différentes, le script affiche Different number .
Cependant, si l'utilisateur saisit 50 , ce sera la sortie :
Entrez un nombre
50
Même numéro
Cet exemple utilise également des instructions conditionnelles, dont nous parlerons plus tard.
3. Commande d'écho
écho est une commande bien connue utilisée dans de nombreux langages de programmation. Il existe différentes options que vous pouvez utiliser avec echo pour imprimer la sortie sur le terminal.
La première et la plus courante utilisation d'echo consiste à afficher du texte standard :
#!/bin/bash
echo "Bonjour, tout le monde !"
Le résultat de cette commande est Hello, World ! Par défaut, lors de l'utilisation de la commande echo comme celle-ci, le terminal entrera une nouvelle ligne en dessous. Si vous souhaitez faire écho à une sortie sans nouvelle ligne, vous pouvez le faire en utilisant -n .
#!/bin/bash
echo -n "Bonjour, tout le monde !"
Utilisez l'option \n pour introduire un saut de ligne dans la sortie. Pour activer la barre oblique inverse (\) , vous devez inclure -e .
#!/bin/bash
echo -e "Bonjour, \nmonde !"
La sortie de cette commande ressemblera à ceci :
Bonjour,
monde !
L'option \t ajoute un espace de tabulation horizontal :
#!/bin/bash
echo -e "\tBonjour, monde !"
La sortie de cette commande indentera le texte vers la droite :
Bonjour, tout le monde !
Vous pouvez également combiner plusieurs options. Par exemple, combinez \n et \t pour diviser le texte en lignes et le mettre en retrait à droite :
#!/bin/bash
echo -e "\n\tBonjour, \n\tmonde !"
La sortie de cette commande ressemblera à ceci :
Bonjour, monde !
4. Fonctions
Une fonction compile un ensemble de commandes dans un groupe. Si vous devez exécuter à nouveau la commande, écrivez simplement la fonction au lieu de l'ensemble des commandes.
Il existe plusieurs façons d'écrire des fonctions.
La première consiste à commencer par le nom de la fonction et à le suivre de parenthèses et de crochets :
nom_fonction () {
première commande
deuxième commande
}
Ou, si vous voulez l'écrire sur une seule ligne :
nom_fonction () { première commande ; deuxième commande ; }
La deuxième méthode pour écrire une fonction consiste à utiliser le mot réservé fonction suivi du nom de la fonction. Cela élimine le besoin de parenthèses :
fonction nom_fonction {
première commande
deuxième commande
}
Cette méthode a également une version sur une seule ligne :
function nom_fonction { première commande ; deuxième commande ; }
Par exemple, nous pouvons écrire deux fonctions avec plusieurs echo commandes :
#!/bin/bash
Bonjour le monde () {
echo "Bonjour, le monde!"
echo "Ceci est une fonction de test"
}
print_message () {
echo "Apprenons la programmation bash"
echo "Profitez de ce tutoriel"
}
Notez que l'écriture des fonctions comme dans l'exemple ci-dessus ne fait que les définir et n'exécute pas les commandes contenues. Pour exécuter une fonction, entrez son nom dans la ligne de commande.
Maintenant, utilisons les deux exemples ci-dessus dans une fonction bash complète, y compris son exécution :
#!/bin/bash
#Définir une fonction hello world
Bonjour le monde () {
echo "Bonjour, le monde!"
echo "Ceci est une fonction de test"
}
#Définir une fonction d'impression de message
print_message () {
echo "Apprenons la programmation bash"
echo "Profitez de ce tutoriel"
}
#Exécuter la fonction hello world
Bonjour le monde
#Exécutez la fonction d'impression de message
print_message
Voici la sortie du script ci-dessus :
Bonjour, le monde !
Ceci est une fonction de test
Apprenons la programmation bash
Profitez de ce tutoriel
5. Boucles
Les commandes loop bash sont utiles si vous souhaitez exécuter des commandes plusieurs fois. Il existe trois types d'entre eux que vous pouvez exécuter dans bash - pour , pendant , et jusqu'à .
Le pour loop exécute la commande pour une liste d'éléments :
#!/bin/bash
pour l'élément dans [liste]
faire
[commandes]
terminé
L'exemple suivant utilise un pour boucle pour imprimer tous les jours de la semaine :
#!/bin/bash
pendant des jours dans Lundi Mardi Mercredi Jeudi Vendredi Samedi Dimanche
faire
echo "Jour :$jours"
terminé
Sur ligne 2 , "jours" devient automatiquement une variable, les valeurs étant les noms de jours qui suivent. Puis, dans l'écho commande, nous utilisons le $ symbole pour appeler les valeurs variables.
La sortie de ce script sera la suivante :
Jour :Lundi
Jour :mardi
Jour :mercredi
Jour :Jeudi
Jour :Vendredi
Jour :Samedi
Jour :dimanche
Notez que même avec une seule ligne de commande dans le script de boucle, il imprime sept echo sorties.
Le type de boucle suivant est while . Le script évaluera une condition. Si la condition est vraie , il continuera à exécuter les commandes jusqu'à ce que la sortie ne réponde plus à la condition définie.
#!/bin/bash
tandis que [état]
faire
[commandes]
terminé
Examinons un exemple simple qui implique une variable et un opérateur d'incrémentation, noté ((++)) :
#!/bin/bash
je=0
tandis que [ $i -le 5 ]
faire
écho $i
((je++))
terminé
La variable commence par un 0 valeur, et l'opérateur d'incrémentation l'augmentera de un. La condition définie est inférieure ou égale à cinq, donc la commande continuera à itérer jusqu'à ce que la sortie atteigne cinq. La sortie de ce script sera la suivante :
0
1
2
3
4
5
Le dernier type de boucle, jusqu'à , est le contraire de tandis que . Il itérera la commande jusqu'à ce que la condition devienne vraie.
Si nous voulons la même sortie que le while exemple ci-dessus en utilisant le jusqu'à boucle, nous pouvons écrire le script comme ceci :
#!/bin/bash
je=0
jusqu'au [ $i -gt 5 ]
faire
écho $i
((je++))
terminé
Maintenant, cette commande itérera jusqu'à ce que la valeur de sortie atteigne cinq. La sortie sera la même que dans notre exemple avec le while boucle :
0
1
2
3
4
5
6. Déclarations conditionnelles
De nombreux langages de programmation, y compris bash, utilisent des instructions conditionnelles comme if , puis , et autrement pour la prise de décision. Ils exécutent des commandes et impriment des sorties en fonction des conditions.
Le si L'instruction est suivie d'une expression conditionnelle. Après cela, il est suivi de puis et la commande pour définir la sortie de la condition. Le script exécutera la commande si la condition exprimée dans le if l'énoncé est vrai.
Cependant, si vous souhaitez exécuter une commande différente si la condition est fausse, ajoutez un else instruction au script et suivez-la avec la commande.
Jetons un coup d'œil à un simple si , puis , et autrement déclarations. Avant la déclaration, nous inclurons une variable afin que l'utilisateur puisse saisir une valeur :
#!/bin/bash
echo "Entrez un nombre"
lire num
si [[$num -gt 10]]
alors
echo "Le nombre est supérieur à 10"
autre
echo "Le nombre n'est pas supérieur à 10"
7. Lecture et écriture de fichiers
Il existe plusieurs méthodes pour lire un fichier, avec le chat commande étant la plus populaire. Notez que cette commande lit le tout contenu du fichier.
Pour lire le contenu ligne par ligne, utilisez le bouton lire commande et une boucle. Avant d'écrire un script pour lire un fichier, assurez-vous d'abord que le fichier existe.
Dans l'exemple suivant, nous avons un to-do.txt fichier contenant une liste de tâches :
Répondre par e-mail
Terminer le rapport
Appeler des clients
Évaluation de l'équipe
Nous utiliserons le chat et lire commandes dans notre fonction bash pour lire et imprimer le contenu du to-do.txt dossier. La première partie du script utilisera le chat commande, tandis que la deuxième partie utilisera la commande read commande en boucle.
#!/bin/bash
echo "Lecture du fichier à l'aide de la commande cat"
content='cat to-do.txt'
echo $contenu
echo "Lecture du fichier à l'aide de la commande de lecture et de la boucle"
filename='to-do.txt'
pendant la lecture de la ligne
faire
echo $ligne
done<$filename
La sortie du script sera la suivante :
Lecture du fichier à l'aide de la commande cat
Répondre à l'e-mail Terminer le rapport Appeler les clients Évaluation de l'équipe
Lecture du fichier à l'aide de la commande read et de la boucle
Répondre par e-mail
Terminer le rapport
Appeler des clients
Évaluation de l'équipe
Pour écrire une sortie de commande dans un fichier, utilisez les opérateurs de redirection, représentés par le > et >> symboles et faites-les suivre du nom du fichier :
sortie> nom de fichier
sortie>> nom de fichier
Soyez prudent lors du choix de l'opérateur. Si le fichier existe, le > L'opérateur écrasera son contenu avec une chaîne de longueur nulle. Cela signifie que vous perdrez le contenu du fichier existant. Si le nom de fichier saisi n'existe pas, il le créera.
Le >> L'opérateur, d'autre part, ajoutera la sortie au fichier donné.
Voici une redirection simple pour écrire la sortie dans un fichier texte :
écho "Bonjour, monde !">> hello_world.txt
La redirection fonctionne également avec le read commande pour écrire n'importe quelle entrée utilisateur. Cet exemple de script ajoutera la valeur d'entrée dans le name.txt fichier :
#!/bin/bash
echo "Entrez votre nom"
lire le nom
echo $Name>> nom.txt
Étant donné que le script redirige la sortie de la variable dans le fichier, vous ne verrez aucune sortie imprimée. Pour voir la sortie en imprimant le contenu du fichier, ajoutez la ligne de commande suivante pour lire le fichier :
echo 'nom du chat.txt'
Assurez-vous que vous avez l'autorisation de lire et d'écrire dans le fichier pour éviter l'autorisation refusée Erreur. Si vous souhaitez ajouter la sortie à des fichiers existants, assurez-vous de saisir les noms de fichiers corrects.
4 fonctions simples à essayer sur votre premier script Bash
Maintenant que nous connaissons certaines commandes bash, nous allons examiner des exemples de fonctions bash plus basiques pour votre premier script.
Comme mentionné précédemment, lorsque vous souhaitez écrire un fichier de script bash, utilisez la commande nano filename.sh pour créer et ouvrir un fichier .sh fichier et commencez à écrire vos fonctions bash. N'oubliez pas de quitter et d'enregistrer le fichier lorsque vous avez terminé.
Commencer avec une fonction d'écho simple
Commençons par une simple fonction d'écho. Commencez par définir le nom de la fonction suivi de la commande echo sur la ligne suivante, comme dans l'exemple ci-dessous :
#!/bin/bashtestfunction () {echo "Ma première fonction"}testfunction
Enregistrez ce script dans testFunction.sh . Lorsque vous exécutez le script sur la ligne de commande, vous devriez voir le résultat suivant :
Ma première fonction
Gardez à l'esprit que si vous échangez la position de la définition de fonction avec l'appel de fonction, cela entraînera une erreur. Voyons l'exemple ci-dessous :
#!/bin/bash
fonction de test
fonctiontest(){
echo "Ma première fonction"
}
Cet extrait ne fonctionnera pas. Il appelle la fonction dans la deuxième ligne de commande et définit la fonction ultérieurement. Dans ce cas, l'interpréteur ne trouve pas la fonction lorsqu'il exécute le script, ce qui entraîne une commande introuvable erreur.

Utiliser quelques paramètres
Les fonctions bash acceptent n'importe quel nombre de paramètres. L'exemple ci-dessous accepte deux paramètres :
#!/bin/bash
fonction de test () {
écho $1
écho $2
}
fonction de test "Bonjour" "Monde"
1 $ représente le premier argument tandis que $2 représente le deuxième argument dans la ligne d'exécution de la fonction. Comme nous avons utilisé "Bonjour" et "Monde" pour les arguments, la sortie ressemblera à ceci :

Vous pouvez également utiliser les arguments de ligne de commande et exécuter des fonctions bash. Un exemple de ce type est illustré ci-dessous :
#!/bin/bash
une addition () {
somme=$(($1+$2))
retourner la somme de $
}
lire -p "Entrez un nombre :" int1
lire -p "Entrez un nombre :" int2
ajout $int1 $int2
echo "Le résultat est :" $?
L'addition est affectée dans une variable somme , et cela est renvoyé par la fonction. Les fonctions bash renvoient toujours une seule valeur. L'entrée de l'utilisateur est prise en utilisant lire pour les deux nombres. Enfin, le résultat est imprimé en utilisant $ ? qui stocke la valeur de retour $sum de la fonction.
Créer des répertoires et modifier les chemins
Maintenant, regardons un autre exemple de fonction où nous créons d'abord un répertoire, puis changeons le chemin pour pointer vers un nouvel emplacement. Cette fonction contiendra mkdir et cd Commandes Linux pour créer un nouveau répertoire et changer le répertoire courant :
#!/bin/bashsampleFunction () {mkdir -p $1cd $1}sampleFunction myDir
La fonction lira le premier argument et créera un répertoire avec ce nom. Après avoir exécuté le script, vérifiez le chemin de travail actuel à l'aide de pwd commande sur le terminal. Vous verrez que vous êtes actuellement dans le nouveau myDir .
Combiner des boucles et des conditions
Les boucles et les instructions conditionnelles sont également populaires dans les scripts bash. Nous allons examiner quelques exemples d'utilisation des deux dans le même script :
#!/bin/bash
est valide=vrai
compte=1
tandis que [ $est valide ]
faire
echo $count
if [ $count -eq 5 ];
alors
Pause
Fi
((compter++))
terminé
L'exemple ci-dessus utilise while et si déclarations. Ceci exécute le while boucle cinq fois après avoir vérifié l'instruction conditionnelle.
La sortie de ce script sera :
1
2
3
4
5
Le pour boucle peut incrémenter et décrémenter les compteurs. Un exemple de pour boucle est illustrée ci-dessous :
#!/bin/bash
pour (( count=10; count>0; count-- ))
faire
echo -n "$compte"
terminé
La sortie de cette boucle for devrait être :
10 9 8 7 6 5 4 3 2 1
Avec si déclarations, nous pouvons également définir else if en utilisant elif déclaration :
#!/bin/bash
echo "Entrez un nombre valide"
lire m
si [ $n -eq 101 ] ;
alors
echo "Ceci est le premier nombre"
elif [ $n -eq 510 ];
alors
echo "Ceci est le deuxième numéro"
elif [ $n -eq 999 ];
alors
echo "Ceci est le troisième nombre"
autre
echo "Pas de numéros ici"
fi
Nous pouvons également écrire ce script en utilisant le cas déclaration. Dans le cas déclarations, ;; représente une rupture de casse, donc si la valeur de la variable remplit l'une des conditions, elle saute à la fin du script :
#!/bin/bash
echo "Entrez un nombre valide"
lire m
cas $n dans
101)
echo "Ceci est le premier nombre";;
510)
echo "Ceci est le deuxième nombre";;
999)
echo "Ceci est le troisième nombre";;
*)
echo "Pas de numéros ici";;
esac
Comment exécuter un script Bash
Maintenant que nous avons écrit un script bash, apprenons à l'exécuter depuis le terminal. Il existe trois méthodes pour le faire - en utilisant le bash commande, en utilisant la ./ commande et en exécutant le script à partir d'un répertoire différent.
Utilisation de la commande Bash
La première méthode consiste à utiliser le bash commande depuis le répertoire approprié. Par exemple, vous pouvez avoir un function.sh script bash contenant des fonctions d'écho simples dans le Test/Bash annuaire. Vous devez d'abord ouvrir le répertoire en utilisant cette commande :
cd Test/Bash
Ensuite, exécutez le bash suivant commande pour exécuter le script bash :
fonction bash.sh
Vous devriez voir le résultat comme ceci :

Si vous essayez d'exécuter le script sans le bash commande, vous recevrez une commande introuvable message d'erreur.

Utilisation de la commande ./
Vous pouvez exécuter un script bash sans le bash commande. Cependant, vous devez définir le fichier pour qu'il ait le execute autorisation à l'aide de la commande suivante à partir du répertoire approprié :
chmod +x fonction.sh
Cette commande modifie les autorisations du fichier afin que tout le monde puisse exécuter le fichier. Une fois que vous avez fait cela, exécutez le script bash en utilisant cette commande :
./function.sh
Si vous ne définissez pas correctement l'autorisation, le terminal imprimera une Autorisation refusée message d'erreur :

Comme le bash commande, vous obtiendrez également une commande introuvable erreur si vous n'utilisez pas ./ dans votre commande.
Exécuter le script à partir d'un répertoire différent
Une autre alternative consiste à exécuter le script à partir d'un répertoire différent. Après avoir créé le script bash, utilisez le pwd commande pour trouver votre répertoire actuel. Une fois que vous connaissez le chemin, vous pouvez exécuter le script à partir de n'importe quel répertoire. Par exemple, utilisez la commande suivante pour exécuter function.sh depuis le répertoire personnel :
bash Test/Bash/fonction.sh
Conclusion
Bash lit les commandes shell et interagit avec le système d'exploitation pour les exécuter. Le grand aspect de bash est que vous pouvez compiler de nombreuses commandes et fonctions bash dans un seul script exécutable, ce qui vous aide à rationaliser votre flux de travail.
Pour créer un fichier de script bash, vous devez comprendre les différentes commandes shell et leur syntaxe appropriée. Dans ce didacticiel, nous avons couvert sept commandes de base :
- Commentaires
- Variables
- Écho
- Fonctions
- Boucles
- Énoncés conditionnels
- Lire et écrire des fichiers
Cependant, il reste encore beaucoup à apprendre si vous souhaitez pouvoir utiliser tout le potentiel de bash. Entraînez-vous avec les exemples que nous avons fournis et continuez à explorer bash afin de pouvoir écrire des scripts meilleurs et plus efficaces.
Nous avons couvert les trois façons d'exécuter un script bash. Si vous avez des questions ou des commentaires, laissez-les dans la section ci-dessous.