Le Haut L'outil utilitaire est un outil pratique qui donne aux utilisateurs de Linux un aperçu des statistiques de performances de leurs systèmes. Vous pouvez l'utiliser pour surveiller les métriques de ressources telles que l'utilisation de la mémoire , processeur , charge moyenne , temps de disponibilité et processus qui s'exécutent sur le système.
L'outil utilitaire Top donne à l'utilisateur un aperçu des statistiques de performances cruciales du système. L'image ci-dessous est une capture d'écran du terminal montrant les statistiques du système telles que les utilisateurs connectés , tâches , temps de disponibilité , Utilisation du processeur , utilisation de la mémoire et échanger l'utilisation.
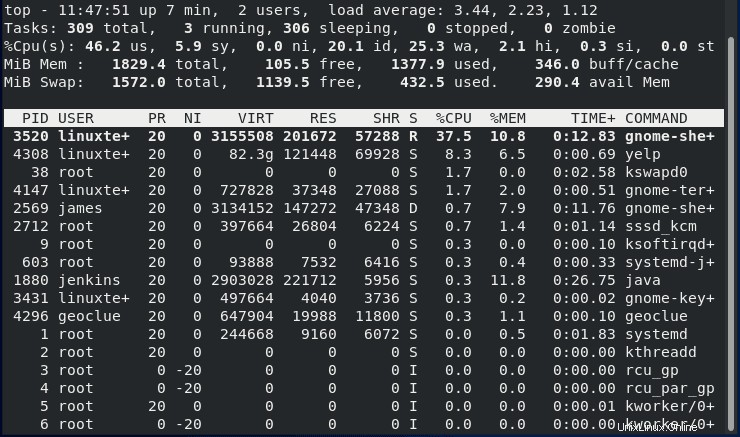
Chaque colonne ci-dessus représente des informations différentes car les lignes horizontales indiquent un résumé des différentes zones en cours d'exécution dans le système. Analysons quelques-unes des colonnes pour une meilleure compréhension.
PID – Cela signifie ID de processus. Chaque processus en cours d'exécution sur les systèmes Linux porte un PID
USER - Il s'agit de l'utilisateur qui exécute le processus ou de l'utilisation sous laquelle le processus s'exécute.
PR - Indique la priorité du processus à partir du noyau Linux
NI - représente la valeur agréable qui correspond à l'espace utilisateur. La valeur est comprise entre -20 comme chiffre le plus élevé, 0 comme valeur par défaut et +19 comme chiffre le plus bas. Il existe une relation entre la valeur agréable et la priorité qui est PR =20 + NI
VIRT – représente la quantité de mémoire virtuelle utilisée par le processus. Il décrit également la taille virtuelle d'un processus.
RES - Définit la capacité de la mémoire résidente.
SHR - Cela fait référence à la mémoire partagée attribuée à un processus. Il indique également la quantité de VIRT disponible pour le partage en termes de bibliothèques ou de mémoire.
- S - Représente l'état d'un processus particulier qui a les valeurs suivantes :
- D – Un processus qui attend que quelque chose se produise
- R – Prêt à exécuter le processus
- S :état de veille du processus en attente d'un déclencheur
- T - Indique un processus tracé ou arrêté
- Z - Indique un processus mort (processus zombie) ou qui a terminé son exécution
%CPU – temps utilisé par la tâche depuis la dernière mise à jour. Sur les machines avec plus de CPU, le pourcentage peut être supérieur à 100 %
%MEM - un pourcentage de la mémoire physique disponible qu'un processus utilise
TIME+ - Représente le temps total utilisé par une tâche depuis son démarrage
COMMANDE - Représente le processus réel ou la commande en cours d'exécution
Les autres sorties sur la ligne de commande suivant la commande top peuvent ne pas être visibles sur la première page. Ils incluent :
- Temps de disponibilité et charge moyenne
- États du processeur
- Tâches
- Utilisation de la mémoire
1) Utilisation du menu d'aide supérieur
La nature interactive du menu d'aide donne des options sur le nombre de commandes utilisées par les administrateurs. Pour obtenir de l'aide sur l'utilitaire supérieur, tapez simplement h ou le symbole de point d'interrogation ?
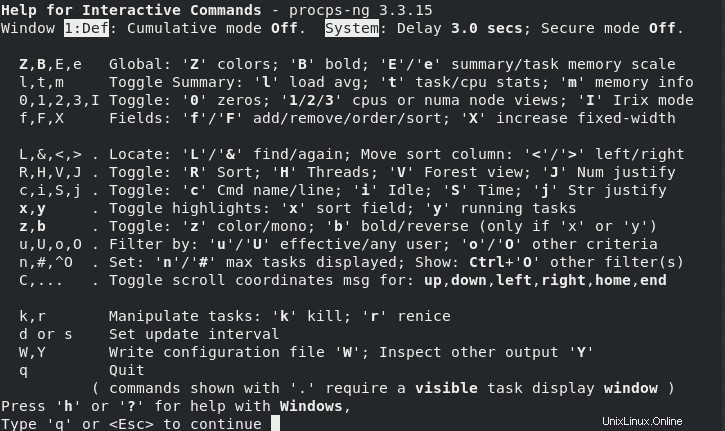
2) Actualisation manuelle de l'affichage
Par défaut, la commande top affiche des informations sur un intervalle de 3 secondes. Pour obtenir le mode de rafraîchissement manuel, utilisez la touche ENTER ou ESPACE clés.
3) Changer le mode d'affichage
Au lieu d'utiliser une fenêtre unique pour analyser votre système, vous pouvez définir la sortie pour afficher quatre fenêtres chacune avec un champ ou un groupe différent en utilisant les noms :
- Mem :trier par %MEM
- Def :Trier par %CPU
- Emploi :trier par PID
- Usr :champ Trier par utilisateur
Le mode d'affichage alternatif est obtenu en appuyant sur A , donnant à chaque champ un résumé unique.
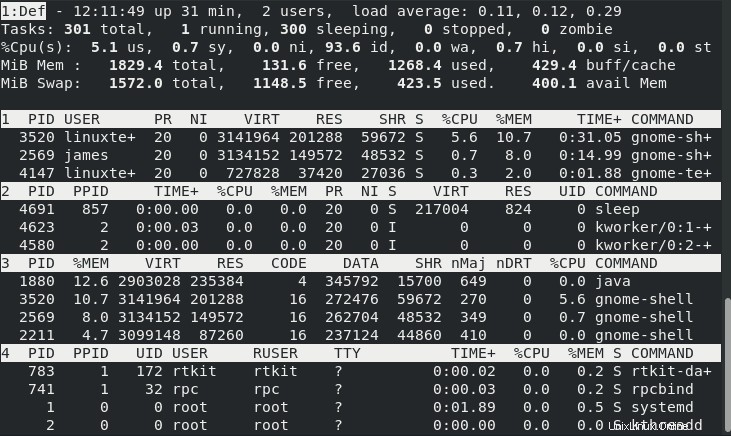
Basculer entre les fenêtres est possible via un (suivant) et w (précédent) clés. De plus, vous pouvez appuyer sur g et entrez entre 1 et 4 pour basculer entre les fenêtres.
4) Afficher en gras
L'utilisation de la lettre B change la sortie en gras. Lorsque le B est allumé et en mode monochrome, tout l'écran apparaîtra normalement, sauf si les x et y sont en mode inversé, ce qui ne donne aucun affichage visuel
5) Définir l'intervalle de temps
Utilisez le d ou les s touches pour modifier le délai de sortie. Lorsque vous entrez soit d ou s, vous serez invité à entrer une valeur, que l'affichage choisira comme son intervalle en secondes
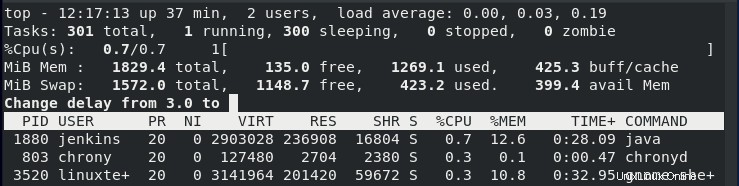
6) Changement d'informations sur la charge, la mémoire et la tâche
Les touches m, t, l bascule les informations sur la mémoire, l'état de la tâche ou du processeur et la charge moyenne, respectivement.
7) Afficher la gestion des champs
UtilisezF pour choisir le champ que vous souhaitez utiliser à l'écran. Pour sélectionner un champ, appuyez sur ESPACE ou les touches d jusqu'à ce que vous voyiez les champs avec un Astérix (*) sont sélectionnés. Une fois que vous avez terminé, quittez en utilisant la touche q ou ESC.
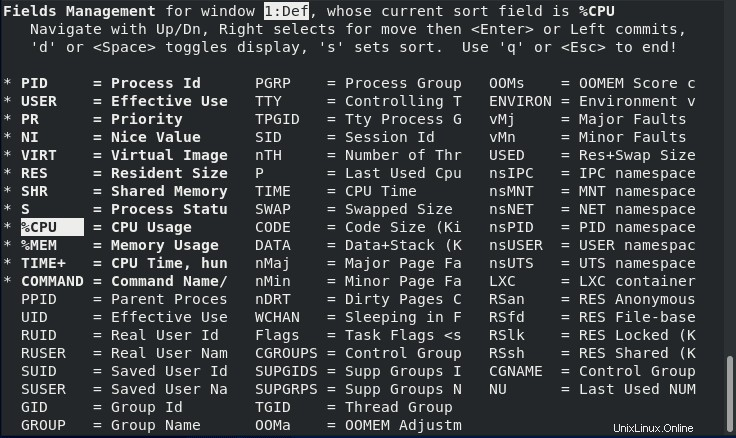
Manipulation de la sortie ci-dessus, utilisez les touches
8) Tri inversé
L'ordre de tri par défaut a lieu dans l'ordre décroissant. Utilisez R pour inverser l'ordre. L'utilisation de cette interaction met en évidence les processus qui consomment le moins de CPU au sommet.
9) Afficher le chemin complet de la commande
Vous utiliserez C pour obtenir le chemin complet à côté des arguments de la ligne de commande dans sa colonne comme indiqué
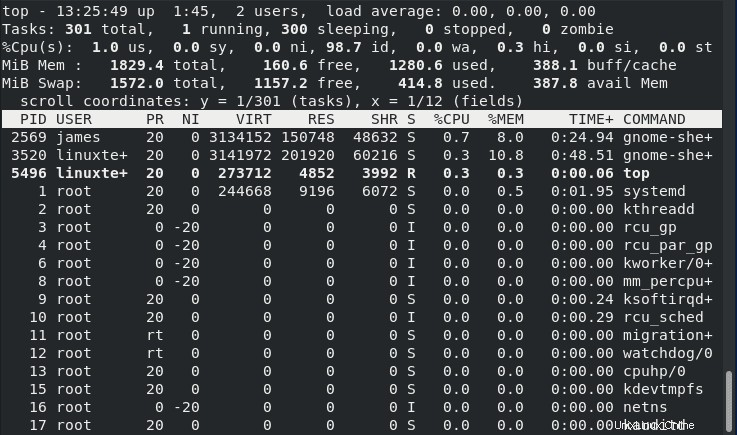
10) Tâches inactives
La touche i affiche toutes les tâches actives. Lorsqu'il est éteint, aucune tâche non utilisée ne sera affichée. Cependant, lorsque %CPU et TIME+ les champs sont mis en évidence, certains processus peuvent s'afficher, mais sans temps ou utilisation du processeur alloué.
11) Vue sur la forêt
Utilisez la touche V pour afficher les processus de manière hiérarchique
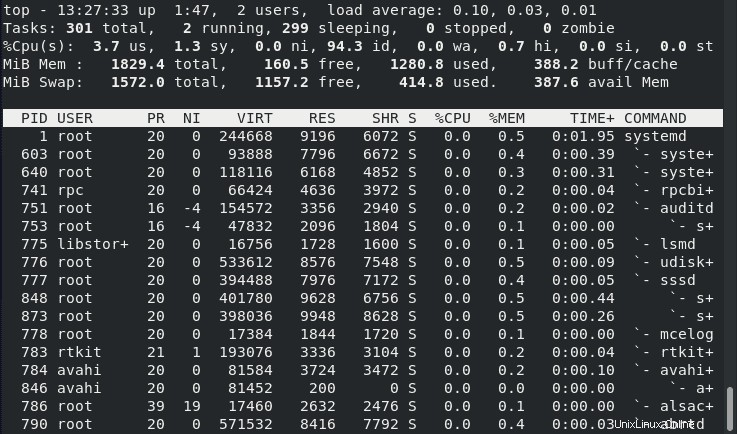
12) Changer la carte des couleurs
Appuyez sur la touche Z pour obtenir un écran qui vous permet de changer les couleurs. Z apporte un autre écran qui manipule la couleur de la fenêtre actuelle ou des quatre fenêtres. Vous verrez quatre lettres majuscules qui donnent la possibilité de sélectionner huit chiffres pour obtenir la couleur souhaitée.
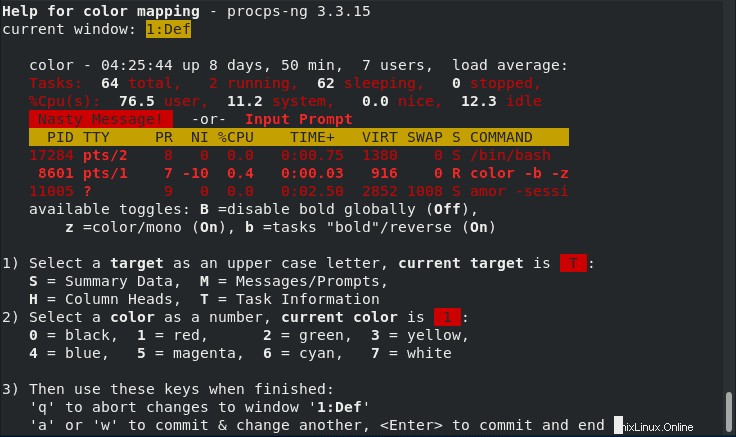
13) Basculer la couleur
Pour activer/désactiver la sortie d'écran, utilisez z pour basculer la fenêtre active vers le dernier schéma de couleurs. La commande modifie le résumé et la zone des tâches.
14) Modifier la surbrillance du champ de tri et des tâches actives
Appuyez sur la touche x pour les changements de bascule de colonnes. Un champ de tri particulier peut ne pas être visible en raison d'une taille d'écran insuffisante et, en même temps, de la commande f itérative est éteint.
15) Afficher les processus spécifiques à l'utilisateur
En appuyant sur la lettre u demandera un utilisateur et affichera plus tard les processus associés à l'utilisateur.

La sortie ci-dessous répertorie les processus par l'utilisateur linuxtechi
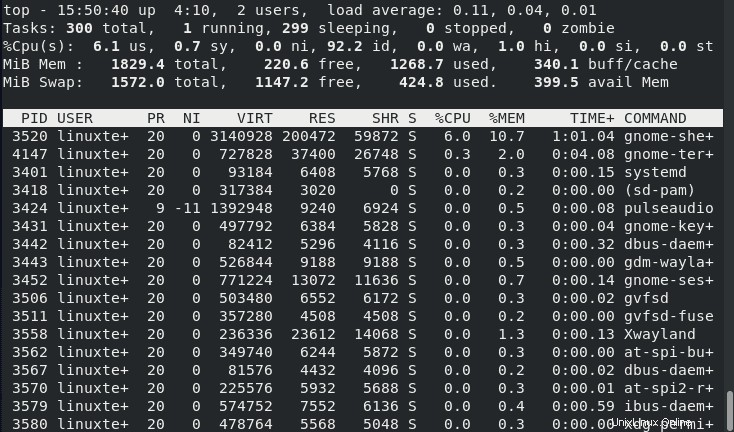
16) Le nombre de tâches affichées
Utilisez n ou # vous invite à entrer le nombre maximum de tâches à afficher.

La sortie d'écran ci-dessous indique le nombre de tâches (10) à afficher.
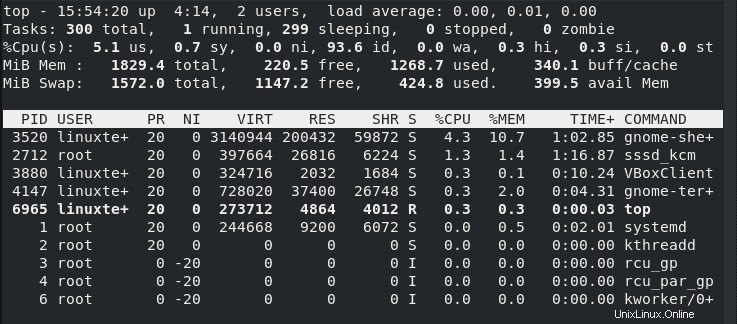
17) Tuer des tâches
Pour tuer une tâche, appuyez simplement sur le k ke y sur le clavier. Cela vous demande le PID du processus que vous souhaitez terminer. Si aucun PID n'est fourni, le signal par défaut sera terminé.

18) Tâche de Renice
Les administrateurs utilisent l'option r modifier la priorité du processus et peut reprogrammer sa priorité. Lorsque vous utilisez r, vous obtiendrez une invite pour le PID et une valeur pour le personnaliser. Un nombre négatif ou aucune entrée de PID est défini par défaut sur la première tâche de la sortie. Entrez un 0 si vous voulez renoncer à la commande top, tout en saisissant un PID positif entraîne une perte de priorité, et un négatif gagnera en popularité dans le noyau.
Le cas par défaut de renicing permet à l'utilisateur d'augmenter mais pas de diminuer la valeur nice. Abandonnez l'un des processus de renice en utilisant :
- À l'invite PID, spécifiez un numéro non valide
- À la belle invite, appuyez sur ENTER
- À n'importe quelle invite, utilisez la touche ÉCHAP

19) États CPU séparés
Pour émettre la commande ci-dessus, vous devez savoir que la saisie t affecte comment l'état du processeur apparaît. Vous noterez le %CPU dans la zone de résumé.
20) Résumer l'état du processeur
Utilisez le numéro 2 comme commande pour basculer entre l'affichage du résumé CPU (obtenu par 1) ou le résumé en plus des statistiques pour chaque nœud.
21) Utilisez la commande top pour envoyer la sortie vers un autre fichier
Si vous souhaitez enregistrer la sortie de la commande top dans un autre fichier, utilisez le -b option.
$ top -b -n 1 > output.txt$ cat output.txt
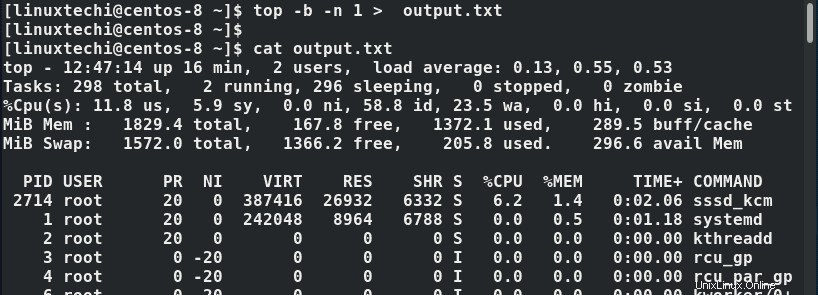
22) Basculer le processus inactif dans la ligne de commande
Leje l'option définit la commande supérieure avec son dernier état
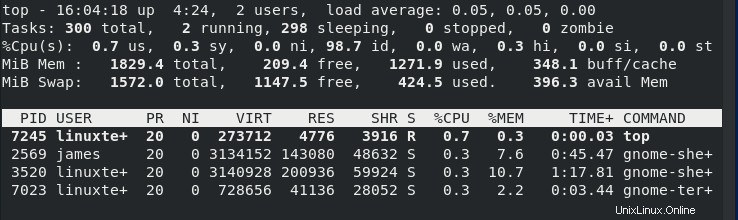
23) Définir le nombre d'itérations dans la ligne de commande
Utilisez l'option -n pour définir le nombre d'itérations par lesquelles la commande top passe avant de se terminer
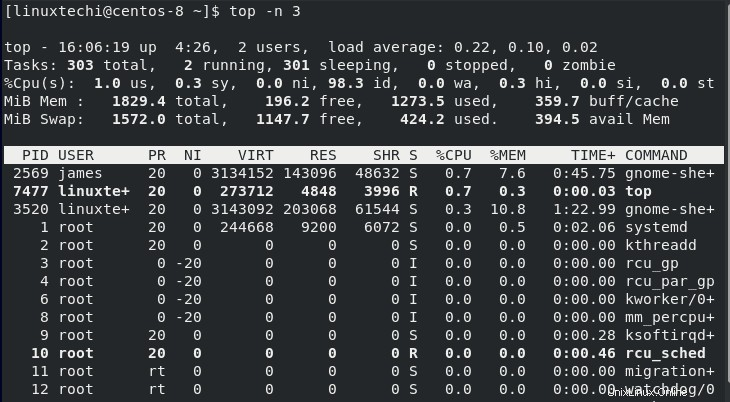
24) Surveiller des PID spécifiques
En tant qu'administrateur, vous souhaiterez peut-être suivre un PID particulier à l'aide de l'option -p . Une valeur de 0 se concentre sur la commande (top) elle-même.
Utilisez la syntaxe suivante
$ top -p pid_value
Par exemple,
$ top -p 3520
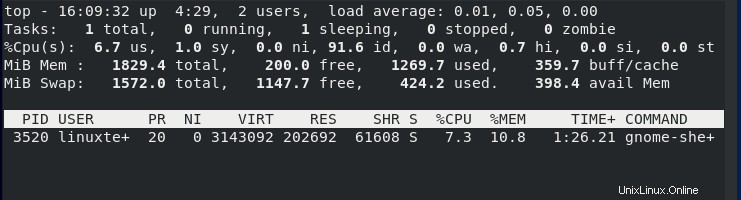
25) Vérifier la version de Top Command
Les administrateurs système peuvent utiliser l'option -v pour afficher la version supérieure de la commande

Conclusion
Comme vous l'avez vu, l'utilisation de l'utilitaire supérieur pour surveiller les performances de vos systèmes est assez simple. L'outil vous donne un aperçu de ce qui se passe sur votre système et peut être un excellent outil à des fins de dépannage, en particulier lorsque votre système ralentit en raison d'un processus monopolisant les ressources du système.