Grafana est un outil gratuit et open source permettant d'interroger, d'analyser et de visualiser des métriques à partir d'un éventail de multiples sources de données, qu'elles soient physiques ou issues du cloud. Avec Grafana, vous pouvez créer, explorer et partager des tableaux de bord magnifiques et intuitifs à partir de différentes sources de données sans tracas. Certaines des sources de données auxquelles il se connecte incluent le serveur MySQL , Graphite , PostgreSQL , InfluxDB , Elasticsearch , et Prométhée . Dans ce guide, nous vous montrerons comment vous pouvez intégrer Prometheus à Grafana. Mais d'abord, nous allons installer Grafana. Consultez notre sujet précédent pour voir comment vous pouvez installer Prometheus sur CentOS 8.
Installer Grafana sur CentOS 8 / RHEL 8
Nous allons installer Grafana à partir du référentiel YUM/DNF car c'est beaucoup plus simple que de télécharger et d'exécuter le package .rpm.
Étape 1) Activer le référentiel DNF (ou Yum) pour Grafana
Pour commencer, ajoutez le référentiel yum de Grafana en créant un fichier de référentiel comme indiqué en tant qu'utilisateur root
[[email protected] ~]# vi /etc/yum.repos.d/grafana.repo [grafana] name=grafana baseurl=https://packages.grafana.com/oss/rpm repo_gpgcheck=1 enabled=1 gpgcheck=1 gpgkey=https://packages.grafana.com/gpg.key sslverify=1 sslcacert=/etc/pki/tls/certs/ca-bundle.crt
enregistrer et quitter le fichier
Exécutez la commande ci-dessous dnf pour afficher tous les référentiels de packages activés. Dans la sortie, nous devrions également voir le référentiel Grafana.
[[email protected] ~]# dnf repolist
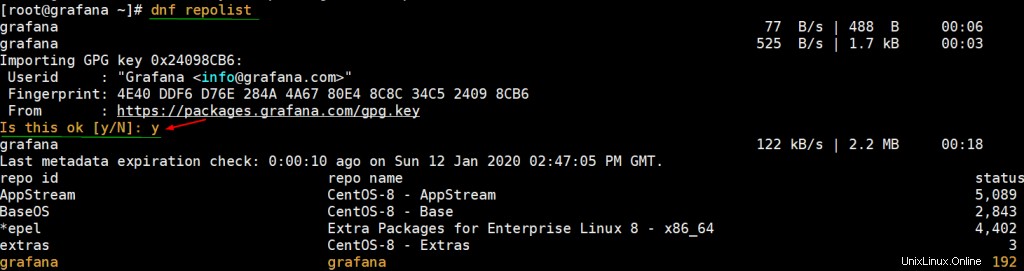
Étape 2) Installer l'outil de surveillance Grafana
Pour installer Grafana, utilisez le gestionnaire de packages DNF comme suit :
[[email protected] ~]# dnf install grafana -y
Vous pouvez vérifier que Grafana est installé à l'aide de la commande rpm comme indiqué
[[email protected] ~]# rpm -qa | grep grafana grafana-6.5.2-1.x86_64 [[email protected] ~]#
Pour recueillir plus d'informations sur Grafana telles que la version, l'architecture et la licence, exécutez la commande :
[[email protected] ~]# rpm -qi grafana
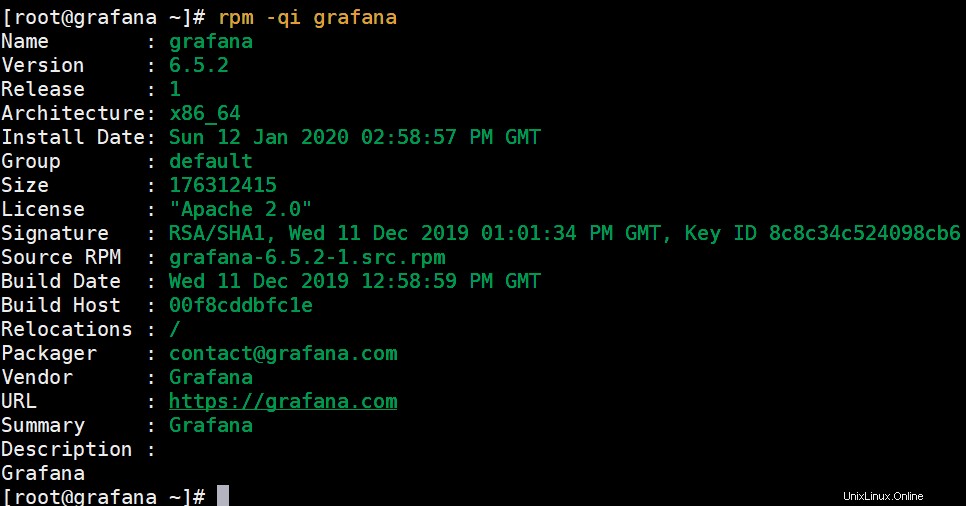
Étape 3) Démarrer et activer le service Grafana
Avec Grafana installé avec succès, nous devons démarrer le service Grafana et nous assurer qu'il fonctionne. Alors pour démarrer Grafana, lancez la commande :
[[email protected] ~]# systemctl daemon-reload [[email protected] ~]# systemctl start grafana-server
Pour activer Grafana au démarrage :
[[email protected] ~]# systemctl enable grafana-server
Vous pouvez vérifier que Grafana est en cours d'exécution en exécutant la commande :
[[email protected] ~]# systemctl status grafana-server

De plus, vous pouvez utiliser le netstat commande pour vérifier si Grafana écoute sur son port par défaut, qui est le port 3000.
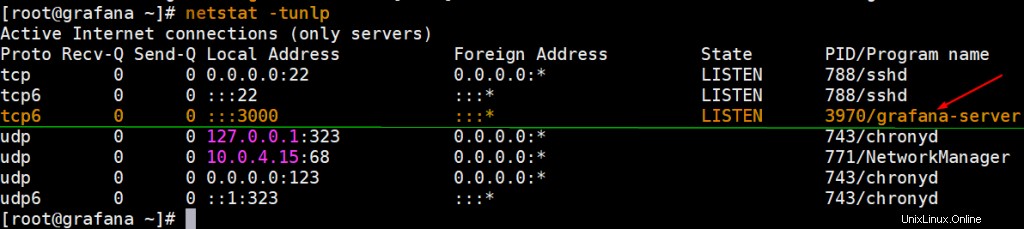
Étape 4) Ouvrez le port pour Grafana dans le pare-feu
Si vous avez un pare-feu en cours d'exécution sur votre système, vous devez autoriser le port 3000 pour que les utilisateurs externes puissent accéder à Grafana sur le navigateur. Pour ouvrir le port 3000, exécutez la commande :
[[email protected] ~]# firewall-cmd --add-port=3000/tcp --permanent success [[email protected] ~]#
Rechargez ensuite le pare-feu pour appliquer les modifications
[[email protected] ~]# firewall-cmd --reload success [[email protected] ~]#
Étape 5) Accéder à Grafana
Une fois toute la configuration terminée, accédez à votre navigateur et visitez l'URL de votre serveur Grafana comme indiqué : http://server-ip:3000/
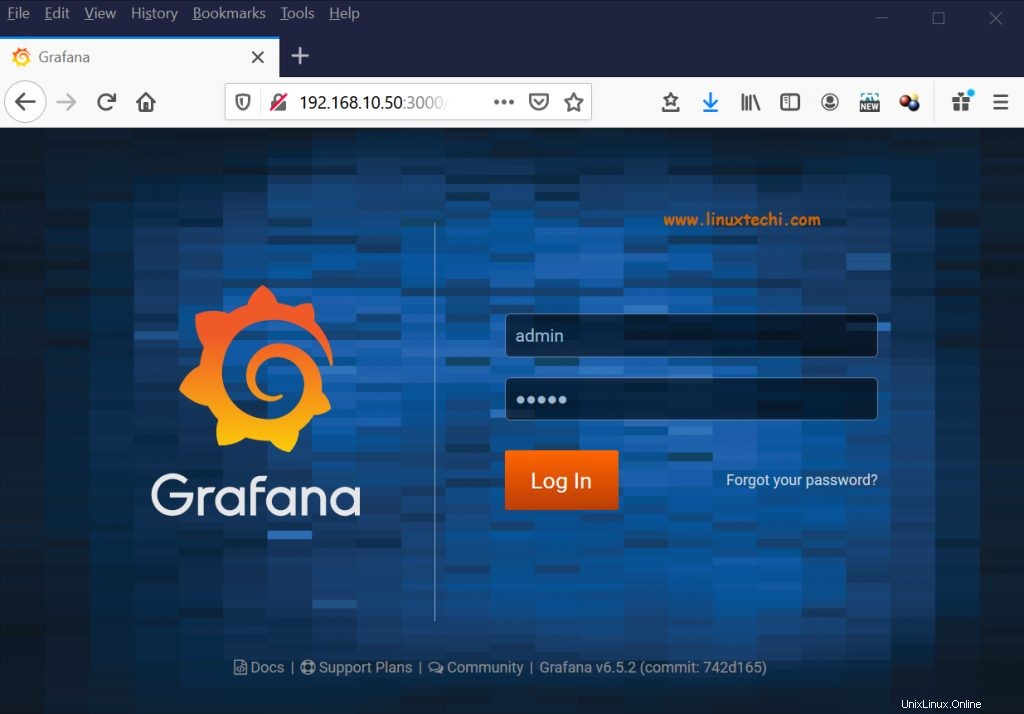
Connectez-vous en utilisant les informations d'identification par défaut comme indiqué :
- Nom d'utilisateur :admin
- Mot de passe :admin
Grafana vous demandera alors de définir un mot de passe fort pour des raisons évidentes. Tapez le nouveau mot de passe et confirmez-le et enfin cliquez sur le bouton ‘Enregistrer ’ pour enregistrer les modifications apportées à votre mot de passe.
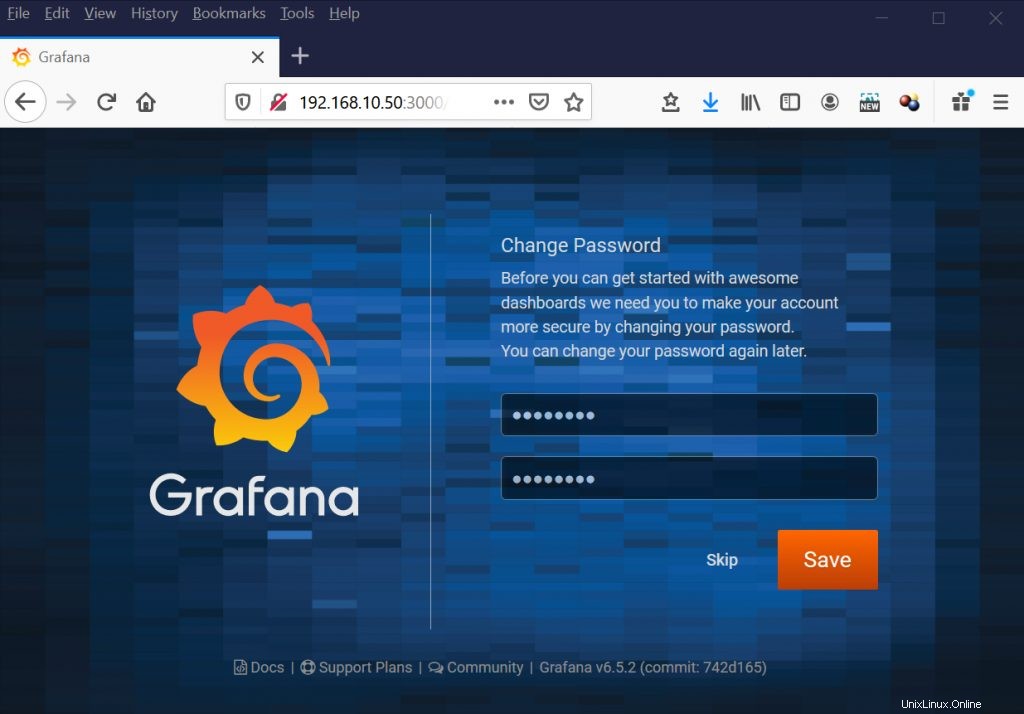
Cela vous amène au tableau de bord de Grafana.
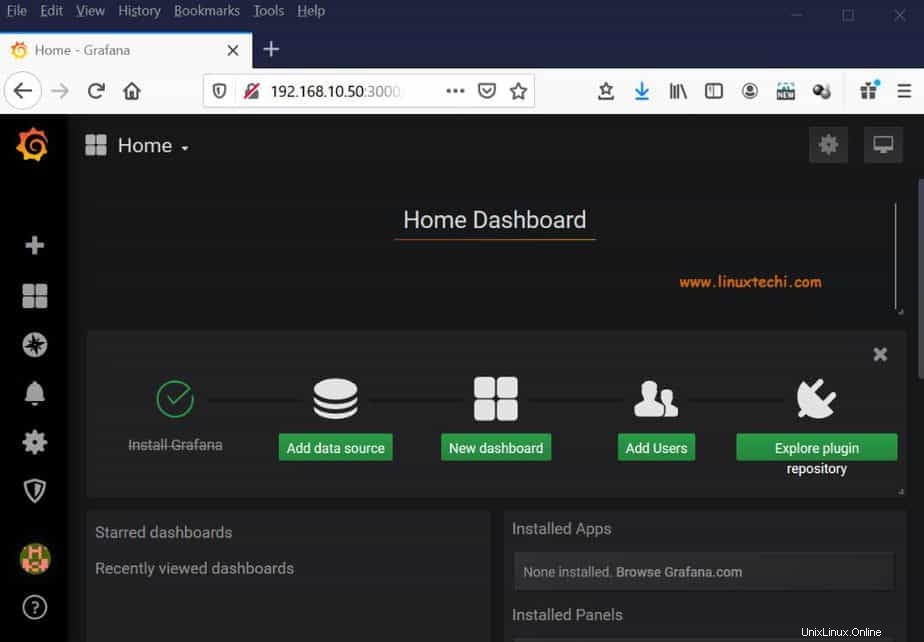
Nous avons installé avec succès le serveur de surveillance Grafana. Il est maintenant temps de changer de vitesse et d'intégrer Grafana au serveur Prometheus que nous avons installé dans notre dernier sujet.
Intégrer Grafana avec Prometheus pour la surveillance
Alors que Prometheus peut afficher des métriques système précises, Grafana est le meilleur des deux, vous offrant des tableaux de bord intuitifs et visuellement attrayants qui affichent un large éventail de métriques, comme vous le verrez. De plus, vous pouvez personnaliser, interroger et enregistrer les tableaux de bord et même les partager avec d'autres utilisateurs.
Dans cette section, nous montrons comment vous pouvez intégrer Prometheus à Grafana. Sur le tableau de bord, cliquez sur 'Ajouter une source de données option '
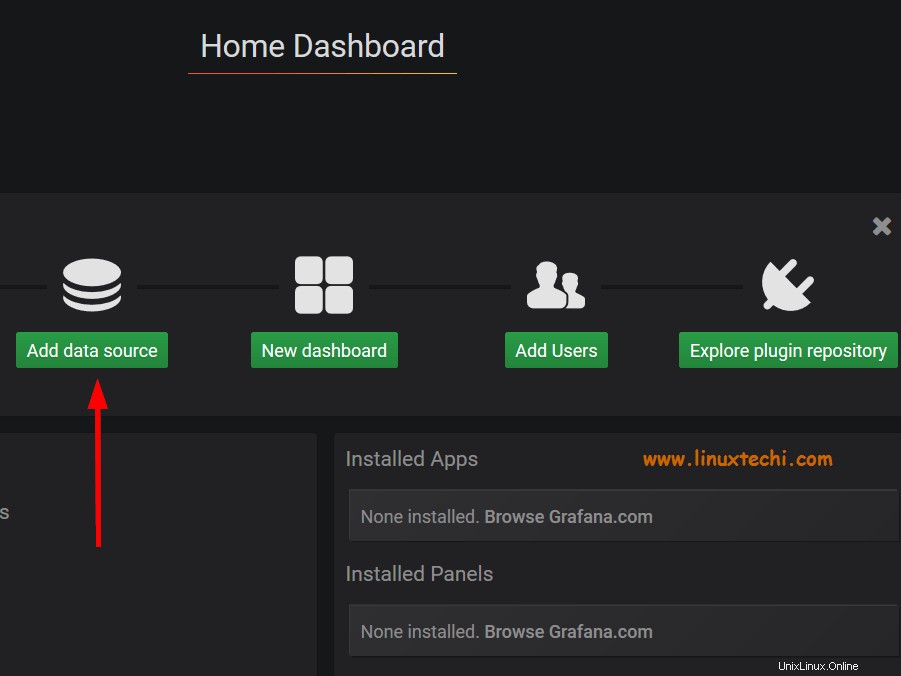
Une liste de sources de données s'affichera et vous pourrez les intégrer. Parce que nous sommes intéressés par l'intégration de Prometheus, cliquez simplement sur le "Prometheus option '
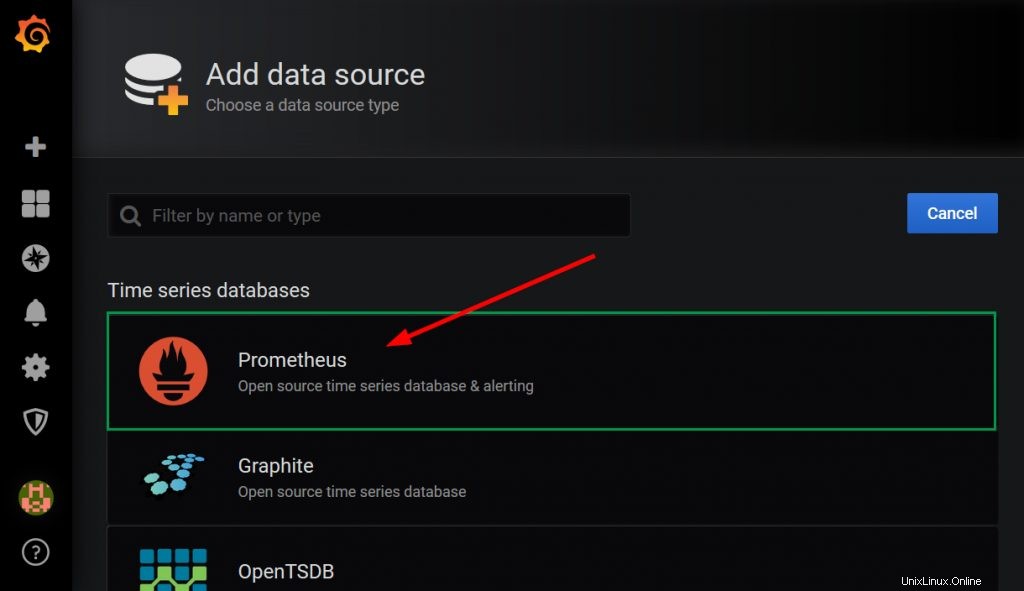
Tapez l'adresse du serveur Prometheus dans le champ de texte URL
http://prometheus-server-ip:9090/
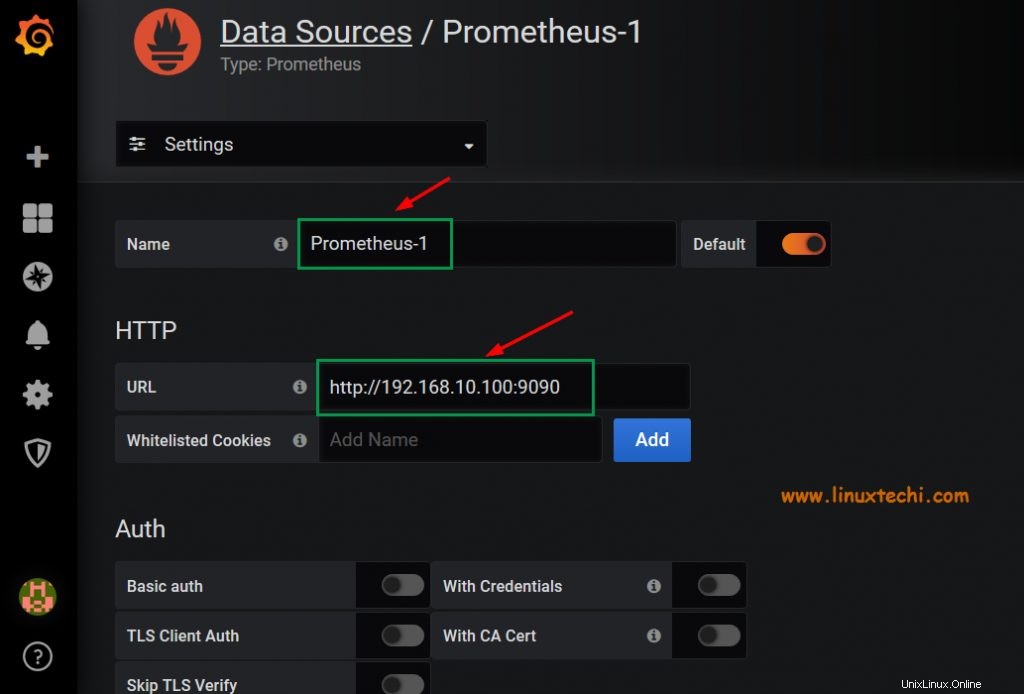
Cliquez sur 'Enregistrer et tester ' et vous devriez obtenir la sortie indiquant 'La source de données fonctionne '.
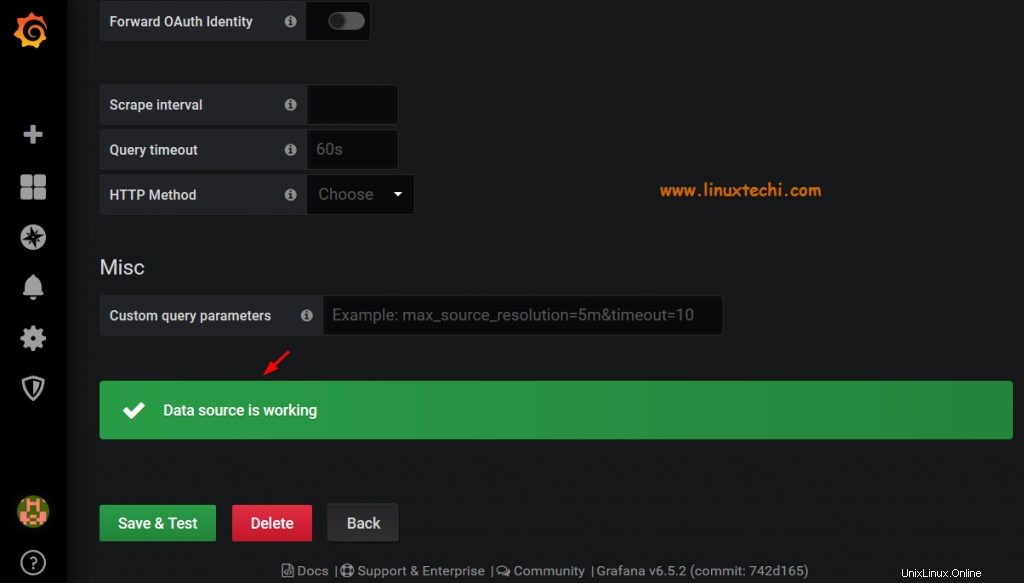
Pour créer un tableau de bord permettant de visualiser les métriques, cliquez sur le signe plus dans la barre latérale gauche et cliquez sur "importer '
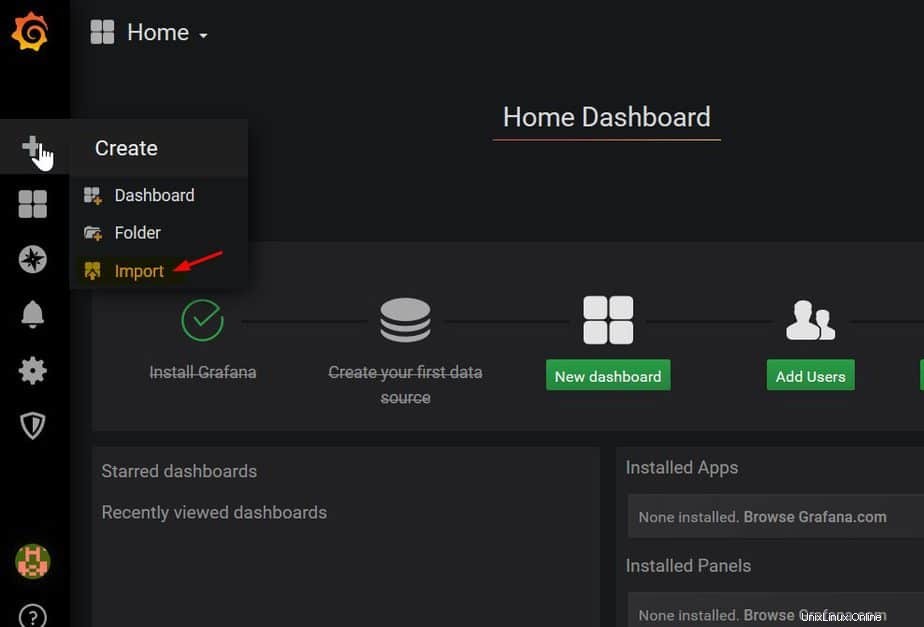
Vous devrez remplir l'URL d'un tableau de bord à partir du référentiel de Grafana. Alors, rendez-vous sur la page des tableaux de bord officiels de Grafana et faites un clic droit sur un tableau de bord node_exporter (j'ai sélectionné le premier en raison de ses bonnes critiques et de ses nombreux téléchargements) et copiez son lien.
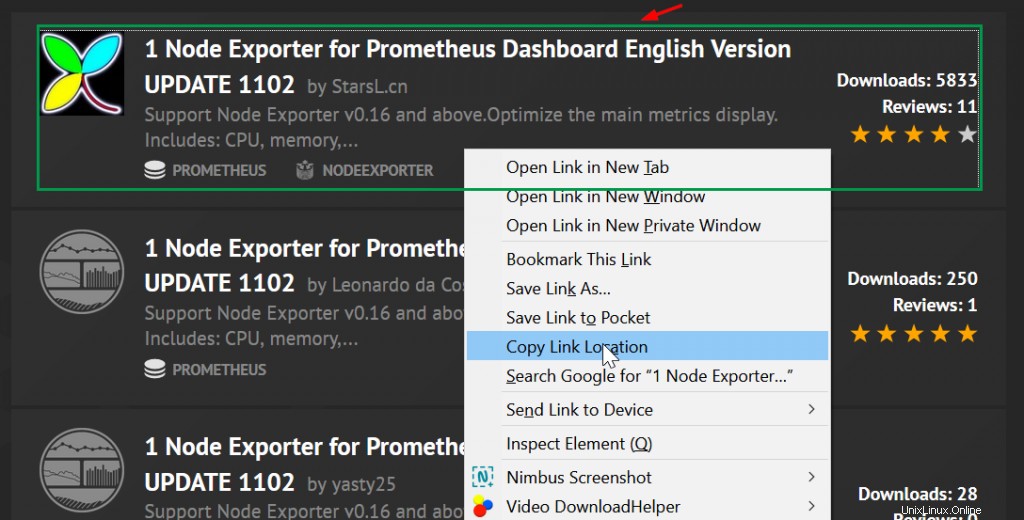
Collez le lien dans la section URL
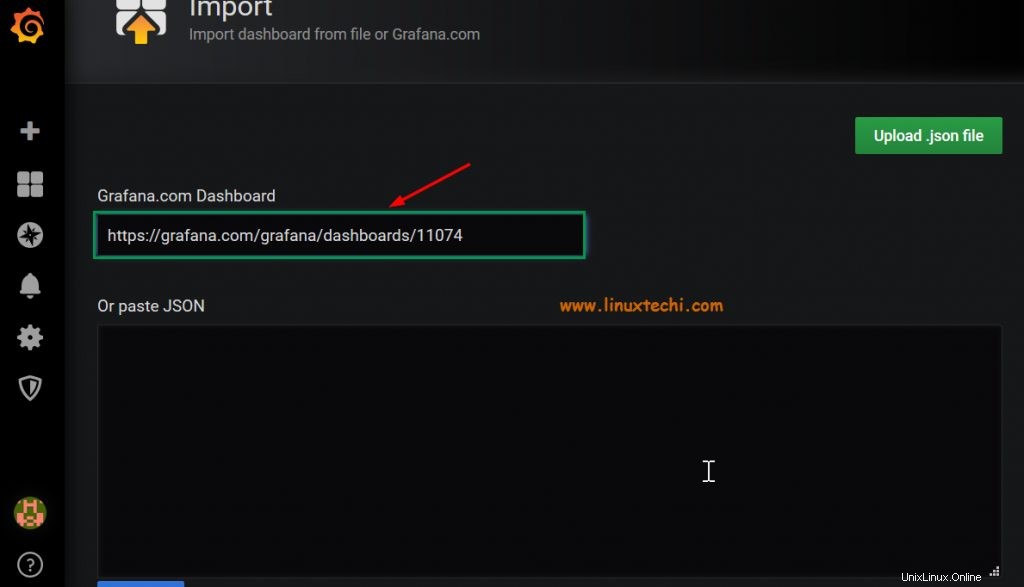
Une fois que vous avez collé le lien, attendez quelques secondes et les données ci-dessous seront générées. Remplacez le nom de la source de données Prometheus par "Prometheus-1 ” puis cliquez sur 'Importer '
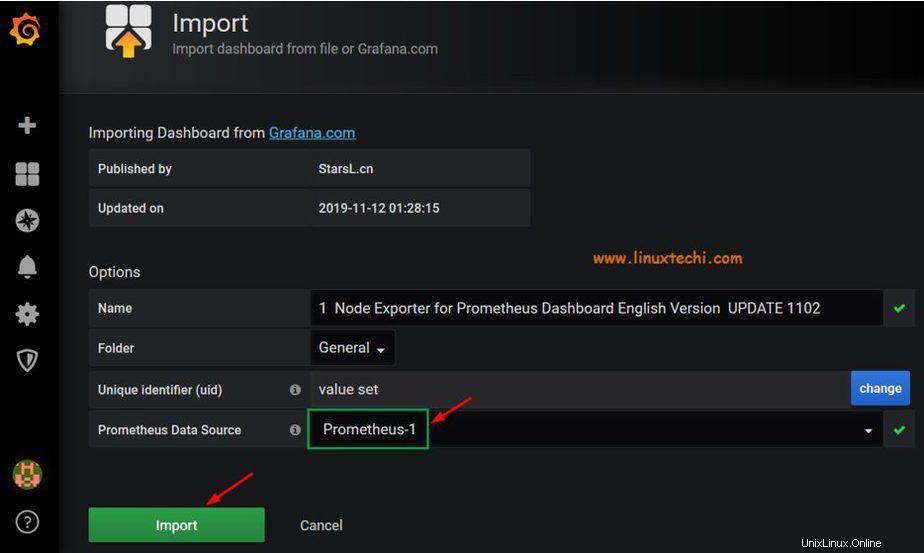
Grafana commencera à récupérer les métriques du serveur Prometheus et les visualisera ensuite dans des tableaux de bord colorés et intuitifs.
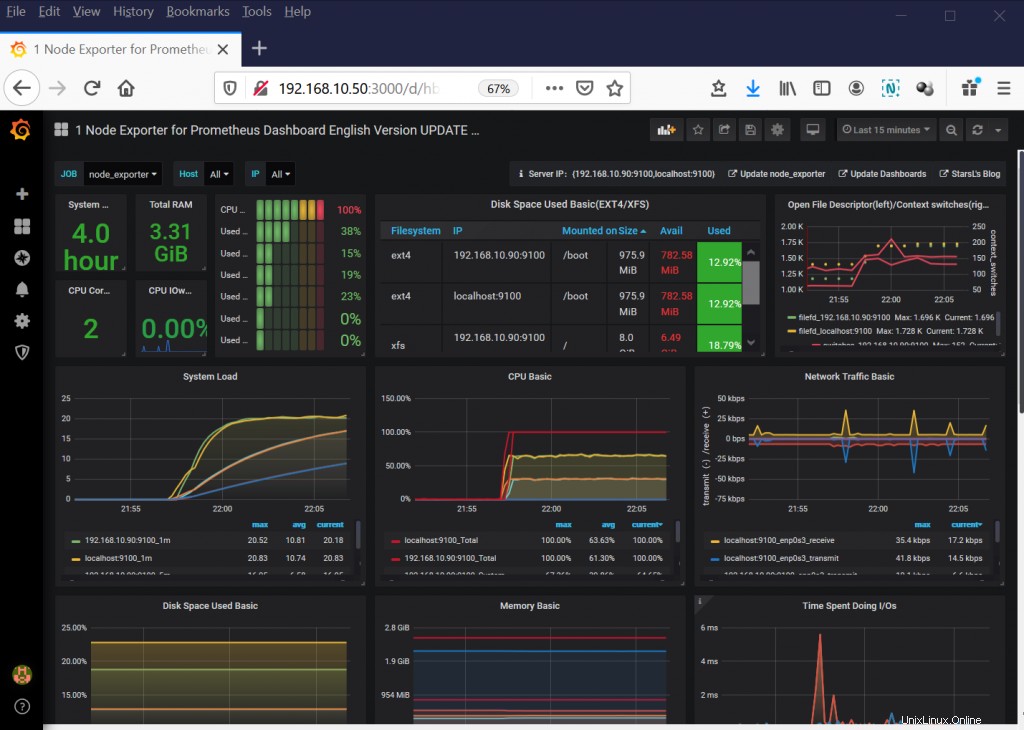
Vous pouvez sélectionner un tableau de bord pour un composant spécifique et l'afficher en mode plein écran.
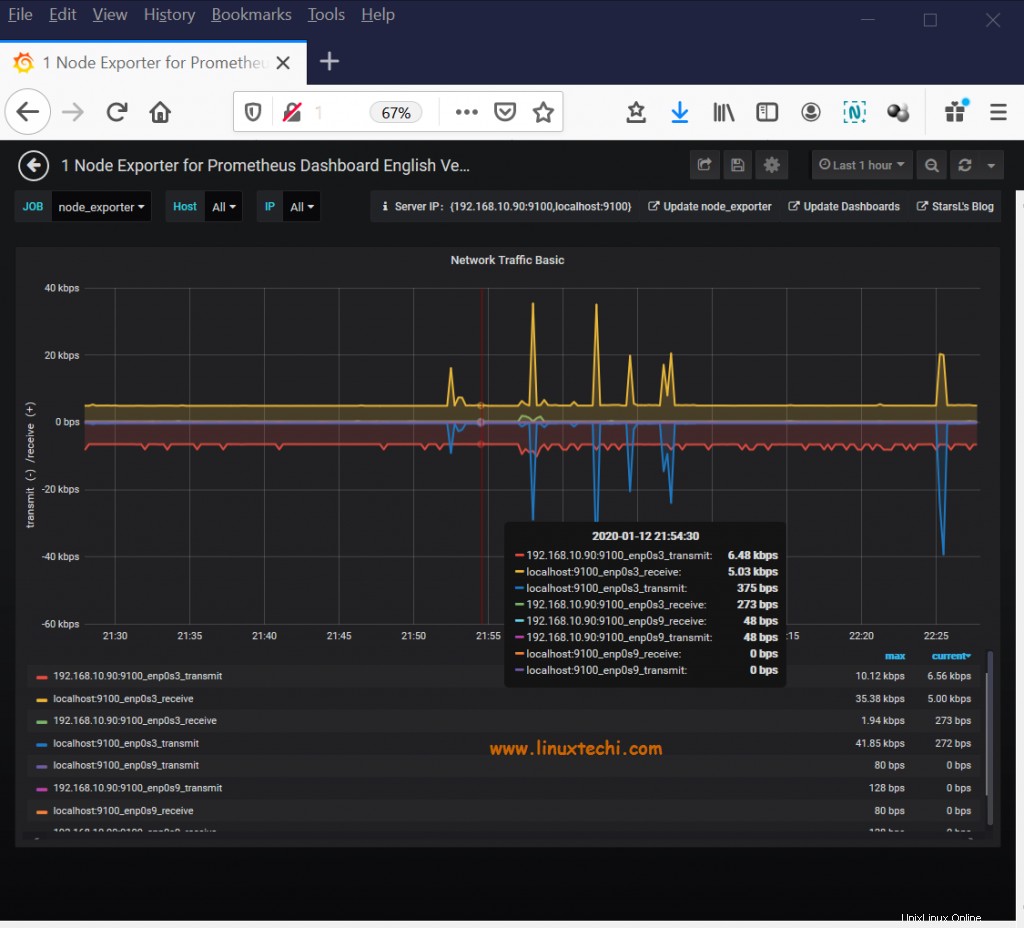
Ceci conclut notre didacticiel d'aujourd'hui. Nous espérons que vous pourrez désormais intégrer Prometheus et Grafana et profiter de visualisations époustouflantes et magnifiques.