Commande TOP Linux
L'une des commandes les plus élémentaires pour surveiller les processus sous Linux est la commande top. Comme son nom l'indique, il affiche les principaux processus en fonction de certains critères tels que l'utilisation du processeur ou l'utilisation de la mémoire.
Les processus sont répertoriés dans une liste avec plusieurs colonnes pour des détails tels que le nom du processus, le pid, l'utilisateur, l'utilisation du processeur, l'utilisation de la mémoire.
Outre la liste des processus, la commande top affiche également de brèves statistiques sur la charge moyenne du système, l'utilisation du processeur et l'utilisation de la RAM en haut.
Cet article vous montre quelques exemples très simples d'utilisation de la commande top pour surveiller les processus sur votre machine ou serveur Linux.
Notez votre variante de commande "top"
Sachez que la commande supérieure se décline en différentes variantes et que chacune a un ensemble d'options et une méthode d'utilisation légèrement différents.
Pour vérifier la version et la variante de votre commande principale, utilisez l'option -v
$ top -v procps-ng version 3.3.9
Cet article se concentre sur la commande supérieure provenant du projet procps-ng. Il s'agit de la version disponible sur la plupart des distributions modernes comme Ubunut, Fedora, CentOS, etc.
1. Afficher les processus
Pour avoir un aperçu des processus en cours d'exécution, exécutez simplement le top commande telle quelle sans aucune option comme celle-ci.
$ en haut
Et immédiatement la sortie serait quelque chose comme ça -
top - 18:50:35 jusqu'à 9:05, 5 utilisateurs, charge moyenne :0,68, 0,52, 0,39 Tâches :254 au total, 1 en cours d'exécution, 252 en veille, 0 à l'arrêt, 1 zombie % Processeur(s) :2,3 us , 0.5 sy, 0.0 ni, 97.1 id, 0.2 wa, 0.0 hi, 0.0 si, 0.0 stKiB Mem :8165300 total, 6567896 utilisé, 1597404 libre, 219232 buffersKiB Swap :1998844 total, 0 utilisé, 1998844 libre. 2445372 MEMP CACHED PID USER PR NI VIRT RES SHR S% CPU% MEM TIME + COMMAND17952 ILLIGHT + 20 0 1062096 363340 88068 S 4.8 4.4 0:49.33 Chrome14294 IMMIÈRE + 20 0 954752 203548 61404 S 2.1 2.5 2:00.91 Chromo S 0.6 1.3 17:31.27 Xorg19211 enlight+ 20 0 576608 47216 39136 S 0.6 0.6 0:01.01 konsole 13 root rt 0 0 0 0 S 0.3 0.0 0:00.10 watchdog/1 25 root 20 0 0 0 0 S. 0.3 0.3 roscuos / 2 1724 Éclairage + 20 0 430144 36456 32608 S 0,3 0,4 0:03,60 Akonadi_Contact 1869 Impteur + 20 0 534708 52700 38132 S 0,3 0,6 0:53,94 Yakuake14040 Light + 20 0 858176 133944 61152 S 0,3 1,6 0:09.89L'écran contient de nombreuses informations sur le système. Les zones d'en-tête incluent la disponibilité, la charge moyenne, l'utilisation du processeur, les données d'utilisation de la mémoire.
La liste des processus affiche tous les processus avec divers détails spécifiques au processus dans des colonnes séparées.
Certains noms de colonnes sont assez explicites.PID - ID de processus
UTILISATEUR - Le compte d'utilisateur système exécutant le processus.
%CPU - Utilisation du processeur par le processus.
%MEM - Utilisation de la mémoire par le processus
COMMAND - La commande (fichier exécutable) du processus2. Trier par Mémoire/Cpu/ID de processus/Durée d'exécution
Pour trouver le processus consommant le plus de CPU ou de mémoire, triez simplement la liste.
Appuyez sur la touche M (oui, en majuscule, pas en petit) pour trier la liste des processus par utilisation de la mémoire. Les processus utilisant le plus de mémoire sont affichés en premier et restent dans l'ordre.
Voici d'autres options pour trier par utilisation du processeur, ID de processus et durée d'exécution -
Appuyez sur 'P' - pour trier la liste des processus par utilisation du processeur.
Appuyez sur 'N' - pour trier la liste par ID de processus
Appuyez sur 'T' - pour trier par temps d'exécution.3. Inverser l'ordre de tri - 'R'
Par défaut, le tri se fait par ordre décroissant. Appuyer sur 'R' inversera l'ordre de tri de la colonne actuellement triée
Voici la sortie triée par ordre croissant d'utilisation du processeur. Les processus consommant le moins de CPU sont affichés en premier.
top - 17:37:55 jusqu'à 8:25, 3 utilisateurs, charge moyenne :0,74, 0,88, 0,74Tâches :245 au total, 1 en cours d'exécution, 243 en veille, 0 arrêtée, 1 zombie%Cpu(s) :5,2 us , 1.7 sy, 0.0 ni, 93.2 id, 0.0 wa, 0.0 hi, 0.0 si, 0.0 stKiB Mem:8165300 total, 6089388 utilisé, 2075912 libre, 199060 buffersKiB Swap:1998844 total, 0 utilisé, 1998844 libre. 1952412 en cache Mem PID USER PR NI VIRT RES SHR S %CPU %MEM TIME+ COMMAND 1 root 20 0 185308 6020 4012 S 0.0 0.1 0:01.90 systemd 2 root 20 0 0 0 0 S 0.0 0.0 0:00.00 kthreadd 3 root 20 0 0 0 0 S 0.0 0.0 0:00.16 ksoftirqd/0 5 racine 0 -20 0 0 0 S 0.0 0.0 0:00.00 kworker/0:+ 7 racine 20 0 0 0 0 S 0.0 0.0 0:06.98 rcu_sched 8 racine 20 0 0 0 0 S 0.0 0.0 0:00.00 rcu_bh4. Mettez en surbrillance la colonne triée avec du texte en gras - 'x'
Appuyez sur x pour mettre en surbrillance les valeurs dans la colonne de tri avec du texte en gras. Voici une capture d'écran, avec la colonne mémoire en gras -
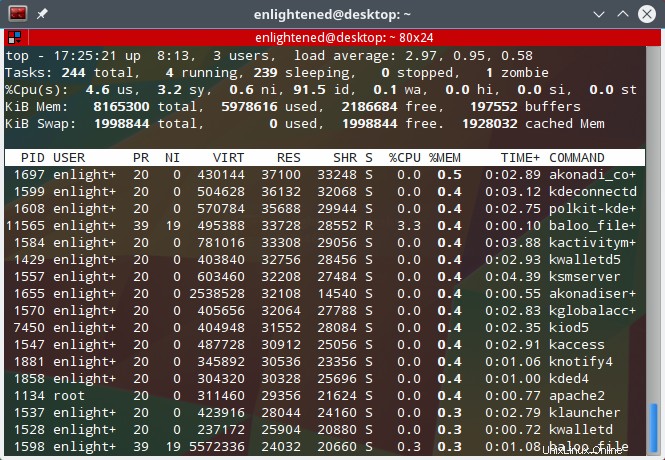
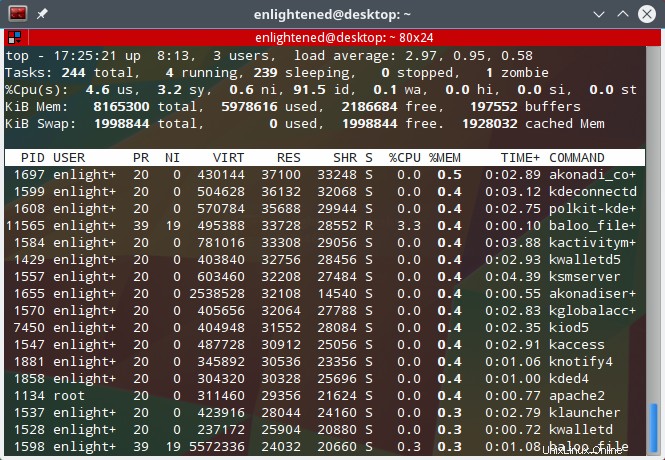
colonne de surbrillance de la commande supérieure
5. Mettre en surbrillance la couleur d'arrière-plan de la colonne triée 'b'
Après avoir mis en surbrillance la colonne triée avec une police en gras, il est également possible de la mettre en surbrillance avec une couleur d'arrière-plan différente. Voilà à quoi ça ressemble
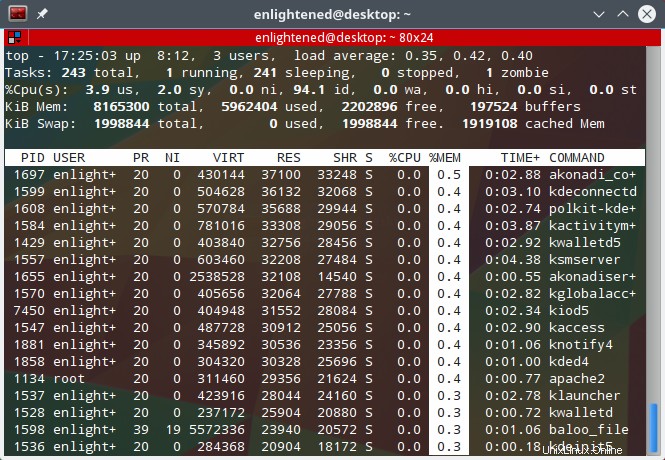
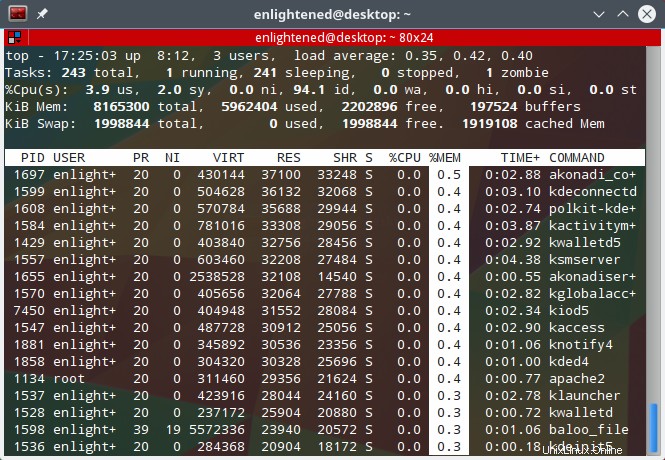
La commande supérieure met en surbrillance l'arrière-plan de la colonne
6. Modifier le délai de mise à jour - 'd'
La commande top met à jour les informations à l'écran toutes les 3,0 secondes par défaut. Cet intervalle d'actualisation peut être modifié.
Appuyez sur la touche 'd', et top vous demandera d'entrer l'intervalle de temps entre chaque rafraîchissement. Vous pouvez également entrer des nombres inférieurs à 1 seconde, comme 0,5. Entrez l'intervalle souhaité et appuyez sur Entrée.
top - 18:48:23 jusqu'à 9:19, 3 utilisateurs, charge moyenne :0,27, 0,46, 0,39 , 0,4 sy, 0,0 ni, 98,1 id, 0,2 wa, 0,0 hi, 0,0 si, 0,0 stKiB Mem :8165300 au total, 7899784 utilisés, 265516 libres, 238068 buffersKiB Swap :1998844 au total, 5432 utilisés, 1993412 libres. 3931316 délai MemChange en cache de 3.0 à PID USER PR NI VIRT RES SHR S %CPU %MEM TIME+ COMMAND14512 enlight+ 20 0 1047688 302532 87156 S 1.3 3.7 1:34.87 /opt/googl+15312 enlight+ 20 0 25148 028 R 00.04 haut7. Filtrer ou rechercher des processus - 'o'/'O'
Vous pouvez filtrer la liste des processus en fonction de divers critères tels que le nom du processus, l'utilisation de la mémoire, l'utilisation du processeur, etc. Plusieurs critères de filtrage peuvent être appliqués.
Appuyez sur 'o' ou 'O' pour activer l'invite de filtrage. Il affichera une ligne indiquant le format du filtre comme ceci -
ajoutez le filtre #1 (en ignorant la casse) comme :[!]FLD?VALEntrez ensuite un filtre comme celui-ci et appuyez sur Entrée.
COMMANDE=apache
Désormais, top n'affichera que les processus dont le champ COMMAND contient la valeur apache.
Voici un autre exemple de filtre qui montre les processus consommant activement le CPU -
%CPU>0.0
Voir les filtres actifs - Appuyez sur Ctrl+o pour voir les filtres actuellement actifs
Effacer le filtre - Appuyez sur la touche '=' pour effacer tous les filtres actifs
8. Afficher le chemin complet de la commande et les arguments du processus - 'c'
Appuyez sur 'c' pour afficher le chemin complet de la commande avec les arguments de la ligne de commande dans la colonne COMMAND.
%CPU %MEM TIME+ COMMANDE 0.0 0.0 0:00.00 /usr/bin/dbus-launch --exit-with-session /usr/bin/im-laun+ 0.0 0.1 0:01.52 /usr/bin/dbus-daemon --fork --print-pid 5 --print-address+ 0.0 0.3 0:00.41 /usr/bin/kwalletd --pam-login 17 20 0.0 0.0 0:00.00 /usr/lib/x86_64-linux-gnu/libexec/ kf5/start_kdeinit --kde+ 0.0 0.3 0:01.55 klauncher [kdeinit5] --fd=9 0.0 0.2 0:00.13 /usr/lib/telepathy/mission-control-5 0.0 0.1 0:00.00 /usr/lib/dconf/dconf -service 0.0 0.4 0:01.41 /usr/lib/x86_64-linux-gnu/libexec/kdeconnectd 0.0 0.2 0:01.09 /usr/lib/x86_64-linux-gnu/libexec/kf5/kscreen_backend_lau+9. Afficher les processus d'un utilisateur - 'u'/'U'
Pour afficher les processus d'un utilisateur spécifique uniquement, appuyez sur 'u', puis top vous demandera d'entrer le nom d'utilisateur.
Quel utilisateur (vide pour tous)
Entrez le nom d'utilisateur souhaité et appuyez sur Entrée.top - 17:33:46 jusqu'à 8:21, 3 utilisateurs, charge moyenne :2,55, 1,31, 0,81Tâches :246 au total, 1 en cours d'exécution, 244 en veille, 0 arrêtée, 1 zombie%Cpu(s) :11,8 us , 3.3 sy, 0.6 ni, 84.2 id, 0.0 wa, 0.0 hi, 0.1 si, 0.0 stKiB Mem :8165300 total, 6108824 utilisé, 2056476 libre, 198680 buffersKiB Swap :1998844 total, 0 utilisé, 1998844 libre. 1963436 utilisateur MemWhich en cache (vide pour tous) illuminé PID UTILISATEUR PR NI VIRT RES SHR S %CPU %MEM TIME+ COMMAND 1696 enlight+ 20 0 440728 37728 33724 S 0.0 0.5 0:03.12 akonadi_bi+ 1705 enlight+ 20 0 430304 37 03.08 akonadi_mi + 1697 Éclairage + 20 0 430144 37100 33248 S 0,0 0,5 0:03.00 Akonadi_Co + 1599 Éclair 781016 33308 29056 S 0,0 0,4 0:04,03 kactivitém+10. Basculer l'affichage des processus inactifs - 'i'
Appuyez sur 'i' pour basculer l'affichage des processus inactifs/en veille. Par défaut, tous les processus sont affichés.
11. Masquer/Afficher les informations en haut - 'l', 't', 'm'
La touche 'l' masquerait les informations sur la charge moyenne.
La touche 'm' masquerait les informations sur la mémoire.
La touche 't' masquerait les informations sur la tâche et le processeur.Masquer la zone d'informations d'en-tête rend plus de processus visibles dans la liste.
12. Mode forêt - 'V'
Appuyer sur 'V' affichera les processus dans une hiérarchie parent-enfant. Cela ressemble à ceci -
top - 09:29:34 up 17 min, 3 utilisateurs, charge moyenne :0,37, 0,58, 0,66Tâches :244 au total, 1 en cours d'exécution, 242 en veille, 0 arrêtée, 1 zombie%Cpu(s) :6,1 us, 2.1 sy, 0.0 ni, 91.8 id, 0.1 wa, 0.0 hi, 0.0 si, 0.0 stKiB Mem :8165300 total, 3968224 utilisé, 4197076 libre, 82868 buffersKiB Swap :1998844 total, 0 utilisé, 1998844 libre. 1008416 mis en cache Mem PID USER PR NI VIRT RES SHR S %CPU %MEM TIME+ COMMAND 1 root 20 0 37844 5964 4012 S 0.0 0.1 0:01.08 systemd 279 root 20 0 35376 4132 3732 S 0.0 0.1 0:00.22 système `- 9d3 Racine 20 0 44912 4388 3100 S 0,0 0,1 0:00.14 `- Systemd-Udevd 493 Systemd + 20 0 102360 2844 2572 S 0,0 0,0 0:00.01` - Systemd-Timesyn 614 Root 20 0 337360 8624 6904 S 0,0 0,1 0:00.03 `- - ModemManager 615 Avahi 20 0 40188 3464 3096 S 0,0 0,0 0:00.01 `- Avahi-Daemon 660 AvaHi 20 0 40068 324 12 S 0,0 0,0 0:00.00` - AvaHi-daem + 617 Root 20 0 166276 8788 8076 S 0.0 0,1 0:00.07 `- thermald 621 racine 20 0 15664 2496 2312 S 0.0 0.0 0:00.00 `- anacron 2792 racine 20 0 4476 844 760 S 0.0 0.0 0:00.00 `- sh 2793 racine 20 0 4364 684 604 S 0.0-0.0 `0 r un-pa+ 2802 racine 20 0 4476 1672 1536 S 0.0 0.0 0:00.00 `- apt 2838 racine 20 0 7228 676 596 S 0.0 0.0 0:00.00 `+ 630 racine 20 0 28932 3128 2860 S 0.0 `0.0 `-0.0 cron 0.0 634 root 20 0 283120 6776 5924 S 0.0 0.1 0:00.04 `- accounts-daemon 636 root 20 0 86160 7224 6128 S 0.0 0.1 0:00.01 `- cupsd13. Changer le nombre de processus à afficher - 'n'
Supposons que vous souhaitiez surveiller uniquement quelques processus en fonction de certains critères de filtre. Appuyez sur 'n' et entrez le nombre de processus que vous souhaitez afficher.
Il affichera une ligne indiquant -
Tâches maximales =0, passer à (0 est illimité)14. Afficher tous les cœurs de processeur - '1'
Appuyez sur '1' pour afficher les informations de charge sur les cœurs de processeur individuels. Voici à quoi ça ressemble -
top - 10:45:47 jusqu'à 1:42, 5 utilisateurs, charge moyenne :0,81, 1,14, 0,94Tâches :260 au total, 2 en cours d'exécution, 257 en veille, 0 arrêtée, 1 zombie%Cpu0 :3,6 us, 3,6 sy , 0.0 ni, 92.9 id, 0.0 wa, 0.0 hi, 0.0 si, 0.0 st%Cpu1 :3.1 us, 3.6 sy, 0.0 ni, 93.3 id, 0.0 wa, 0.0 hi, 0.0 si, 0.0 st%Cpu2 :7.6 us, 1.8 sy, 0.0 ni, 90.7 id, 0.0 wa, 0.0 hi, 0.0 si, 0.0 st%Cpu3 :9.6 us, 2.6 sy, 0.0 ni, 87.7 id, 0.0 wa, 0.0 hi, 0.0 si, 0.0 stKiB Mem:8165300 total , 7118864 utilisés, 1046436 libres, 204224 buffersKiB Swap :1998844 total, 0 utilisé, 1998844 libre. 3410364 Mémoire en cache15. Afficher/Masquer les colonnes 'f'
Par défaut, top n'affiche que quelques colonnes parmi bien d'autres qu'il peut afficher. Si vous souhaitez ajouter ou supprimer une colonne particulière ou modifier l'ordre des colonnes, appuyez sur f
Gestion des champs pour la fenêtre 1:Def, dont le champ de tri actuel est %CPU Naviguez avec Haut/Dn, Sélectionne à droite pour déplacer puisou Valide à gauche, 'd' ou bascule l'affichage, 's' définit trier. Utilisez 'q' ou pour terminer !* PID =Process Id PGRP =Process Group vMj =Major Faults* USER =Effective Use TTY =Controlling T vMn =Minor Faults PR =Priority TPGID =Tty Process G USED =Res+Swap Taille NI =Nice Value SID =Session Id nsIPC =IPC namespace VIRT =Virtual Image nTH =Nombre de Thr nsMNT =MNT namespace RES =Resident Size P =Last Used Cpu nsNET =NET namespace SHR =Shared Memory TIME =CPU Time nsPID =PID espace de noms S =État du processus SWAP =Taille échangée nsUSER =USER namespac* %CPU =Utilisation du processeur CODE =Taille du code (Ki nsUTS =Espace de noms UTS* %MEM =Utilisation de la mémoire DATA =Données+Stack (K TIME+ =Temps CPU, hun nMaj =Page majeure Fa* COMMANDE =Nom de la commande/ nMin =Page mineure Fa PPID =Processus parent nDRT =Pages modifiées C UID =Utilisation effective WCHAN =Dormir dans F RUID =ID utilisateur réel Fl ags =Indicateurs de tâche Les champs marqués * ou gras sont les champs qui s'affichent, dans l'ordre dans lequel ils apparaissent dans cette liste.
Naviguez dans la liste à l'aide des touches fléchées haut/bas et appuyez sur « d » pour basculer l'affichage de ce champ. Une fois terminé, appuyez sur q pour revenir à la liste des processus
La sortie suivante affiche uniquement les colonnes PID, USER, CPU, MEMORY et COMMAND.
top - 15:29:03 jusqu'à 6:16, 4 utilisateurs, charge moyenne :0,99, 0,61, 0,63Tâches :247 au total, 1 en cours d'exécution, 245 en veille, 0 arrêtée, 1 zombie%Cpu(s) :6,3 us , 2.0 sy, 0.2 ni, 91.5 id, 0.1 wa, 0.0 hi, 0.0 si, 0.0 stKiB Mem :8165300 total, 6089244 utilisé, 2076056 libre, 189272 buffersKiB Swap :1998844 total, 0 utilisé, 1998844 libre. 1902836 mis en cache Mem PID USER %CPU %MEM COMMAND 1921 enlight+ 9.2 3.6 /opt/google/chrome/chrome 3078 enlight+ 6.9 4.2 /opt/google/chrome/chrome --type=renderer --lang=en-+ 1231 root 5.3 1.0 /usr/bin/X :0 -auth /var/run/sddm/:0 -nolisten tcp -+ 1605 enlight+ 2.8 2.5 /usr/bin/plasmashell --shut-up 1596 enlight+ 1.8 1.0 kwin_x11 -session 10d8d4e36b000144740943900000009530+ 208 1.7 /opt/google/chrome/chrome --type=renderer --lang=en-+ 2534 enlight+ 0.8 1.7 /opt/google/chrome/chrome --type=renderer --lang=en-+ 5695 enlight+ 0.8 0.7 / usr/bin/python /usr/bin/terminator 1859 enlight+ 0.2 1.2 /usr/bin/perl /usr/bin/shutter --min_at_startup 2060 enlight+ 0.2 1.5 /opt/google/chrome/chrome --type=renderer --lang =en-+ 3541 enlight+ 0.2 3.6 /opt/google/chrome/chrome --type=renderer --lang=en-+16. Mode batch
Top prend également en charge la sortie en mode batch, où il continuerait à imprimer les informations de manière séquentielle au lieu d'un seul écran. Ceci est utile lorsque vous avez besoin de consigner la sortie supérieure pour une analyse ultérieure quelconque.
Voici un exemple simple qui montre l'utilisation du processeur à des intervalles de 1 seconde.
$ haut -d 1.0 -b | processeur grep17. Diviser la sortie en plusieurs panneaux - 'A'
Chaque panneau peut être trié sur une colonne différente. Appuyez sur 'a' pour vous déplacer dans les panneaux. Chaque panneau peut avoir un ensemble différent de champs affichés et différentes colonnes de tri.
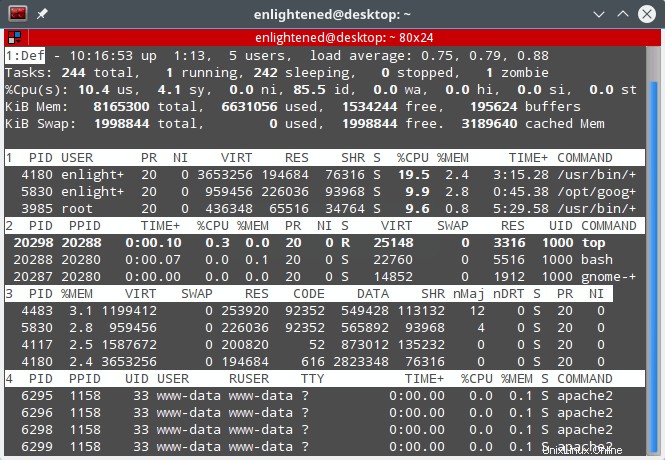
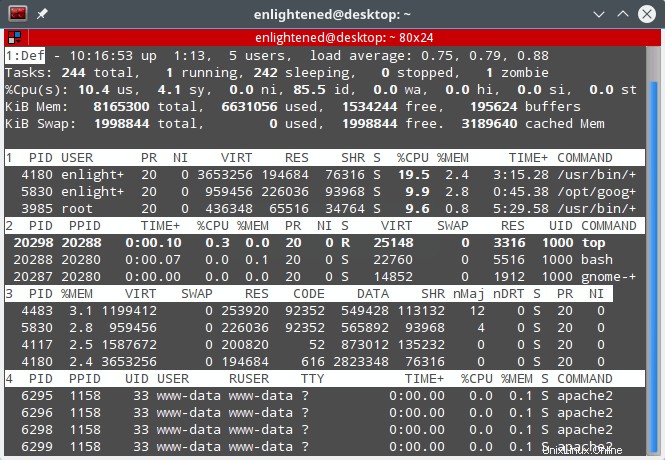
commande supérieure plusieurs panneaux
Conclusion
Top est un excellent outil en ligne de commande pour vérifier l'utilisation des ressources système et les détails du processus. Il est souvent utilisé sur les serveurs pour la surveillance et le diagnostic rapide.
Si vous recherchez quelque chose de plus simple avec une meilleure interface utilisateur, essayez htop. Htop a une interface utilisateur intuitive, où vous n'avez pas besoin de mémoriser les raccourcis clavier. Htop a des instructions à l'écran qui vous guident sur la façon de l'utiliser.