La commande Echo sous Linux est l'une des commandes les plus utilisées dans les tâches d'exploitation quotidiennes. La commande echo est un outil de ligne de commande intégré qui imprime le texte ou la chaîne sur la sortie standard ou redirige la sortie vers un fichier. La commande est généralement utilisée dans un shell bash ou d'autres shells pour imprimer la sortie d'une commande. La commande Echo est également fréquemment utilisée dans les scripts shell bash.
Syntaxe de la commande echo
$ echo [option] [chaîne]
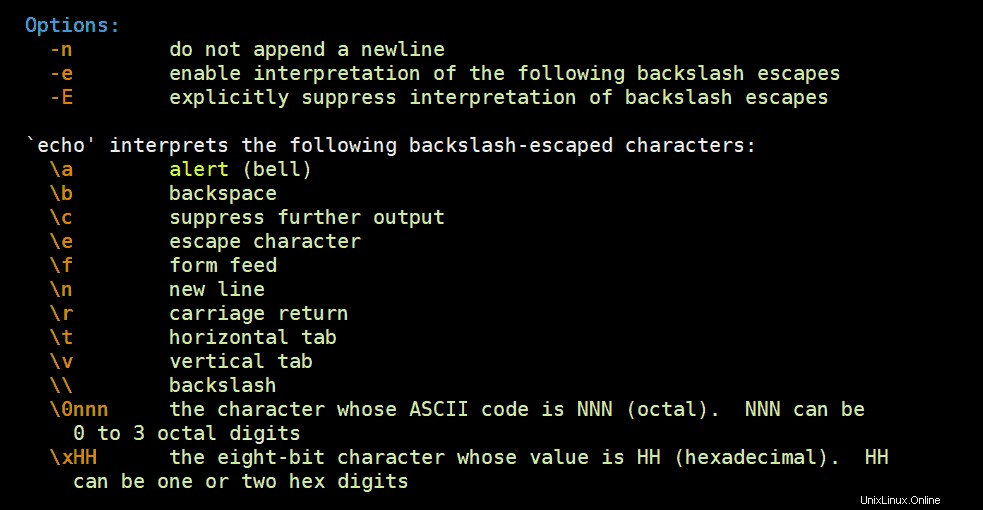
Dans ce guide, nous expliquerons la commande Linux echo avec 16 exemples pratiques.
1) Afficher un message simple sur le terminal
Pour imprimer un message texte simple sur le terminal avec la commande echo , exécutez la commande :
$ echo Hello Guys

2) Afficher la valeur d'une variable avec la commande echo
Supposons que vous ayez initialisé une variable x et lui ayez attribué une valeur de 100 comme indiqué
$ x = 100
Vous pouvez faire écho à sa valeur en préfixant le nom de la variable avec un signe dollar comme indiqué
$ echo The value of x is $x
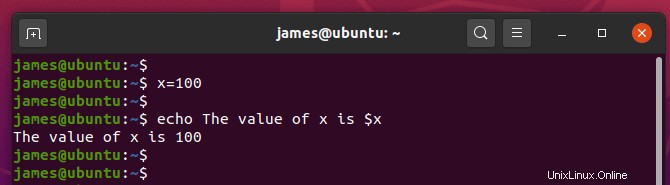
3) Imprimer une ligne de texte composée de guillemets doubles
Pour imprimer une ligne de texte avec des guillemets avec la commande echo, placez simplement la phrase entre guillemets entre guillemets simples.
$ echo Hello guys welcome to ' "Linuxtechi" '

4) Afficher une ligne de texte composée d'un guillemet simple
Si vous souhaitez imprimer une ligne avec un mot contenant un guillemet simple, placez le mot entre guillemets doubles comme indiqué :
$ echo Hey, "We're" Linuxtechi, a community driven site.

5) Rediriger la sortie de la commande echo vers un fichier
Pour rediriger la sortie de la commande echo vers un fichier au lieu de l'afficher à l'écran, utilisez les opérateurs supérieur à (> ) et double supérieur à (>> ).
Lorsque vous utilisez l'opérateur supérieur à (> ), le fichier sera écrasé. Si le fichier n'existe pas, il sera créé.
$ echo Hey guys, Welcome to Linuxtechi > greetings.txt
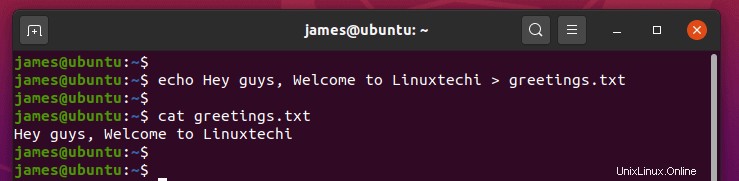
L'opérateur double supérieur à (>> ) ajoute du texte à un fichier. Par exemple, pour ajouter une entrée aux fichiers /etc/hosts, utilisez la syntaxe indiquée
$ echo 192.168.2.100 web-server-01 >> /etc/hosts
6) Utilisez la commande echo pour faire correspondre des fichiers identiques
Vous pouvez utiliser la commande echo avec un caractère générique pour renvoyer des fichiers identiques, c'est-à-dire des fichiers portant la même extension de fichier. Par exemple, pour imprimer tous les fichiers texte avec l'extension .txt, exécutez la commande.
$ echo *.txt

7) Lister tous les fichiers et dossiers du répertoire courant
La commande echo peut agir comme la commande ls et répertorier tous les fichiers et dossiers de votre répertoire actuel en utilisant le caractère générique comme indiqué :
$ echo *
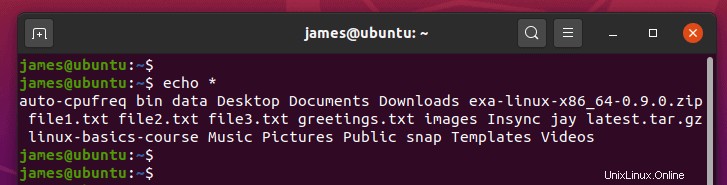
8) Créez de nouvelles lignes à l'aide de la commande echo
En utilisant l'interpréteur de barre oblique inverse -e, vous pouvez manipuler la façon dont la ligne apparaît sur la sortie. Par exemple, pour imprimer une nouvelle ligne, utilisez l'option de caractère d'échappement "\n" comme indiqué ci-dessous :
$ echo -e "Welcome \nto \nLinuxtechi \ncommunity"
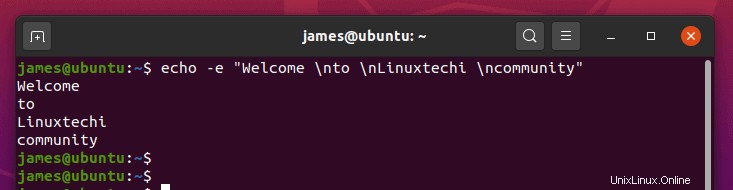
Lire aussi : 8 Exemples de commandes Head sous Linux
9) Créez des tabulations entre les mots d'une phrase
Outre la création d'une nouvelle ligne, vous pouvez augmenter l'espacement entre les mots d'une phrase à l'aide de l'option '\t' ou TAB comme indiqué.
$ echo -e "Welcome \tto \tLinuxtechi \tcommunity"

10) Combinez les nouvelles options d'espacement des lignes et des tabulations dans la commande echo
Vous pouvez combiner les options '\n' et '\t' en même temps comme indiqué :
$ echo -e "\n\tWelcome \n\tto \n\tLinuxtechi \n\tcommunity"
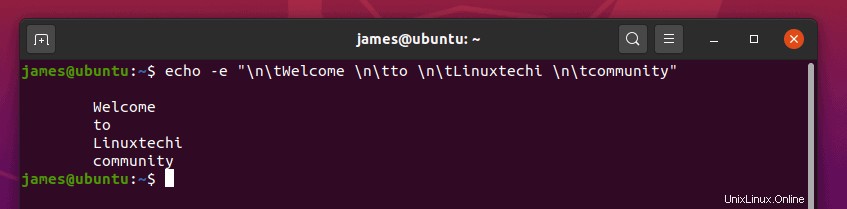
11) Créer des tabulations verticales dans la sortie de la commande echo
L'option \v vous permet de créer des tabulations verticales comme indiqué :
$ echo -e "Welcome \vto \vLinuxtechi \vtcommunity"
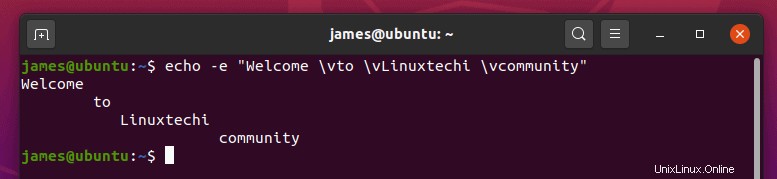
12) Combinez les espaces de nouvelle ligne et de tabulation verticale dans la commande echo
De plus, vous pouvez expérimenter et combiner les options '\n' et '\v' comme indiqué.
$ echo -e "Welcome \n\vto \n\vLinuxtechi \n\vtcommunity"
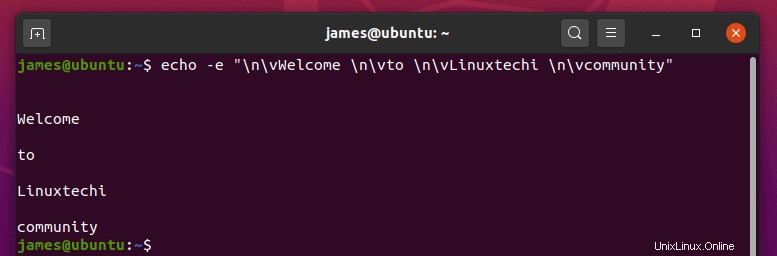
13) Utilisez l'option de retour chariot
L'option \r omet le texte précédent. Par exemple, la sortie de la commande ci-dessous omet les 2 premiers mots.
$ echo -e "Welcome to \rLinuxtechi community"

14) Tronquer la sortie de la commande echo du texte
Pour supprimer toute autre sortie et continuer sans passer à la ligne suivante, utilisez l'option "\c" comme indiqué :
$ echo -e Welcome to Linuxtechi \ccommunity

15) Supprimez tous les espaces de la chaîne de texte avec la commande echo
Utilisez l'option '\b' avec l'option -e dans la commande echo pour supprimer tous les espaces de la chaîne de texte, l'exemple est illustré ci-dessous :
$ echo -e "Welcome \bto \bLinux \bCommunity" WelcometoLinuxCommunity $
16) Utilisation de la commande Echo dans le script shell bash
Comme nous l'avons déjà dit, la commande echo est fréquemment utilisée dans les scripts shell bash. Des exemples d'utilisation de la commande echo dans le script shell sont répertoriés ci-dessous :
$ cat echo-bash.sh
#!/bin/bash
# Echo Command Usage in Script
os_version=$(grep -i "PRETTY_NAME" /etc/os-release | awk -F'=' '{print $2}' | sed 's/"//g')
no_cpus=$(lscpu | grep '^CPU(s):' | awk -F":" '{print $2}' | sed "s/^[ \t]*//")
total_mem=$(grep MemTotal /proc/meminfo | awk -F":" '{print $2}' | sed "s/^[ \t]*//")
echo 'OS Version :' $os_version
echo 'Number of CPUs :' $no_cpus
echo 'Total Memory :' $total_mem
$ Sortie du script ci-dessus lorsqu'il est exécuté :
$ bash echo-bash.sh OS Version : CentOS Linux 7 (Core) Number of CPUs : 4 Total Memory : 8008968 kB $
Et c'est tout. Merci d'avoir pris de votre temps dans ce guide. J'espère que vous êtes maintenant mieux informé.
Lire aussi :14 exemples de commandes Grep sous Linux