Il existe certaines situations où / ou la partition racine manque d'espace disque sous Linux. Même la compression et la suppression des anciens fichiers journaux n'ont pas aidé, donc dans de tels cas, nous n'avons d'autre choix que d'étendre / système de fichiers. Dans cet article, nous allons montrer comment étendre la partition racine basée sur xfs sans lvm dans un système Linux.
Si nous parlons des étapes logiques, nous devons d'abord ajouter de l'espace supplémentaire au disque du système d'exploitation, puis utiliser les commandes growpart et xfs_growfs pour étendre la partition racine (ou le système de fichiers).
Je suppose que nous avons une machine virtuelle basée sur Linux fonctionnant soit sur un hyperviseur KVM, soit sur VMware ou VirtualBox. Dans cette machine, nous avons une partition XFS/racine de 10 Go et nous souhaitons l'étendre jusqu'à 20 Go.
Plongeons-nous dans les étapes réelles,
Étape 1) Vérifiez la taille de la partition racine
Connectez-vous à la machine Linux et exécutez la commande ci-dessous df pour afficher la taille actuelle de la partition racine,
$ df -Th / Filesystem Type Size Used Avail Use% Mounted on /dev/sda2 xfs 10G 9.1G 991M 91% / $
Vérifiez la taille du disque du système d'exploitation à l'aide des commandes lsblk et fdisk
$ lsblk /dev/sda $ sudo fdisk -l /dev/sda
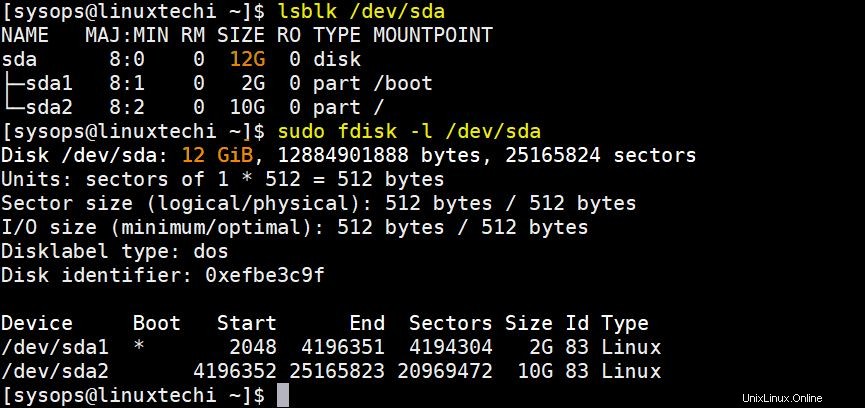
La sortie ci-dessus montre que la taille du disque du système d'exploitation est de 12 Go. Nous avons deux partitions comme /boot &/.
Étape 2) Augmentez la taille du disque du système d'exploitation
Augmentez la taille du disque du système d'exploitation, dans mon cas, je vais changer la taille du disque du système d'exploitation de 12 Go à 22 Go car je souhaite étendre/partitionner de 10 Go.
Selon l'environnement, il faut effectuer cette action. Dans mon cas, j'ai une machine virtuelle qui s'exécute dans une VirtualBox, alors arrêtez-la d'abord et étendez la taille du disque comme indiqué,
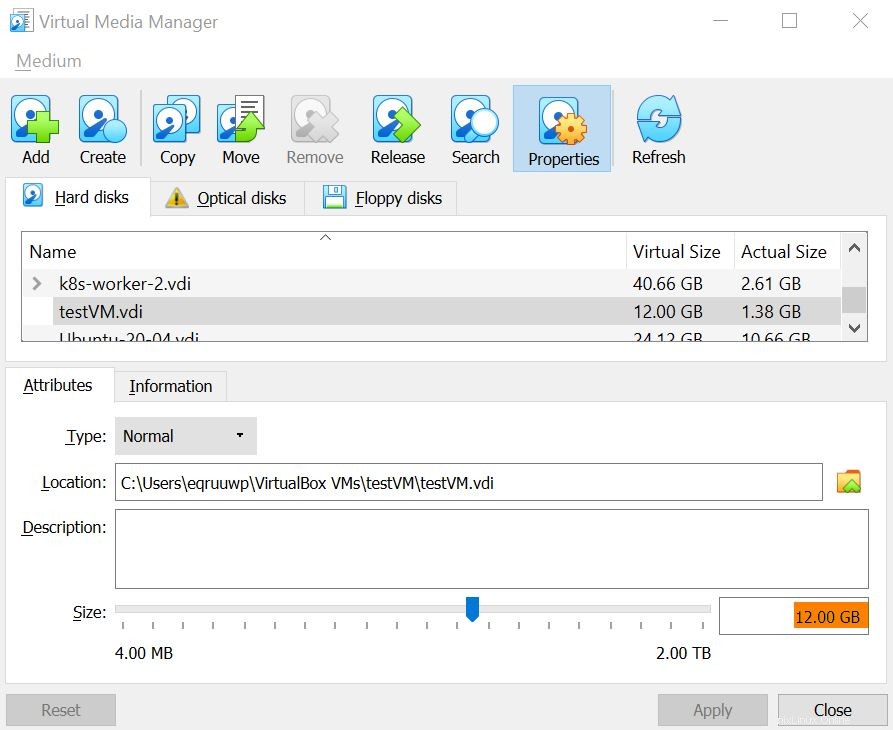
Modifiez la taille et définissez-la sur 22 Go
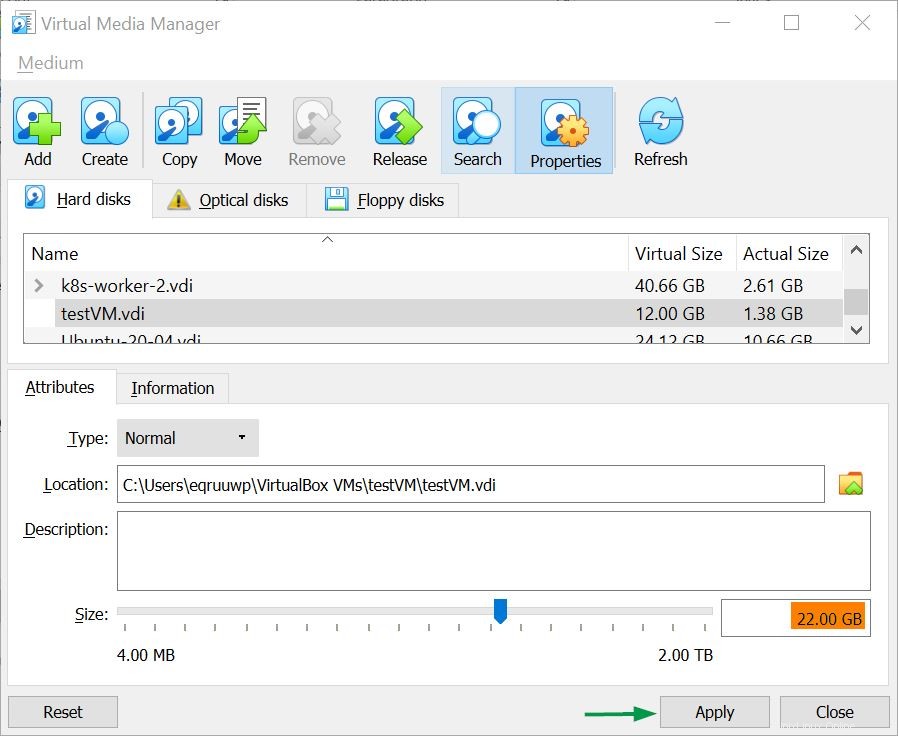
Cliquez sur appliquer puis démarrez la machine virtuelle.
Étape 3) Étendre la partition racine basée sur le système de fichiers xfs
Pour étendre la partition racine, nous avons besoin des commandes ou utilitaires growpart et xfs_growfs. Mais ceux-ci ne sont pas disponibles dans l'installation par défaut, alors installons-les d'abord à l'aide de la commande suivante,
$ sudo apt install cloud-guest-utils gdisk -y // For Ubuntu & Debian $ sudo dnf install cloud-utils-growpart gdisk -y // For RHEL 8 / CentOS 8 $ sudo yum install cloud-utils-growpart gdisk -y // For RHEL 7 / CentOS 7
Une fois les packages ci-dessus installés, affichez la taille du disque du système d'exploitation avec les commandes lsblk et fdisk,
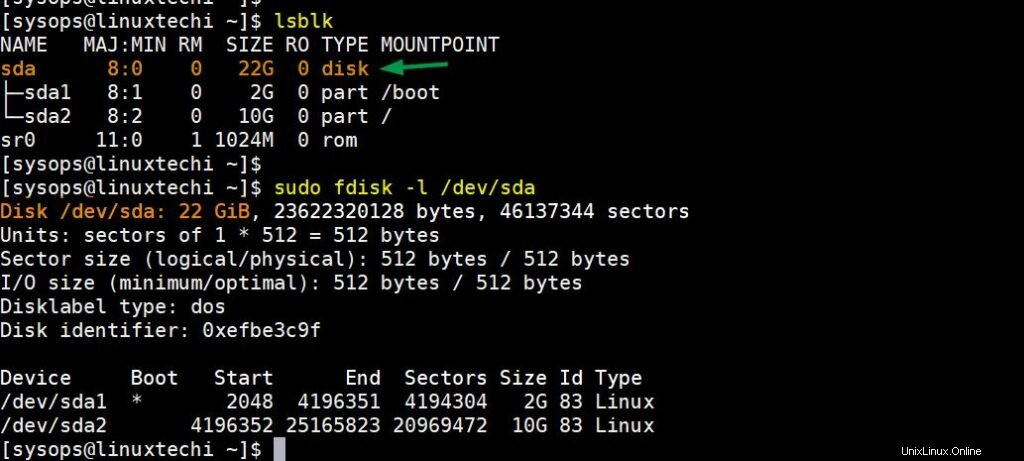
La sortie ci-dessus confirme que la taille du disque du système d'exploitation est maintenant de 22 Go, étendons maintenant la partition racine à l'aide des commandes suivantes,
Exécutez la commande growpart sur la 2ème partition du disque /dev/sda (nous avons utilisé 2 comme numéro de partition car notre partition racine est la 2ème sur le disque).
$ sudo growpart /dev/sda 2
Remarque :la commande growpart réécrira la table de partition afin que la partition occupe tout l'espace.
Vérifiez la sortie lsblk pour / partition,
$ lsblk
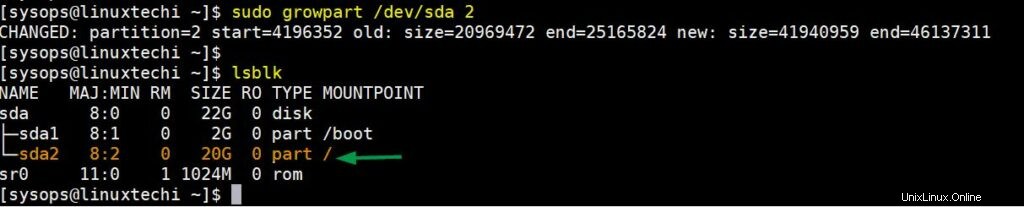
Exécutez maintenant la commande xfs_growfs pour étendre le système de fichiers racine,
$ sudo xfs_growfs /
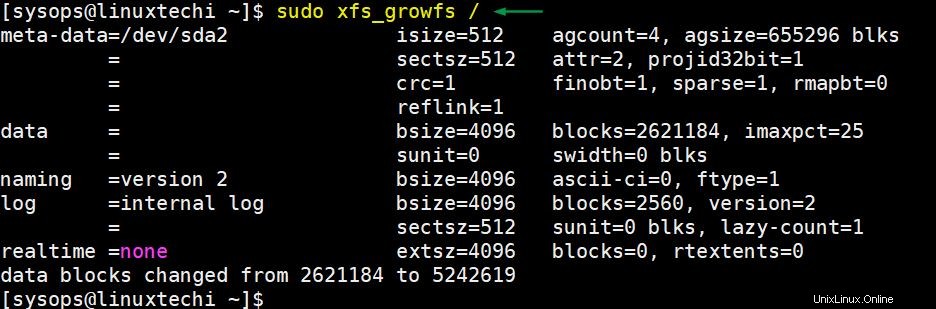
Vérifiez la taille de / système de fichiers à l'aide de la commande df -Th,
[[email protected] ~]$ df -Th / Filesystem Type Size Used Avail Use% Mounted on /dev/sda2 xfs 20G 9.2G 11G 46% / [[email protected] ~]$
La sortie parfaite ci-dessus montre que / la partition a été étendue à 20 Go. C'est tout de cet article. J'espère que vous l'avez trouvé informatif. Veuillez partager vos commentaires et commentaires dans la section des commentaires ci-dessous.