Foreman est un outil gratuit et open source qui peut fournir du bare metal et créer des instances de machines virtuelles sous public et fournir le cloud . Outre la disposition, il est également utilisé pour configurer votre système à l'aide de puppet, il peut effectuer automatiquement toutes les tâches répétitives à l'aide de Puppet , cuisinier , Sel et Ansible . Bien que Puppet soit l'outil de configuration par défaut qui est installé lorsque nous installons le serveur Foreman.
Dans notre article précédent, nous avons déjà discuté de "Comment installer Foreman Server sur CentOS 7 ”
Dans cet article, nous allons parcourir les étapes de provisionnement des machines bare metal et virtuelles via le serveur Foreman. Je suppose que le serveur Foreman est déjà installé sur CentOS 7 / RHEL 7 .
Étape 1 Créer le support d'installation
Supposons que nous voulions installer CentOS 7 en tant que système d'exploitation sur des serveurs bare metal ou sur des machines virtuelles. Pour cela, nous devons d'abord créer un support d'installation à partir de Foreman Dashboard.
Avant de créer un support d'installation, partageons le contenu du fichier ISO CentOS 7 via ftp. Dans mon cas, j'ai déjà installé ftp (vsftpd) sur le serveur Foreman lui-même et copié le contenu du fichier ISO CentOS 7 dans "/var/ftp/pub/CentOS_7_x86_64 ".
[[email protected] ~]# mkdir /var/ftp/pub/CentOS_7_x86_64 [[email protected] ~]# mount /dev/cdrom /mnt/ [[email protected] ~]# cp -apv /mnt/* /var/ftp/pub/CentOS_7_x86_64/
Connectez-vous maintenant à votre tableau de bord Foreman, accédez à Hôtes Tab -> Sélectionnez 'Support d'installation ' et cliquez sur 'Nouveau média ‘ &Spécifiez les éléments suivants
Nom du support d'installation :CentOS_x86_64
Chemin :ftp://172.168.10.51/pub/CentOS_7_x86_64/
Choisissez la famille comme "Red Hat"
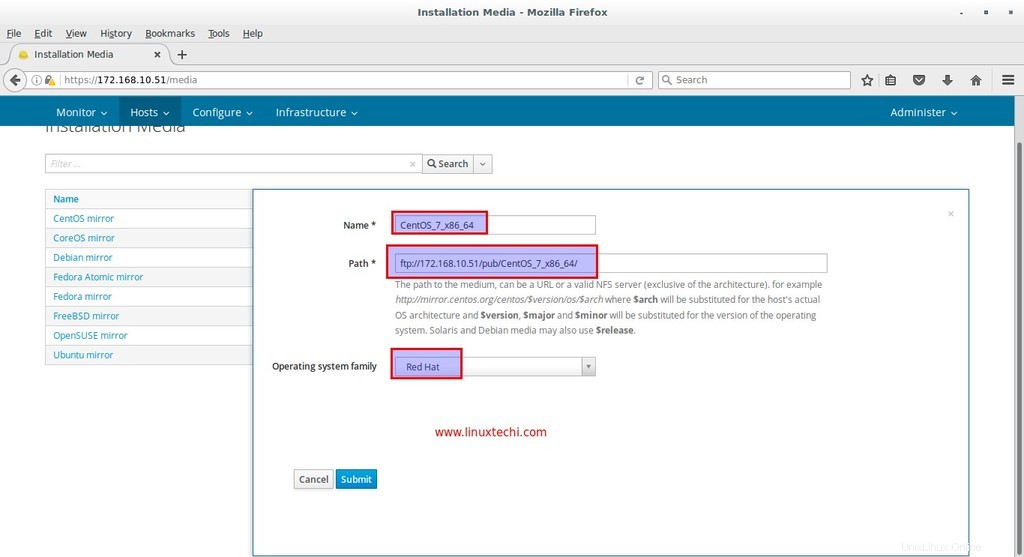
cliquez sur "Soumettre ”
Étape : 2 Définir le système d'exploitation et les modèles associés
Depuis votre tableau de bord Foreman, accédez à Hôtes Tab -> Sélectionnez "Systèmes d'exploitation " puis cliquez sur "Nouveau système d'exploitation ‘
Dans l'onglet Système d'exploitation, définissez le nom du système d'exploitation, sa version majeure et sa version mineure, sa description, sa famille et ses architectures. Dans mon cas, je mets les éléments suivants
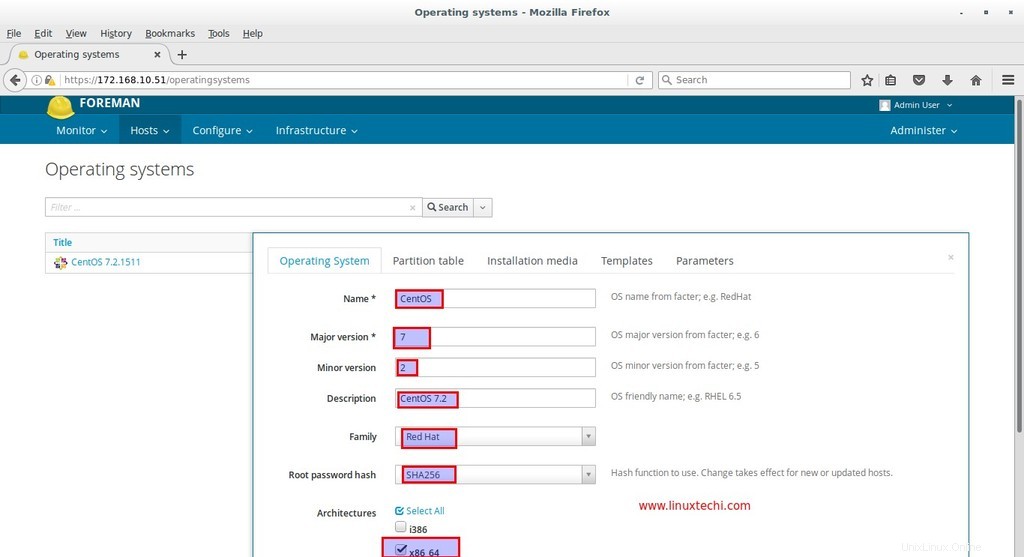
Cliquez sur Table de partition Tab et sélectionnez " Kickstart par défaut ”
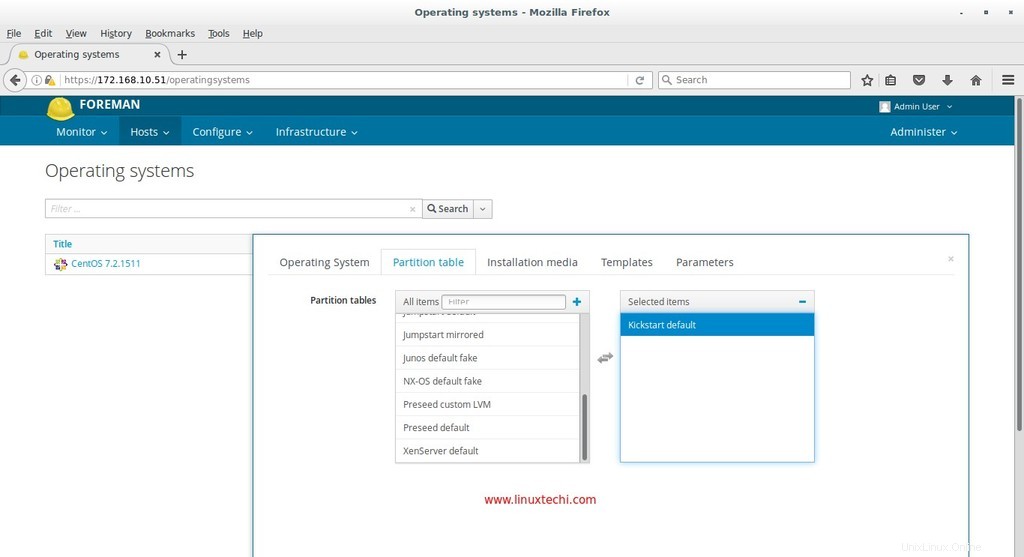
Associez maintenant le support d'installation à ce système d'exploitation, cliquez sur "support d'installation ” Tab et sélectionnez “CentOS_7_x86_64 ”
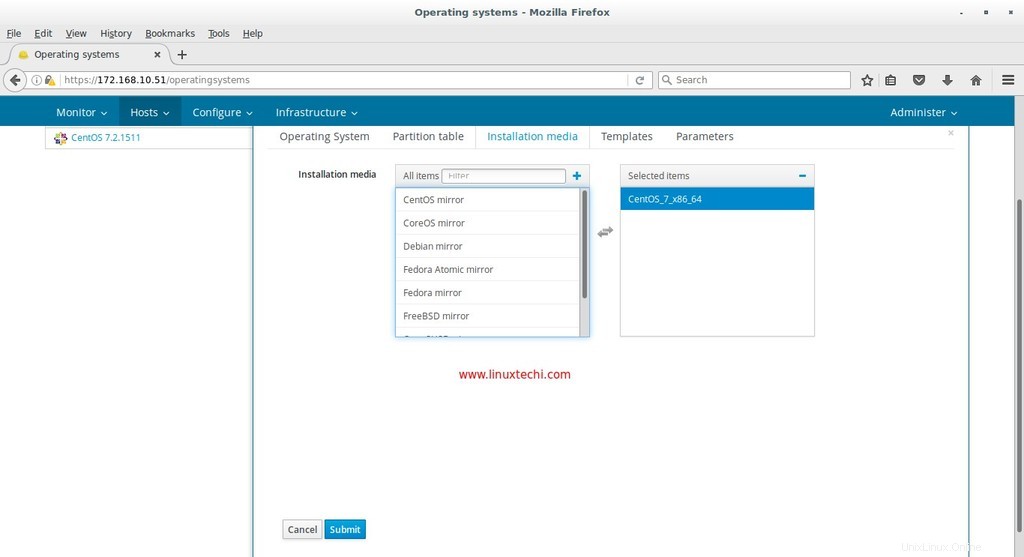
Cliquez sur Soumettre, nous reviendrons ici une fois que nous aurons défini les modèles pour le système d'exploitation nouvellement créé, puis nous associerons ces modèles à partir de l'onglet modèles.
Pour définir les modèles pour le système d'exploitation, accédez à Hôtes Onglet -> Sélectionnez Modèles de provisionnement .
Nous allons définir 5 templates pour notre système d'exploitation "CentOS 7.2 ", Ceux-ci sont mis en évidence dans l'écran ci-dessous.
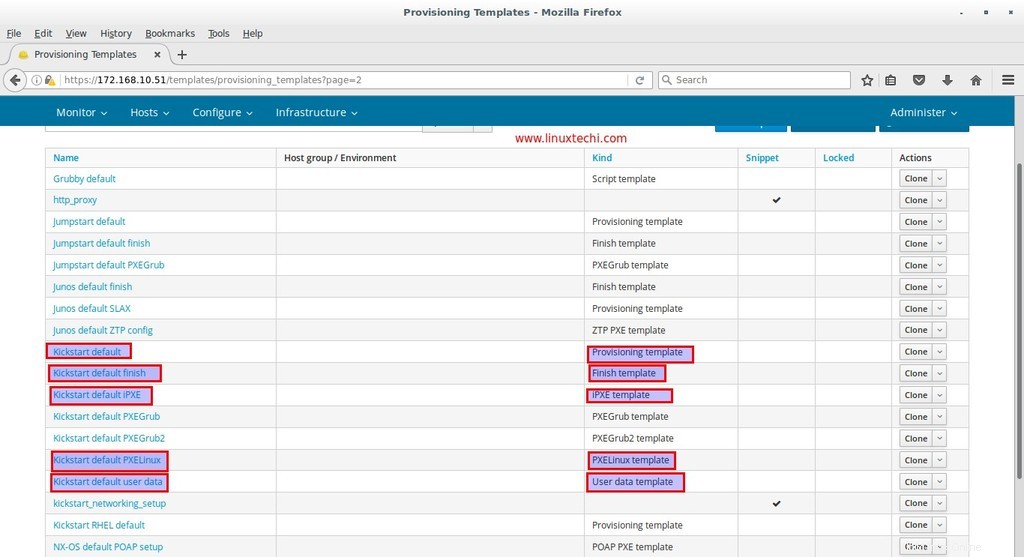
Cliquez sur le "modèle de provisionnement ” c'est-à-dire Kickstart par défaut et associez le modèle à notre système d'exploitation "CentOS 7.2"
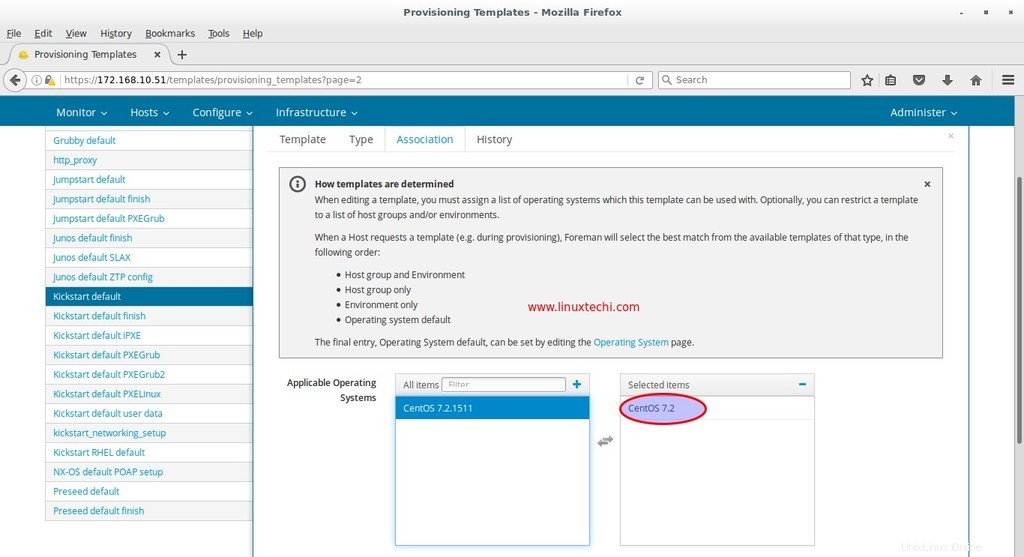
Cliquez sur envoyer.
De même, associez les 4 modèles restants à notre système d'exploitation "CentOS 7.2"
Allez à nouveau dans Hôtes Tab -> Sélectionnez Système d'exploitation , Cliquez sur CentOS 7.2, Associez les modèles de Associer onglet
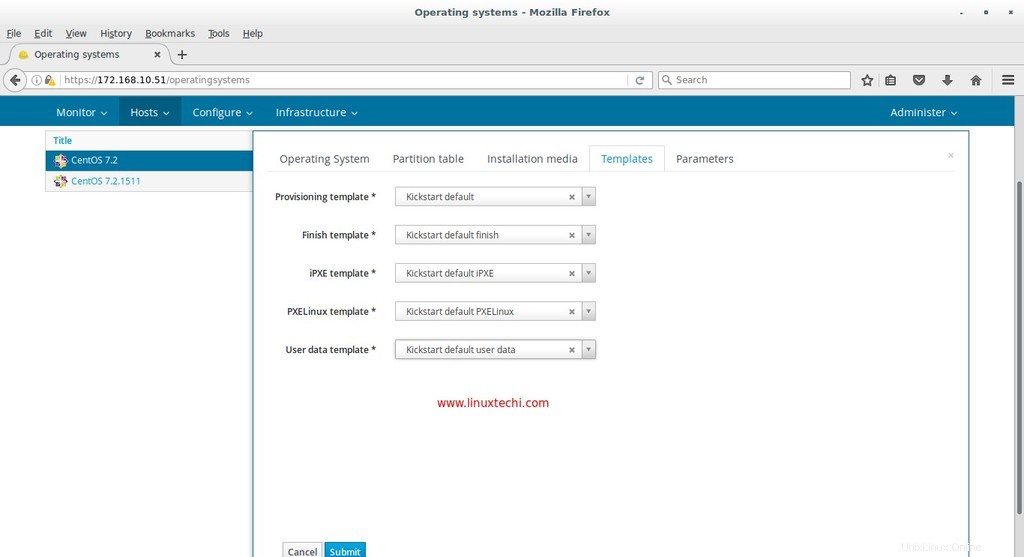
Cliquez sur Soumettre.
Étape 3 Configuration de l'approvisionnement
Maintenant depuis Infrastructure Onglet Accédez à "Configuration du provisionnement ' et cliquez sur "foreman.example.com" (c'est-à-dire l'hôte de provisionnement dans mon cas), spécifiez le nom du sous-réseau et d'autres détails comme l'adresse IP de début et de fin du sous-réseau, selon mon cas, j'ai utilisé ce qui suit :
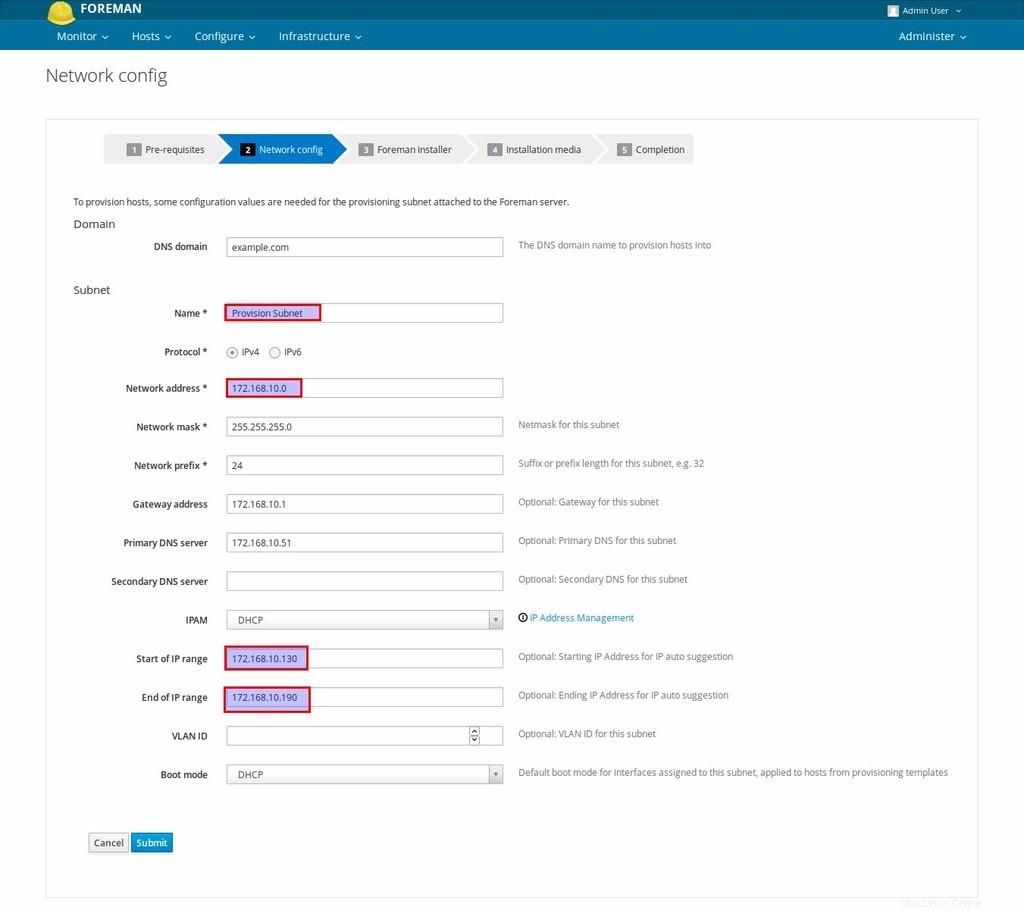
cliquez sur Soumettre.
L'écran suivant apparaîtra et ressemblera à ci-dessous.
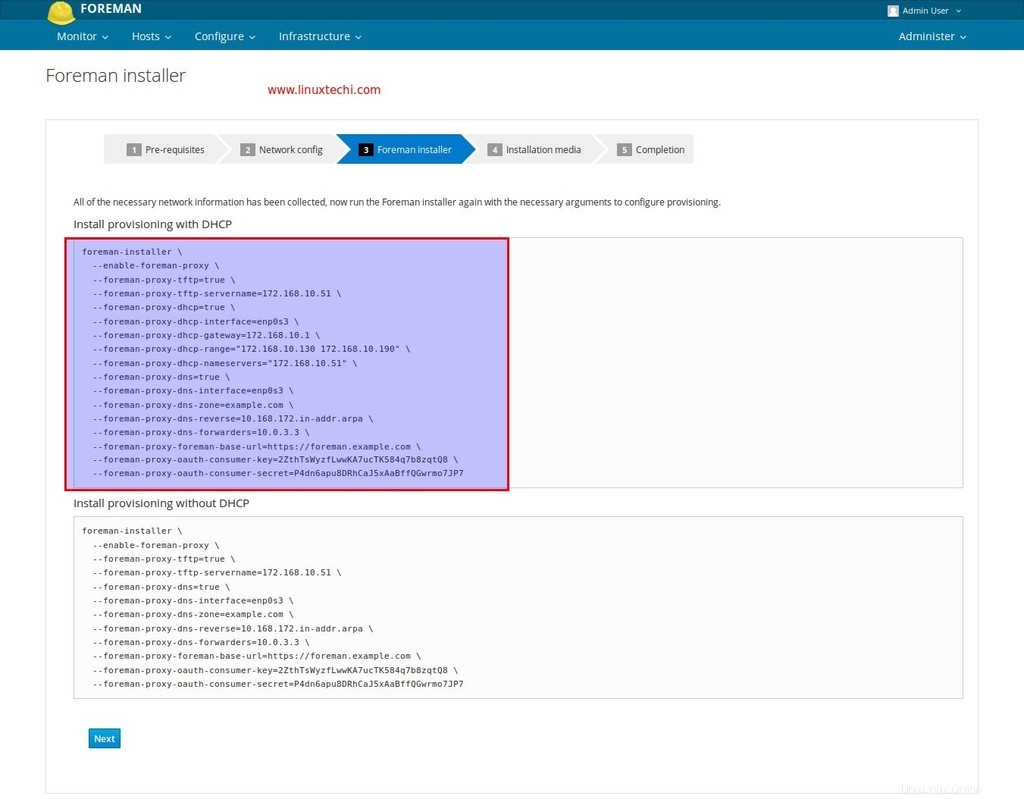
Copiez le code sous l'option "Installer le provisionnement avec DHCP ” et collez-le sur le serveur contremaître. Une fois la commande d'installation terminée, cliquez sur 'Suivant ‘

À partir de "Support d'installation ” Tab sélectionnez le support d'installation (CentOS_7_x86_64) que nous avons créé dans les étapes ci-dessus.
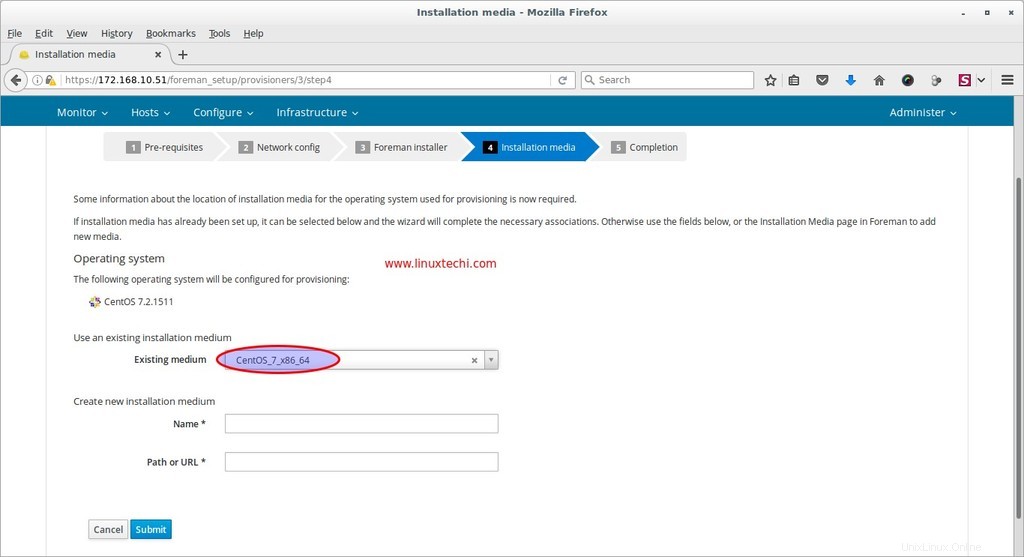
Cliquez sur Soumettre
Comme nous pouvons le voir, la configuration de l'approvisionnement est terminée. Notre prochaine tâche consiste à créer l'hôte .
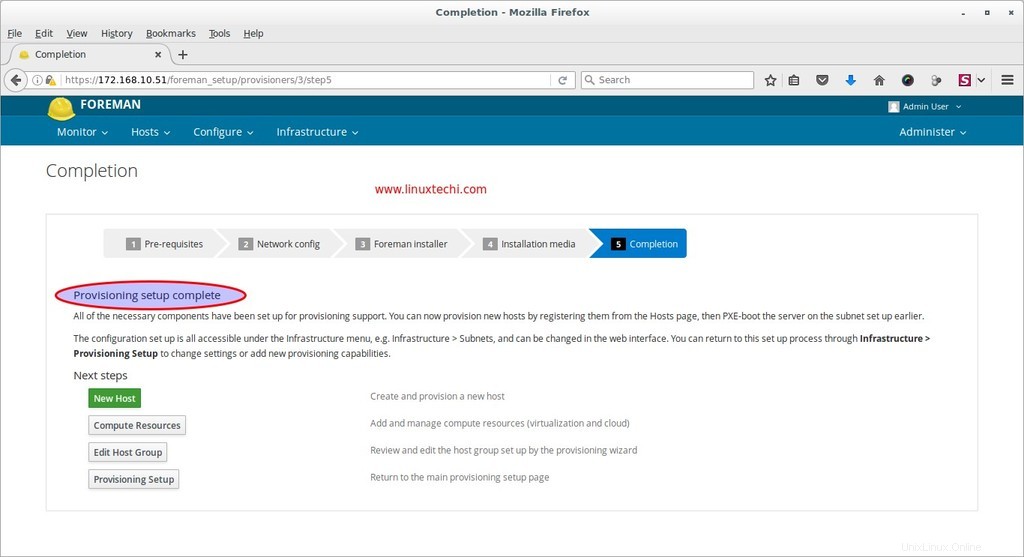
Étape 4 (facultative) Modifier la valeur par défaut du kickstart du modèle de provisionnement.
Cette étape est facultative si votre sous-réseau de provisionnement dispose d'une connectivité Internet, car pendant le provisionnement, le programme d'installation tentera d'installer le package de marionnettes à partir de référentiels externes. Dans le cas où vous n'avez pas de connectivité Internet, créez votre référentiel pour les packages de marionnettes et mettez à jour les informations du référentiel dans le modèle d'approvisionnement. Dans mon cas, j'ai téléchargé le package de marionnettes requis et ses dépendances dans le dossier "/var/ftp/pub/puppet_rpms/ ”
Accédez à "Modèles de provisionnement ” des Hôtes Onglet , Sélectionnez le "Kickstart par défaut"
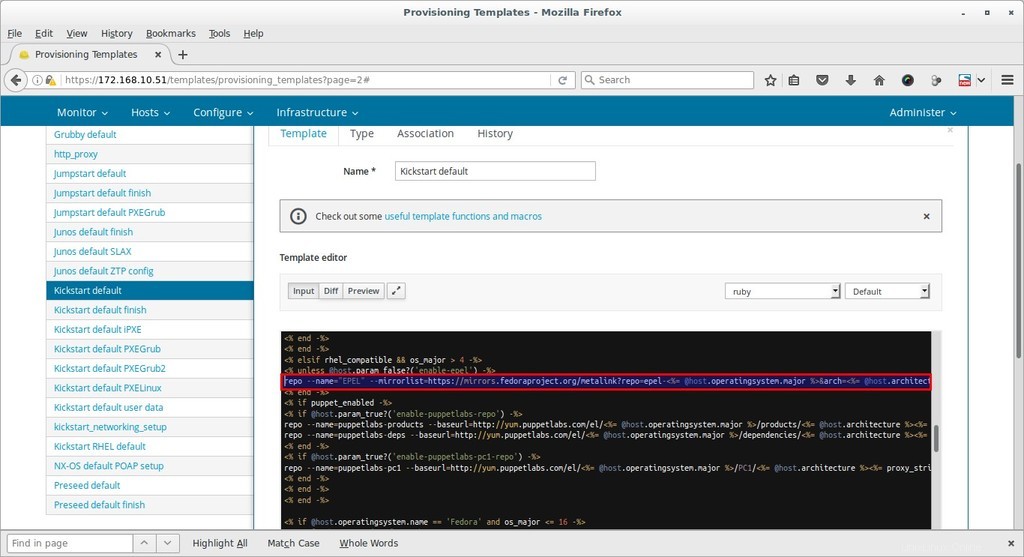
Remplacez le code surligné ci-dessus par la ligne ci-dessous
repo --name=”puppet-pkg” --baseurl=ftp://172.168.10.51/pub/puppet_rpms/
De ce fichier de modèle, supprimez également epel-release package dans la liste des packages. Une fois que vous avez terminé avec ces deux modifications, cliquez sur soumettre pour enregistrer ces modifications.
Étape 5 :Créer un nouvel hôte pour le provisionnement
De la part des Hôtes Tab -> Sélectionnez Nouvel hôte , Spécifiez le nom, le groupe d'hôtes et les autres paramètres requis.
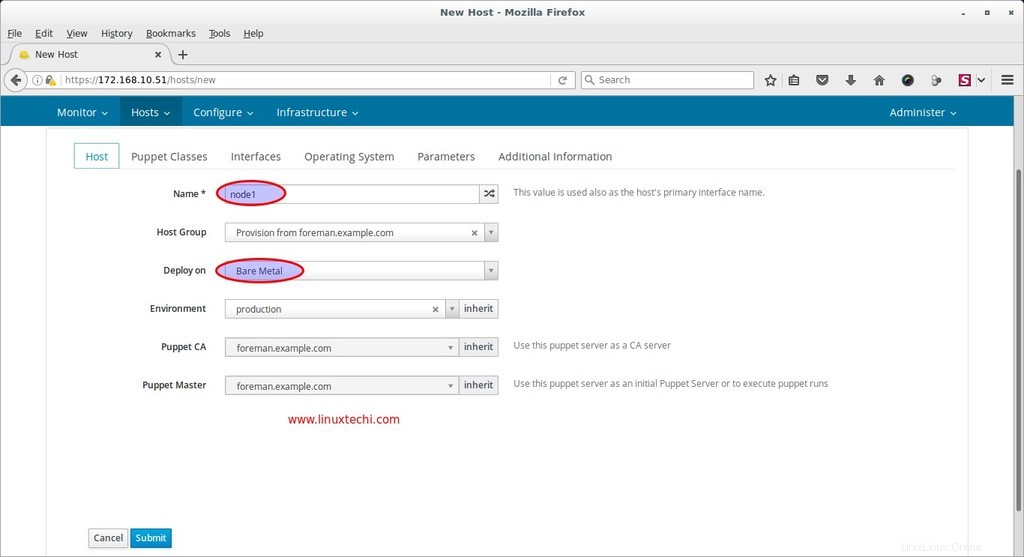
Dans les "classes de marionnettes ' nous pouvons attacher la classe ou les modules marionnettes à cet hôte, qui seront exécutés après l'installation du système d'exploitation. Dans mon cas, je ne touche pas cet onglet
Définissez les paramètres de l'interface et ses valeurs depuis Interface Languette. Spécifiez l'adresse MAC de l'interface de votre serveur que vous souhaitez provisionner via le contremaître. Nom de l'interface en tant que 'enp0s3 ' et l'adresse IP seront sélectionnées automatiquement à partir du sous-réseau de mise à disposition. Une fois que vous avez terminé avec les paramètres, cliquez sur OK.
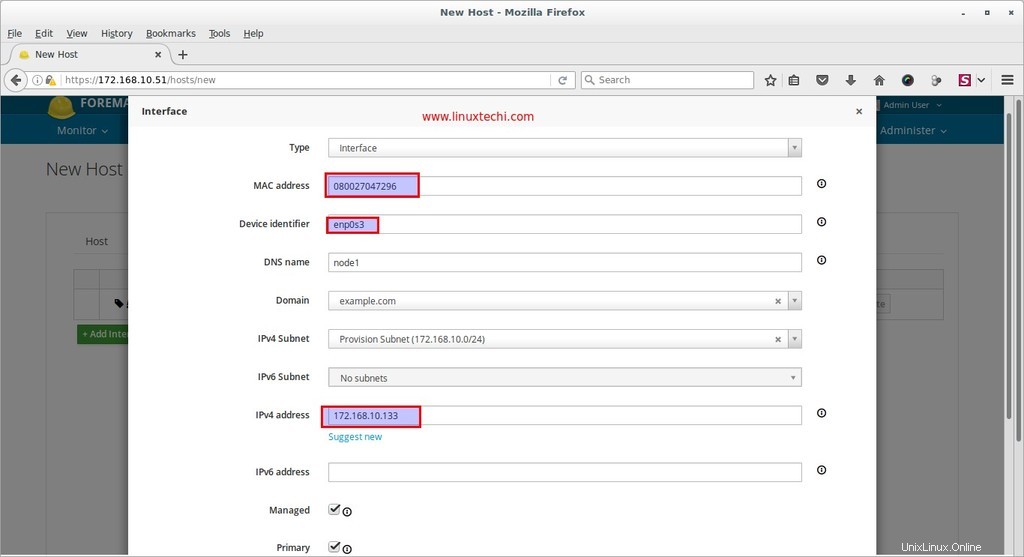
Allez dans l'onglet Système d'exploitation, sélectionnez le système d'exploitation "CentOS 7.2 " , Médias en tant que "CentOS_7_x86_64 ” et Kickstart par défaut comme table de partition et mot de passe racine que vous souhaitez définir.
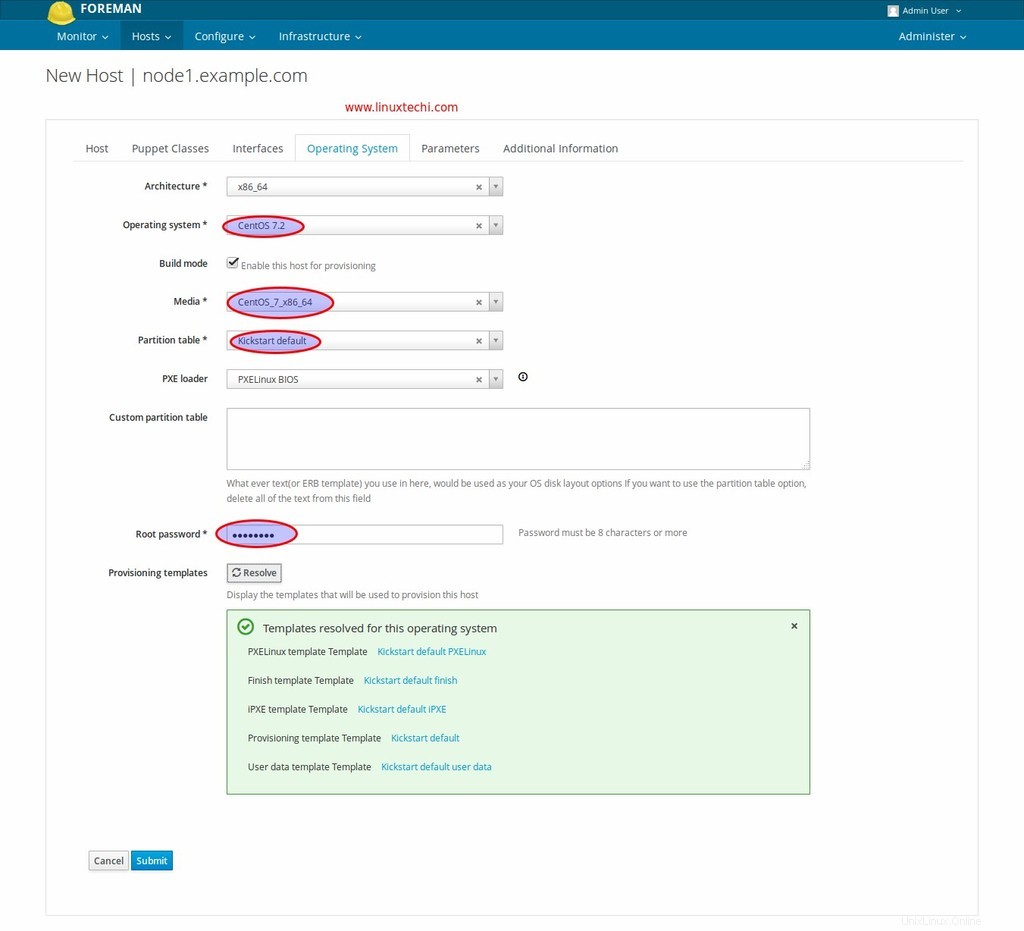
Une fois que nous cliquons sur Soumettre. L'état de la version de notre nouvel hôte deviendra "En attente Installation ”
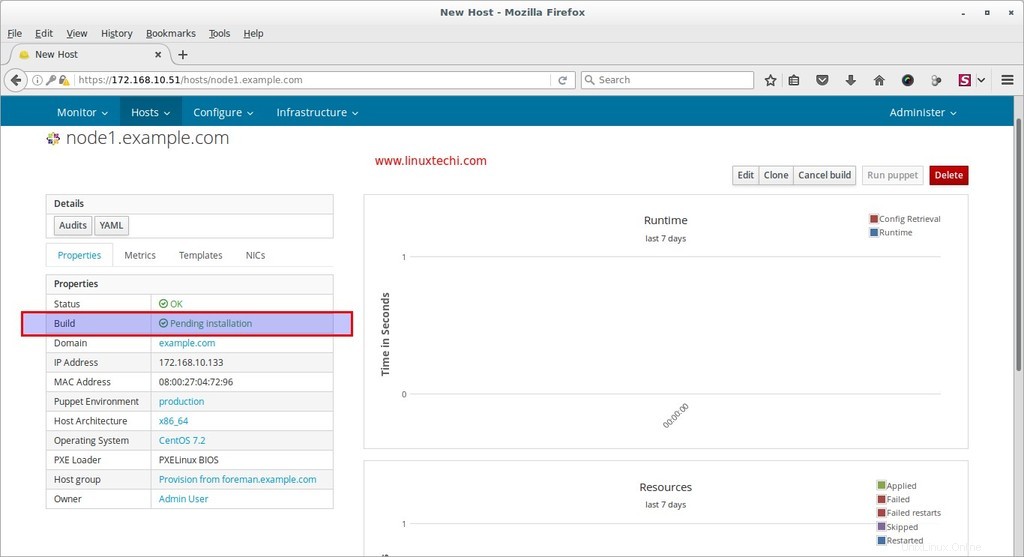
Étape :6 Démarrez votre serveur ou votre machine virtuelle via PXE.
Démarrez maintenant votre serveur bare metal ou votre machine virtuelle via PXE, car nous pouvons voir que le serveur a choisi l'adresse IP du serveur DHCP du contremaître.
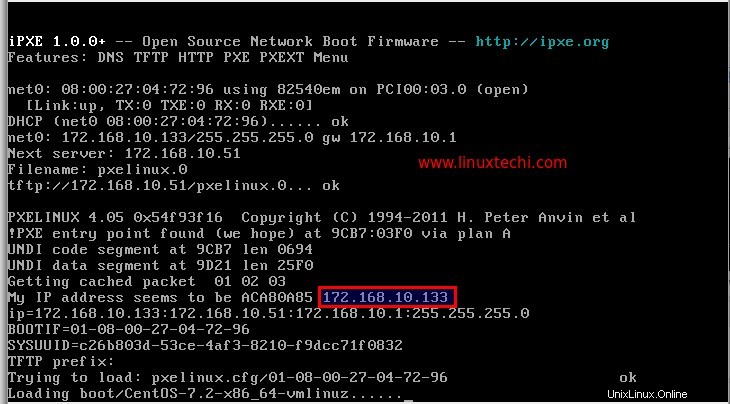
Toute l'installation sera effectuée en mode texte.
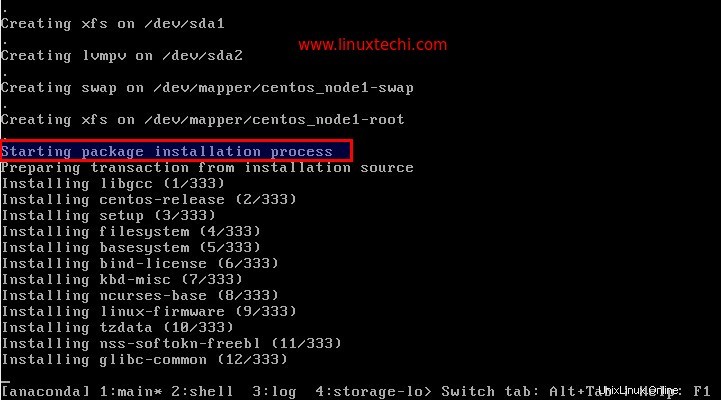
Une fois l'installation terminée, le programme d'installation redémarrera votre serveur. Connectez-vous au serveur et vérifiez sa version du système d'exploitation
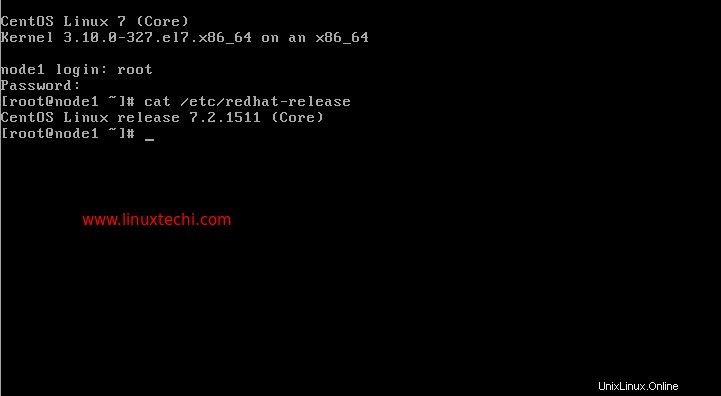
À partir du tableau de bord du contremaître, vérifiez également les détails de l'hôte. Aller à Hôtes Onglet —>Sélectionnez Tous les hôtes
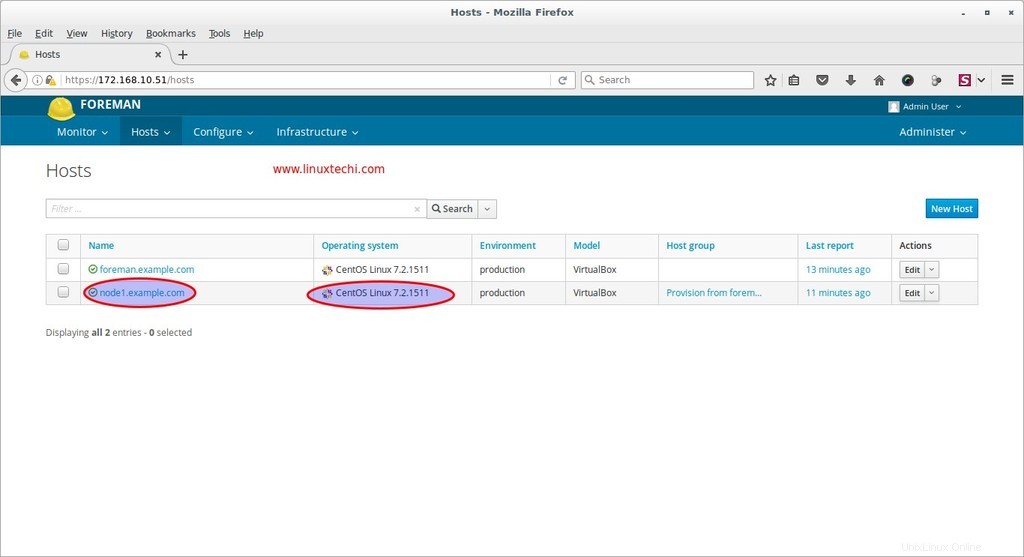
Cliquez sur l'hôte "node1.example.com ", car nous pouvons voir que l'état de la construction est maintenant passé à" installé ”
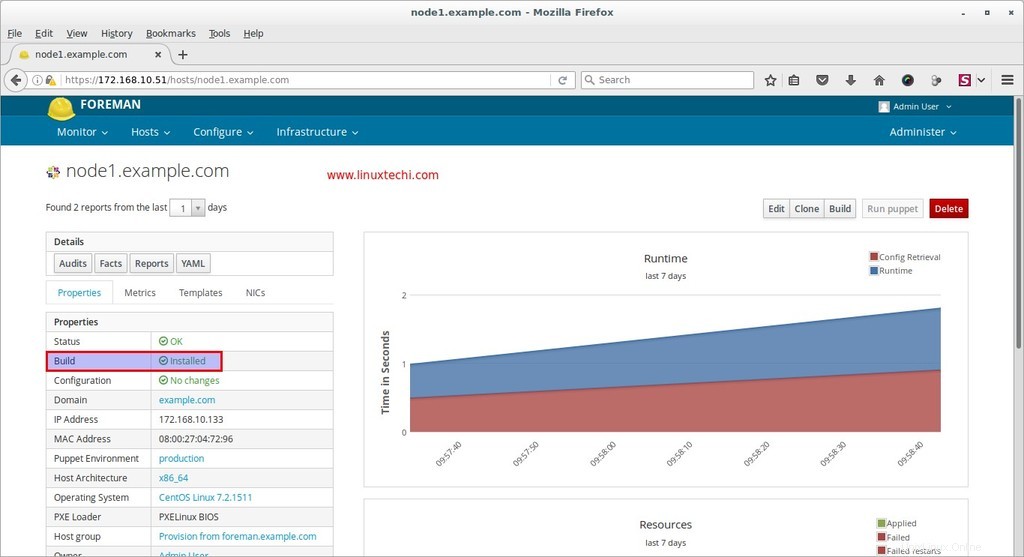
C'est tout pour cet article. J'espère que vous avez une idée de la façon de provisionner le métal nu et la machine virtuelle via le serveur Foreman. Veuillez partager vos précieux commentaires et commentaires 🙂