Dans ce guide, nous vous montrerons comment prendre des captures d'écran dans Kali Linux. Il existe quelques utilitaires différents que nous pouvons utiliser pour accomplir cette tâche, et cet article garantira que vous les connaissez.
Dans ce didacticiel, vous apprendrez :
- Comment prendre une capture d'écran avec les utilitaires de capture d'écran de Kali
- Comment utiliser Flameshot pour les captures d'écran et les annotations
- Comment utiliser Kazam pour prendre des captures d'écran et des captures d'écran
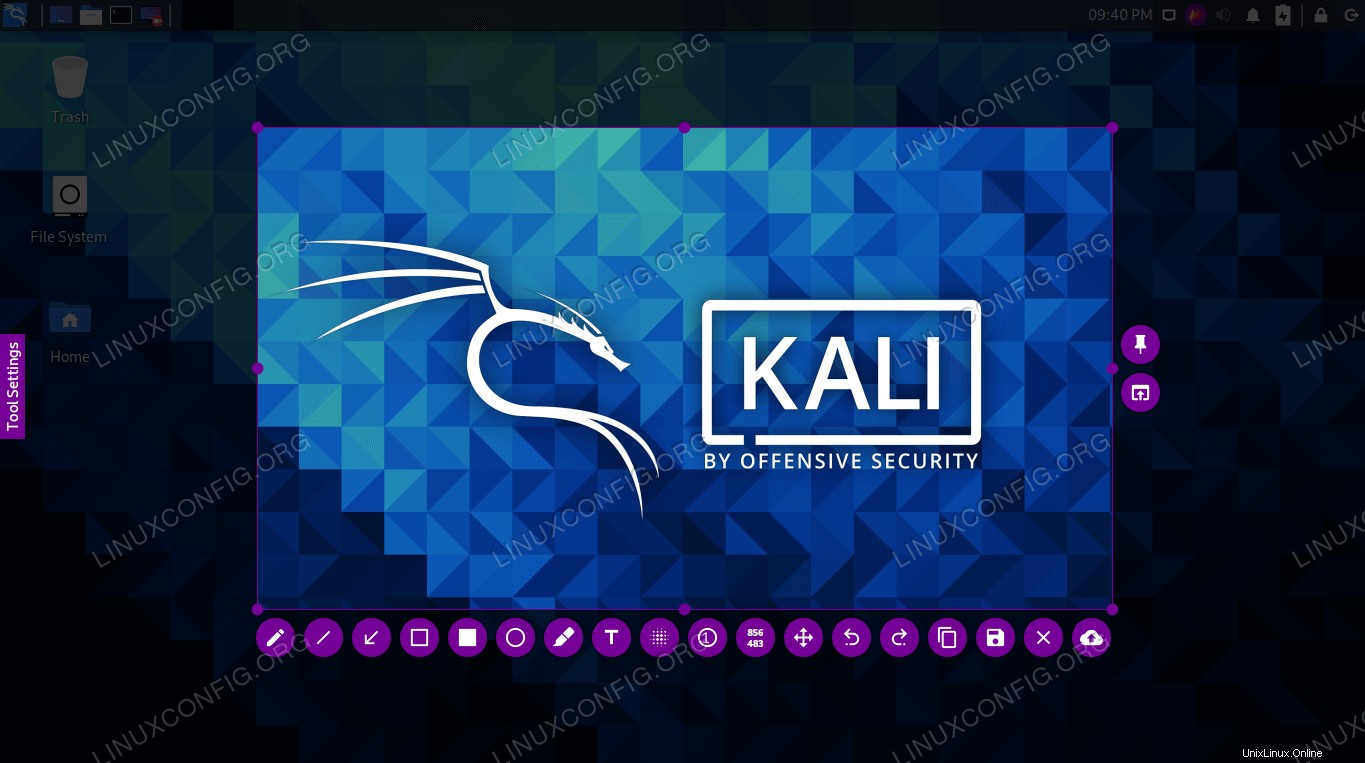 Prendre une capture d'écran sur Kali Linux
Prendre une capture d'écran sur Kali Linux | Catégorie | Exigences, conventions ou version du logiciel utilisée |
|---|---|
| Système | Kali Linux |
| Logiciel | Flameshot, Kazam |
| Autre | Accès privilégié à votre système Linux en tant que root ou via le sudo commande. |
| Conventions | # - nécessite que les commandes linux données soient exécutées avec les privilèges root soit directement en tant qu'utilisateur root, soit en utilisant sudo commande$ – nécessite que les commandes linux données soient exécutées en tant qu'utilisateur normal non privilégié |
Utilitaires de capture d'écran intégrés de Kali
Lorsque vous téléchargez et installez Kali, vous avez le choix entre de nombreux environnements de bureau. XFCE est répertorié comme l'interface graphique supérieure, mais vous pouvez également sélectionner KDE ou GNOME. Tous ces différents environnements de bureau ont un utilitaire de capture d'écran intégré, donc quelle que soit l'interface graphique que vous utilisez, vous avez déjà un outil de capture d'écran installé par défaut.
Ils sont tous similaires mais fonctionnent un peu différemment. Par exemple, lorsque vous appuyez sur PrtSc (écran d'impression) dans XFCE, une petite fenêtre apparaît et vous donne quelques options sur ce qu'il faut faire avec l'image que vous venez de capturer :
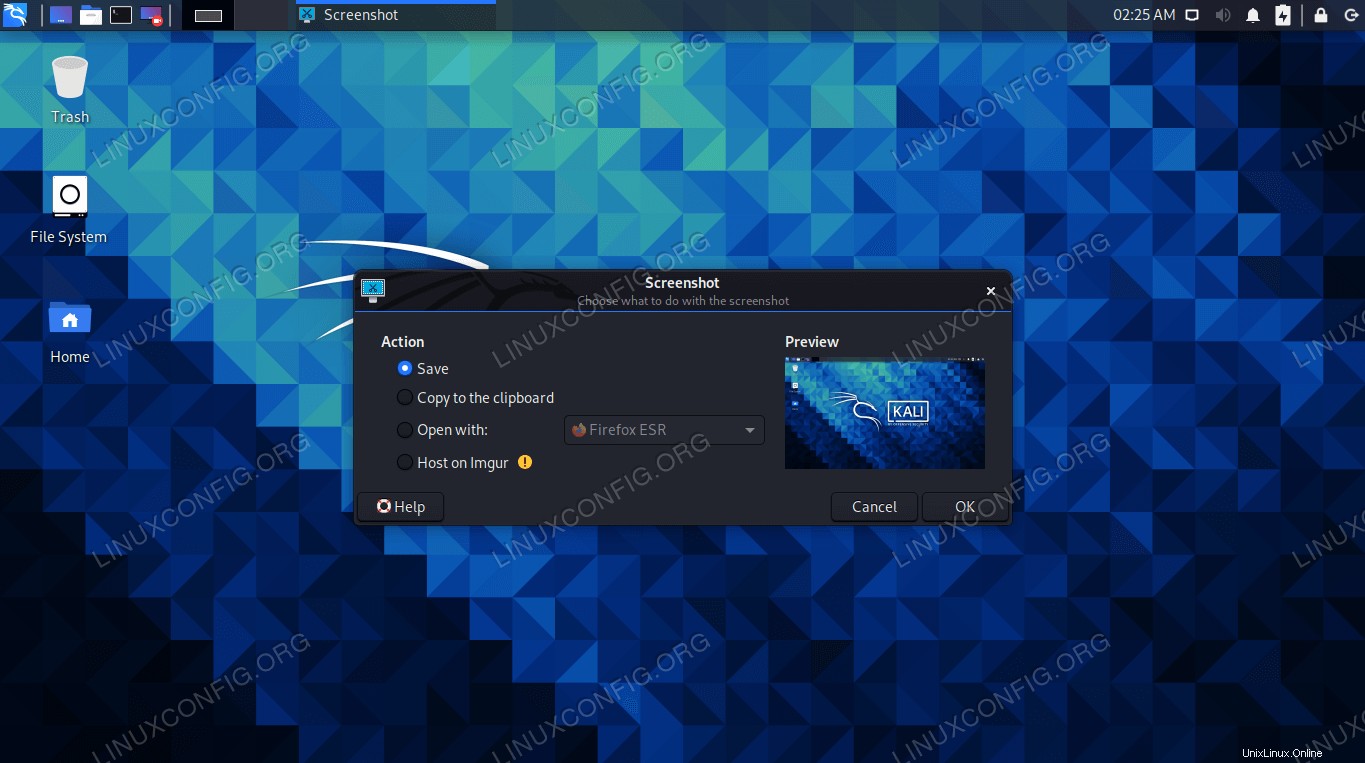 Invite de capture d'écran par défaut de Xfce
Invite de capture d'écran par défaut de Xfce
Dans GNOME, appuyez sur PrtSc fera clignoter votre écran et vous entendrez un son d'obturateur d'appareil photo, mais rien ne s'affiche. Vous pouvez trouver votre capture d'écran dans les Pictures dossier dans votre répertoire personnel.
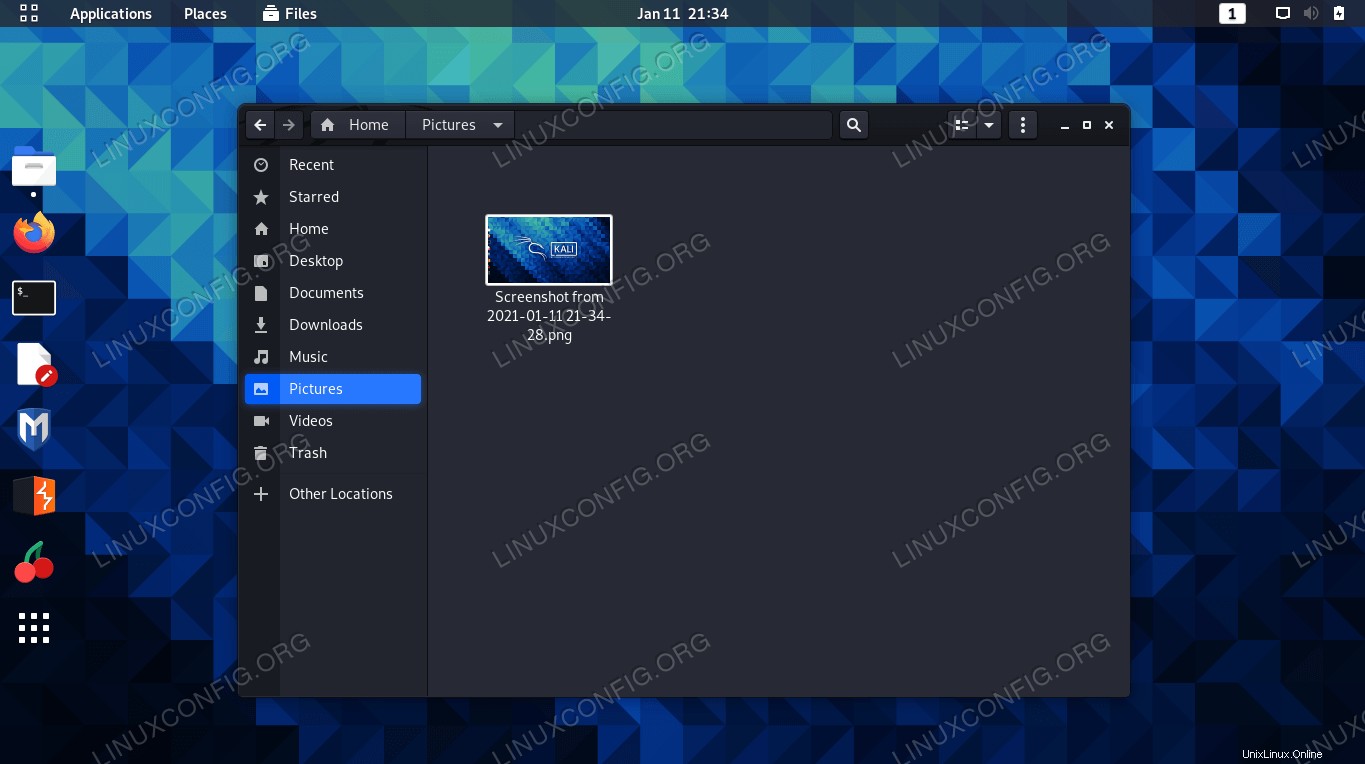 Capture d'écran enregistrée dans le dossier Images de GNOME
Capture d'écran enregistrée dans le dossier Images de GNOME
Nous ne pouvons pas couvrir toutes les interfaces graphiques ici, mais il suffit de dire que l'utilitaire intégré peut être déclenché avec le PrtSc clé. Par défaut, tout votre bureau sera capturé dans l'image. Si vous voulez juste capturer une fenêtre particulière, vous pouvez mettre cette fenêtre au premier plan et utiliser Alt + PrtSc en même temps.
Pour un contrôle plus précis, ouvrez simplement l'utilitaire de capture d'écran à partir du lanceur d'applications de votre interface graphique.
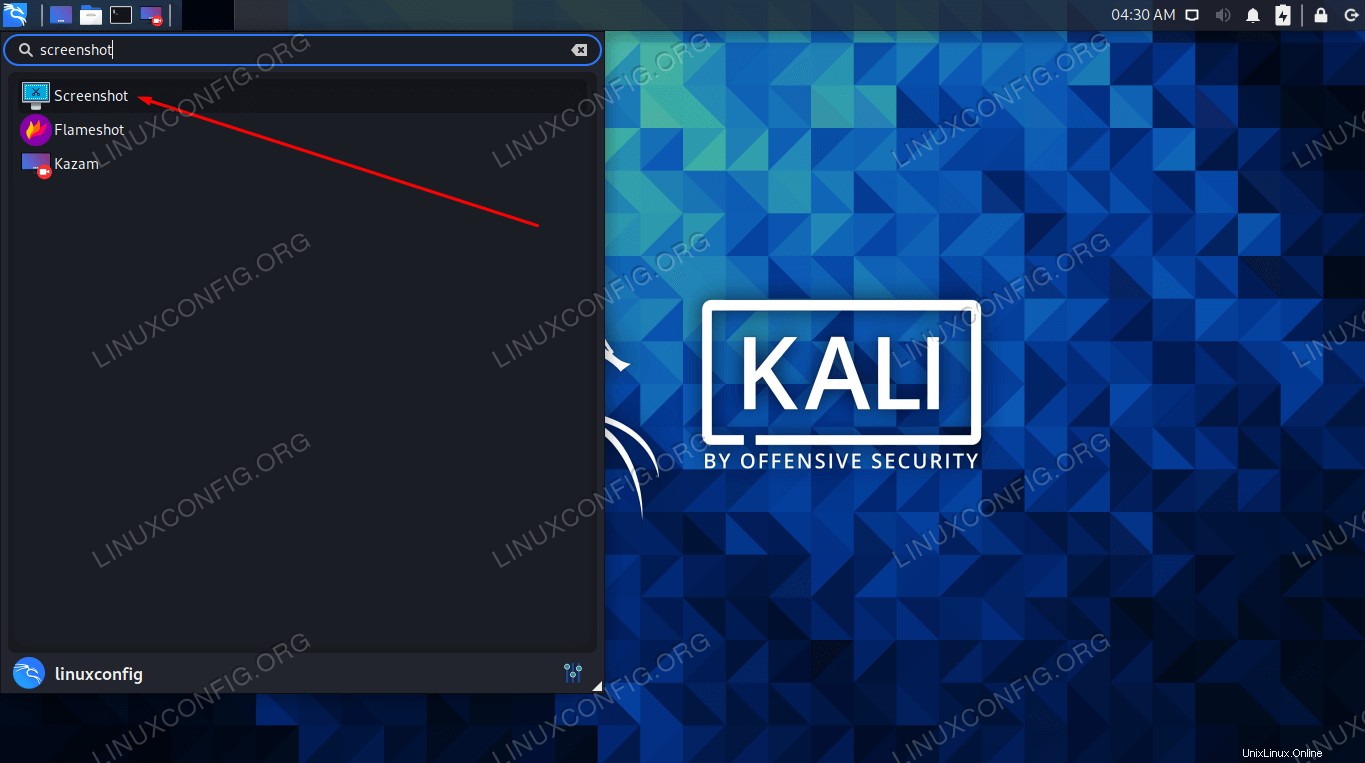 Chaque interface graphique a un utilitaire de capture d'écran par défaut que vous pouvez ouvrir
Chaque interface graphique a un utilitaire de capture d'écran par défaut que vous pouvez ouvrir L'outil de capture d'écran intégré vous permettra généralement de sélectionner une région de l'écran à capturer et de choisir de capturer ou non le pointeur de la souris dans l'image. Certains sont plus robustes et peuvent inclure des options supplémentaires.
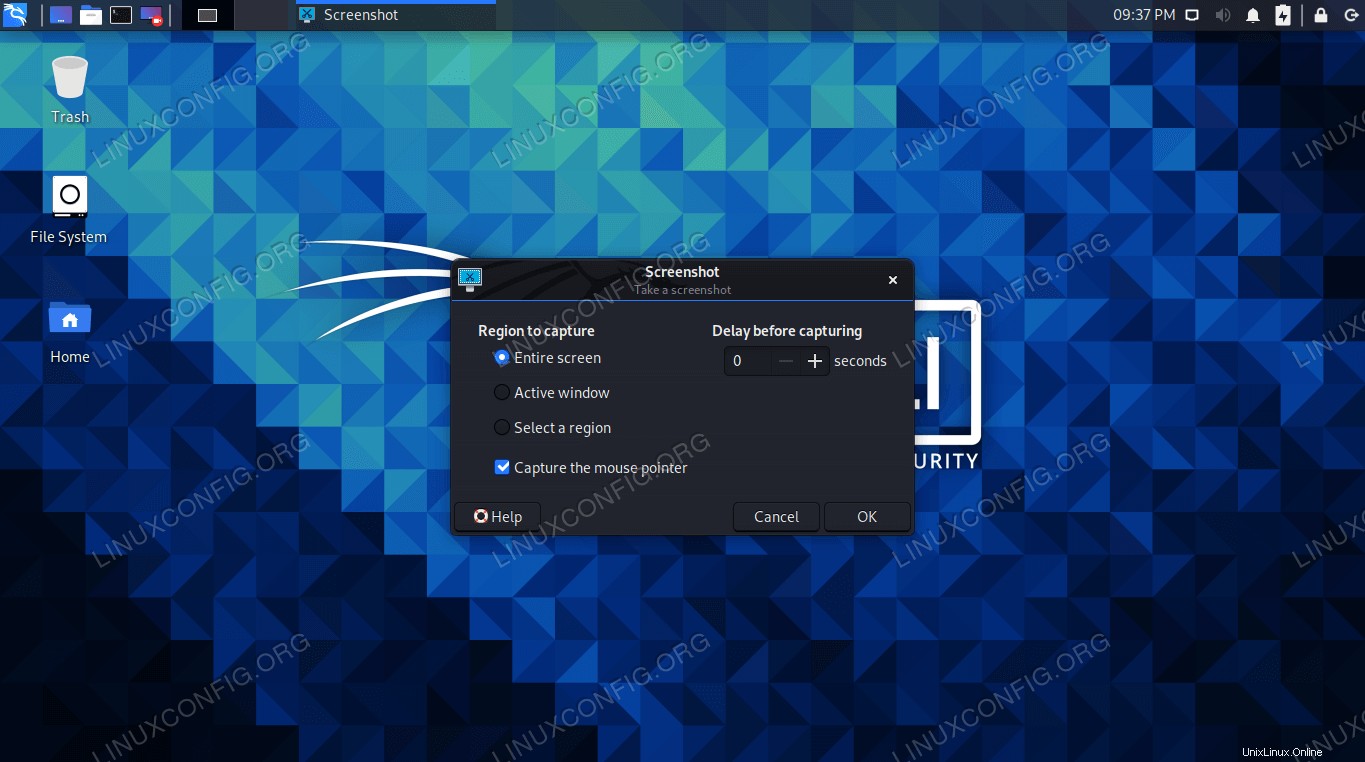 Utilitaire de capture d'écran par défaut de Xfce
Utilitaire de capture d'écran par défaut de Xfce Flammes
Les utilitaires de capture d'écran par défaut que nous avons couverts ci-dessus sont un peu rares en termes de fonctionnalités. Flameshot est un programme alternatif que vous pouvez utiliser, surtout si vous souhaitez annoter vos captures d'écran en dessinant des flèches dessus et avoir accès à d'autres fonctionnalités pratiques.
Vous pouvez installer Flameshot en exécutant les commandes suivantes dans le terminal.
$ sudo apt update $ sudo apt install flameshot
Une fois Flameshot installé, vous pouvez y accéder dans le lanceur d'applications. Alternativement, vous pouvez le lancer depuis le terminal avec cette commande :
$ flameshot gui
Lorsque Flameshot s'ouvre, suivez simplement les instructions à l'écran. Vous pouvez faire glisser votre souris et redimensionner la fenêtre très facilement afin de capturer exactement ce que vous voulez sur votre écran. Vous verrez de nombreux outils que vous pouvez utiliser pour annoter ou télécharger votre capture d'écran.
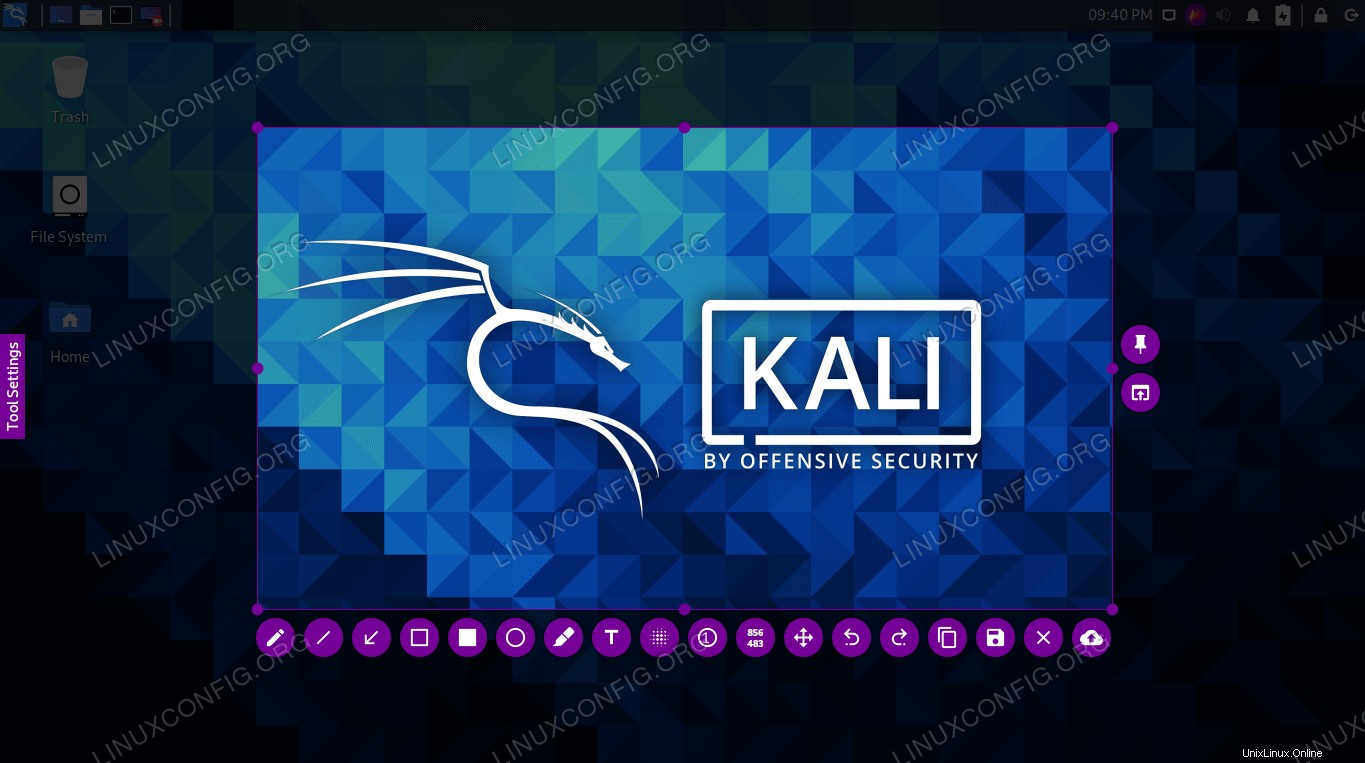 Capturer une image avec Flameshot. De nombreuses options sont disponibles pour modifier l'image en bas.
Capturer une image avec Flameshot. De nombreuses options sont disponibles pour modifier l'image en bas. Mais attendez, il y a plus! Vous pouvez configurer l'interface de Flameshot et d'autres options dans le menu de configuration :
$ flameshot config
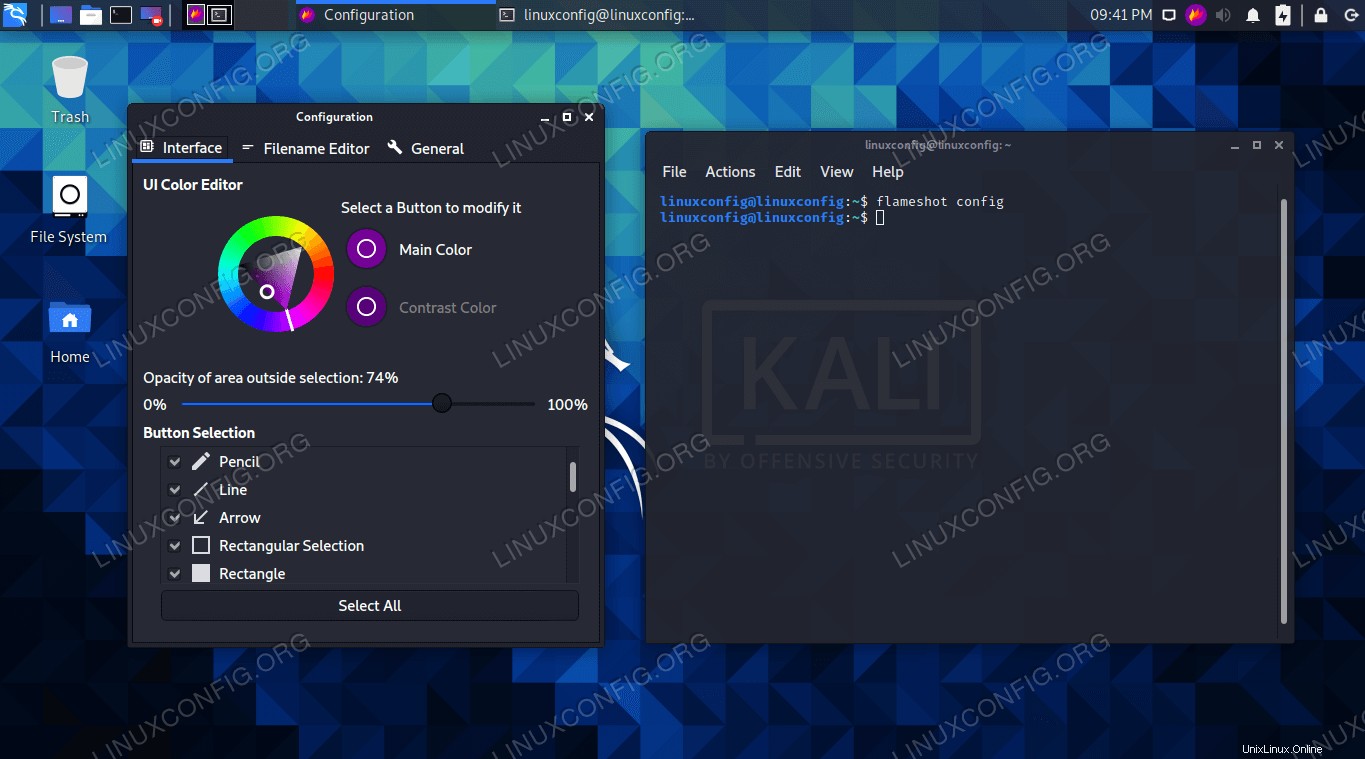 Flameshot a beaucoup d'options de configuration, comme vous pouvez le voir
Flameshot a beaucoup d'options de configuration, comme vous pouvez le voir Il existe également des options de ligne de commande que vous pouvez utiliser avec Flameshot. Voir la page de manuel pour une liste complète de ce qu'il peut faire.
$ man flameshot
Kazam
Kazam est une autre option viable pour les captures d'écran, et elle est incluse par défaut sur Kali Linux. Juste au cas où ce n'est pas déjà sur votre système, ou si vous voulez vous assurer qu'il est à jour, exécutez les commandes suivantes dans le terminal pour l'installer/le mettre à jour.
$ sudo apt update $ sudo apt install kazam
Une fois installé, vous pouvez l'ouvrir dans le lanceur d'applications de votre interface graphique. Un gros argument de vente de Kazam est qu'il est livré avec la possibilité d'enregistrer votre écran. Assurez-vous simplement que "screencast" est sélectionné lorsque vous souhaitez enregistrer une vidéo et que "screenshot" est sélectionné lorsque vous souhaitez prendre une image.
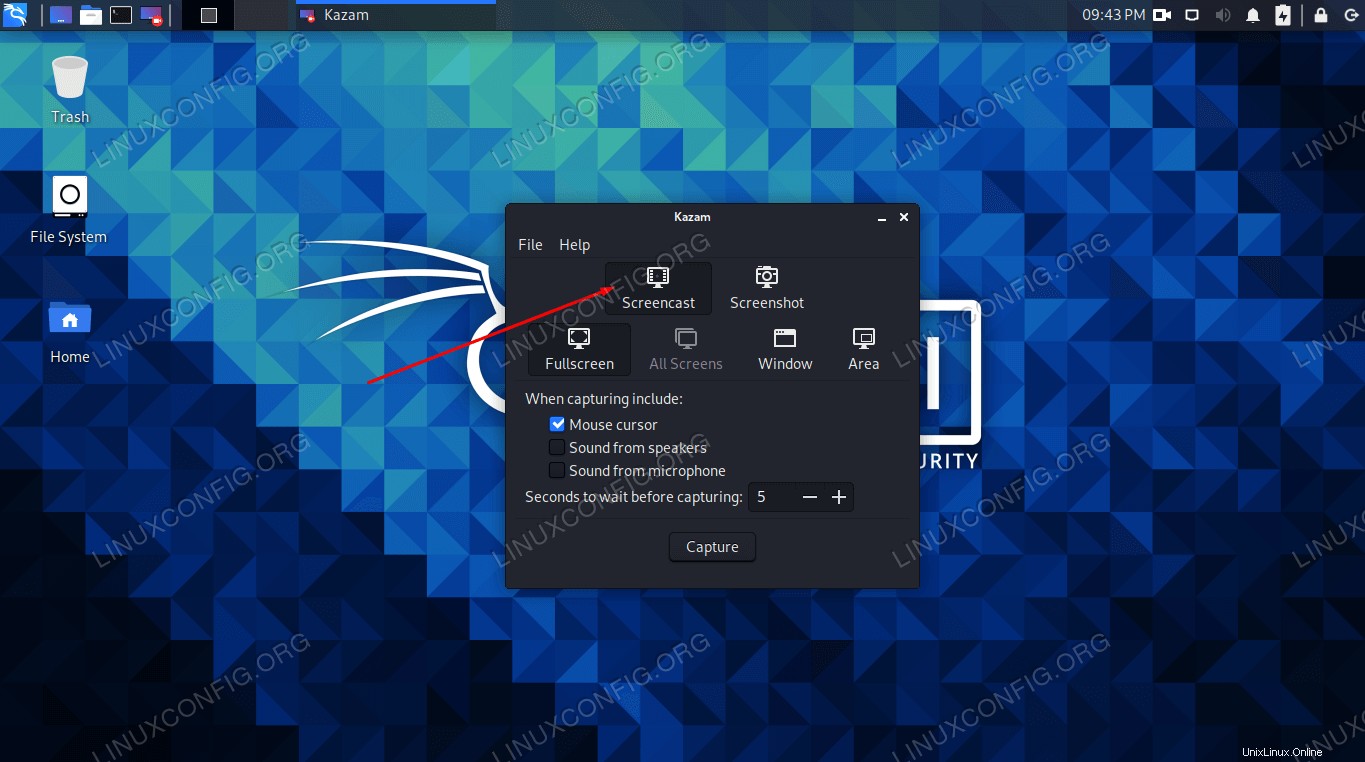 Choisissez entre capture d'écran ou capture d'écran, selon que vous souhaitez capturer des vidéos ou des images
Choisissez entre capture d'écran ou capture d'écran, selon que vous souhaitez capturer des vidéos ou des images Conclusion
Dans ce guide, nous avons vu comment faire des captures d'écran dans Kali. Nous avons appris à utiliser les utilitaires de capture d'écran par défaut de Kali pour capturer des images, ainsi qu'à installer des logiciels supplémentaires pour nous offrir des options et une commodité supplémentaires.
À l'aide des outils de ce guide, vous pourrez capturer des captures d'écran, des captures d'écran, annoter et télécharger votre contenu de plusieurs manières sur Kali.