Présentation
Le cloud bare metal de phoenixNAP offre un accès illimité au niveau matériel aux ressources de calcul et de stockage. Grâce à l'interface utilisateur intuitive, le portail Bare Metal Cloud permet un déploiement de serveur quasi instantané sans compromis.
Ce guide de démarrage rapide vous guide à travers toutes les sections du portail BMC où vous pouvez :
- Acheter et gérer des serveurs BMC.
- Créer des clusters Kubernetes gérés par Rancher.
- Afficher les rapports de facturation et d'utilisation
- Gérer les réservations.
- Afficher, ajouter ou supprimer les informations d'identification de l'API.
- Gérer les clés SSH.
- Acheter et gérer des allocations d'adresses IP publiques
Suivez les liens tout au long de l'article pour en savoir plus sur une fonctionnalité spécifique.
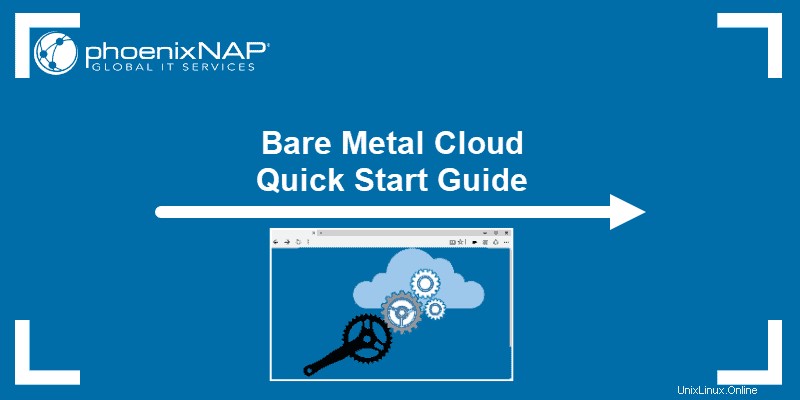
Prérequis
- Identifiants de portail BMC ou PNCP. Si vous êtes un nouveau client, créez un compte pour Bare Metal Cloud. Reportez-vous aux instructions vidéo de création de compte BMC pour obtenir de l'aide.
Comment accéder au portail BMC
Pour vous connecter au portail Bare Metal Cloud, accédez à https://bmc.phoenixnap.com et entrez vos informations d'identification.
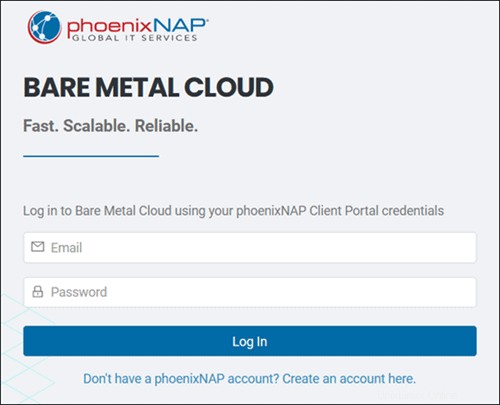
Une fois connecté, vous êtes redirigé vers les serveurs page.
Serveurs
Cette section sert de page d'accueil après votre connexion. Si vous n'avez pas encore de serveur, le Déployer un nouveau serveur apparaît.
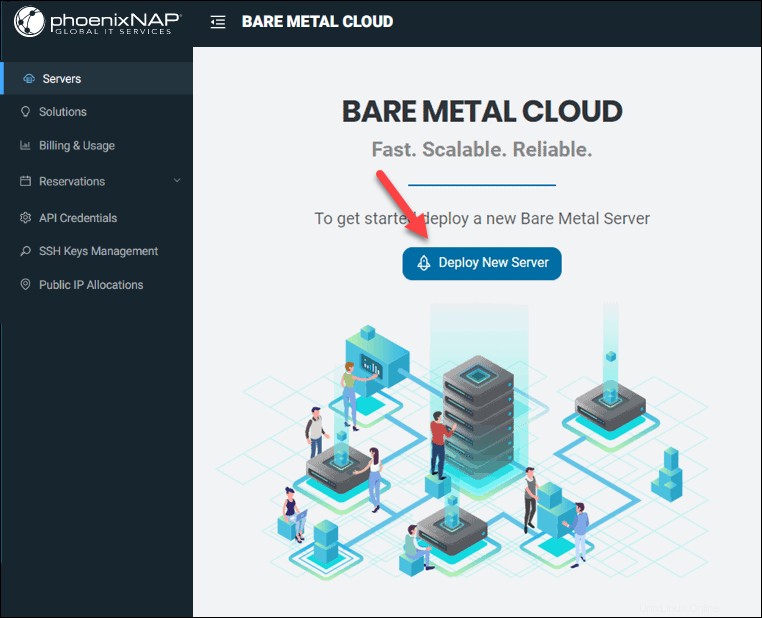
Sinon, les serveurs Le tableau affiche la liste des serveurs BMC déployés et les colonnes avec les détails pertinents d'emplacement, de facturation, d'état et de configuration.
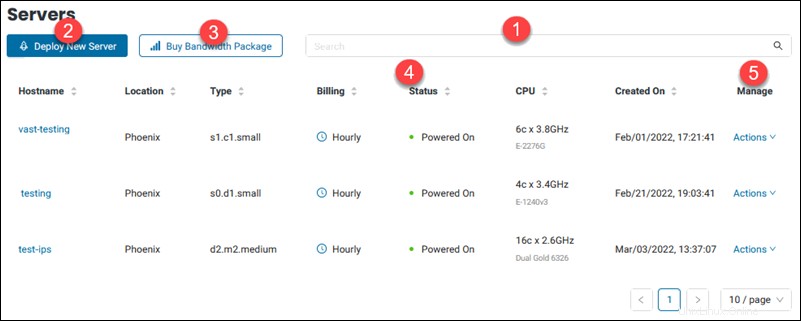
1. Utilisez la barre de recherche instantanée pour affiner la recherche si vous avez de nombreuses instances de serveur.
2. L'étape Déployer un nouveau serveur vous amène à la page de création de serveur.
3. Le forfait d'achat de bande passante bouton vous amène à la page de commande de bande passante. Le bouton est visible uniquement si vous ne disposez pas d'un package de bande passante sur les emplacements où les instances réservées sont déployées.
4. Le statut colonne indique l'état du serveur. Les statuts possibles sont :
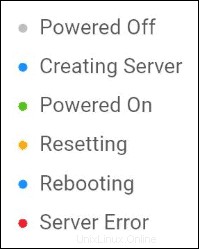
5. Le bouton Gérer la colonne contient les Actions menu avec diverses fonctions de serveur.
Cliquez sur les noms des colonnes pour trier les serveurs.
Déployer un nouveau serveur
Pour créer un nouveau serveur Bare Metal Cloud, sélectionnez Déployer un nouveau serveur bouton depuis les Serveurs page.
Lorsque le formulaire se charge, suivez les étapes ci-dessous pour créer un nouveau serveur.
1. Sélectionnez un emplacement où déployer votre nouveau serveur BMC.
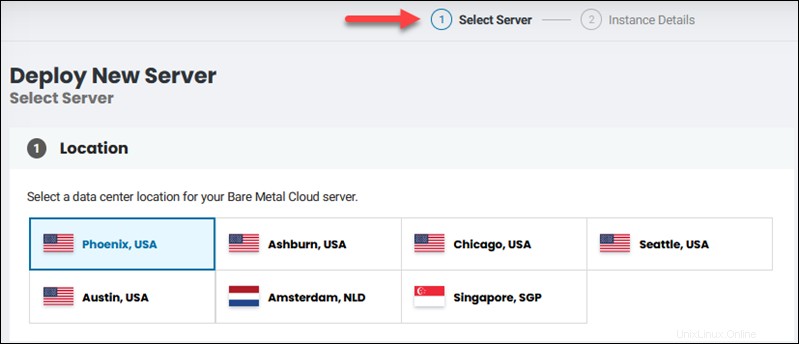
2. Choisissez une facturation modèle :
- Horaire. Facturé à l'heure. Convient aux projets à court terme, aux environnements de test instantanés, etc.
- Réservation. Réservez un serveur pour une période plus longue et assurez la disponibilité des ressources. Les réservations plus longues apportent des remises plus importantes. Le renouvellement automatique est activé par défaut pour les réservations d'un mois.
3. Sélectionnez un serveur du pool d'instances à un ou deux processeurs. Utilisez le onglets pour affiner la liste. Si aucun serveur n'est disponible pour le centre de données sélectionné, cliquez sur Emplacements disponibles pour choisir un autre emplacement.
4. Choisissez un système d'exploitation . Les éditions Windows Server sont facturées en supplément. Cliquez sur Suivant .
5. Saisissez un nom d'hôte unique et descriptif. Aucun espace n'est autorisé.
6. (Facultatif) Le Remote Desktop/Esxi/Proxmox apparaît si vous avez précédemment sélectionné l'un de ces systèmes d'exploitation. Pour RDP, choisissez si vous voulez le laisser désactivé. Pour les trois systèmes, vous pouvez choisir d'autoriser l'accès aux adresses IP sur liste blanche ou d'autoriser l'accès à tout le monde.
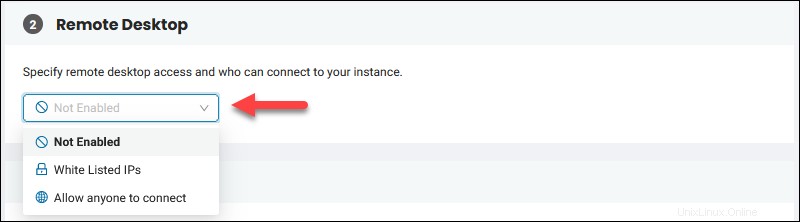
Le mot de passe admin/root apparaît une fois que vous avez cliqué sur le bouton Deploy New Server. Copiez les identifiants et stockez en toute sécurité.
Lisez nos guides Comment accéder à BMC Windows Server et à la console distante pour en savoir plus sur l'accès à vos serveurs.
7. Sélectionnez une clé SSH publique de la liste dans le premier champ si vous en avez ajouté un précédemment. Sinon, utilisez le + Ajouter une nouvelle clé SSH publique bouton pour ajouter une clé dans le champ dédié. Vous devez ajouter au moins un clé SSH publique pour permettre l'accès à votre serveur.
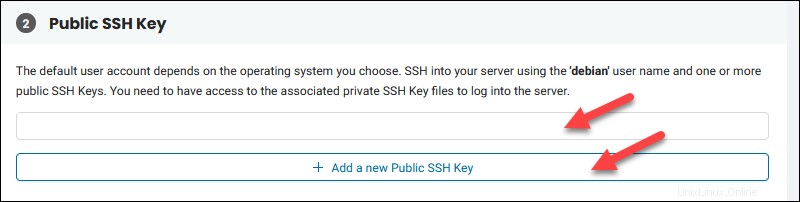
Lisez Comment activer SSH sur ESXi si vous avez choisi le système d'exploitation VMware ESXi pour votre serveur.
8. Attribuez ou achetez une attribution d'adresse IP publique pour le serveur si vous avez besoin d'un accès public.
9.Réviser la configuration et sélectionnez Déployer un nouveau serveur en utilisant l'un des deux boutons.
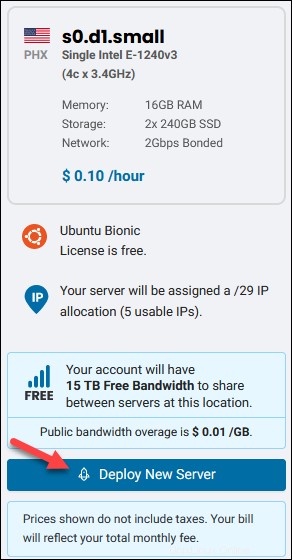
Le processus de création du serveur prend de une à quinze minutes, selon le système d'exploitation que vous avez sélectionné. Suivez le statut sur le Serveur page.
Actions de gestion du serveur
Une fois que vous avez déployé votre serveur, il apparaît dans la liste des serveurs.
Pour afficher les actions disponibles, recherchez la ligne de votre serveur et cliquez sur Actions dans la section Gérer colonne.
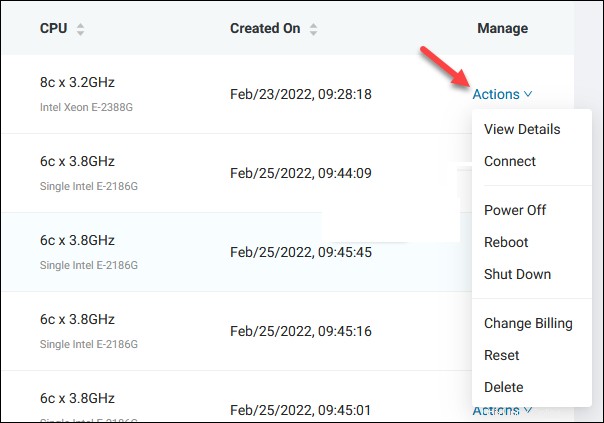
Afficher les détails du serveur
Les Afficher les détails le lien vous amène aux Détails du serveur page. Cliquer sur un nom d'hôte vous amène à la même page.
Cette section affiche plus de détails sur votre serveur. Les Actions est également disponible ici, vous n'avez donc pas besoin de revenir à la liste des serveurs.
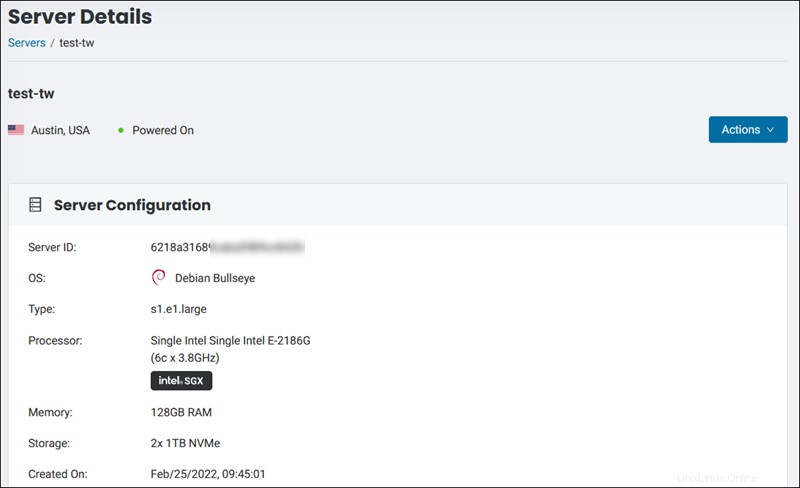
Votre ID de serveur est sur cet écran, et vous avez besoin de l'ID pour interagir avec votre serveur lors de l'utilisation de la CLI ou de l'API.
La partie facturation indique le prix de votre serveur hors taxes .
Lorsque vous faites défiler jusqu'à l'IP publique , vous pouvez voir les adresses IP attribuées à votre serveur. Utilisez l'une des adresses IP publiques répertoriées pour l'accès à distance.
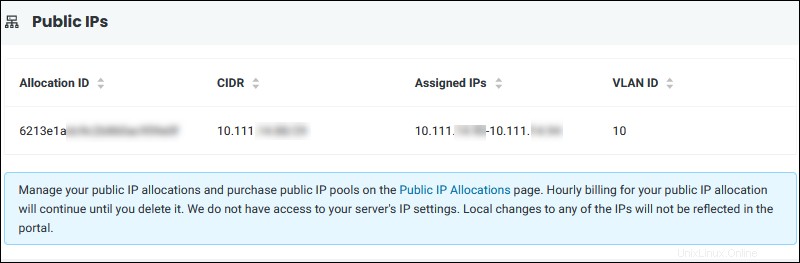
La description que vous avez saisie lors du déploiement du serveur apparaît dans les Détails supplémentaires section en bas de la page.
Se connecter (console distante)
Pour charger la console Web, sélectionnez Se connecter option sous Actions menu.
Cliquez sur Se connecter au serveur bouton pour lancer la console dans une nouvelle fenêtre.
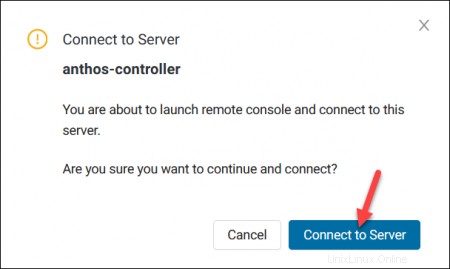
Pour les serveurs basés sur Linux, vous devez créer un utilisateur avec un mot de passe pour accéder au serveur à l'aide de la console distante. Reportez-vous au guide de la console distante BMC pour savoir comment utiliser cette fonctionnalité.
Éteindre le serveur
Pour couper l'alimentation du serveur, sélectionnez Éteindre sous les Actions menu. Enregistrer votre travail avant de continuer.
Confirmez en cliquant sur Éteindre le serveur bouton.
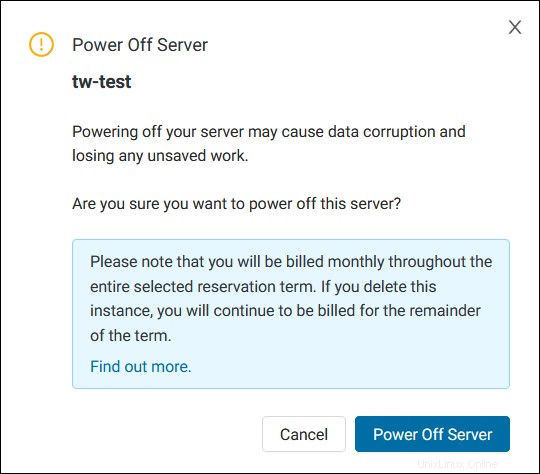
Redémarrer le serveur
Pour fermer tous les processus et redémarrer le serveur, sélectionnez Redémarrer sous les Actions menu. Enregistrer votre travail avant de continuer.
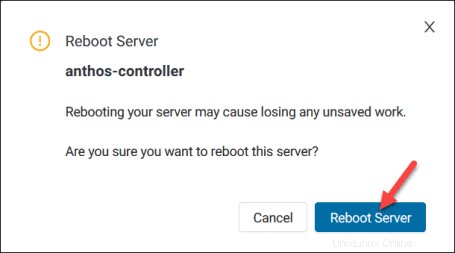
L'état affiche "Redémarrage du serveur" jusqu'à ce que le serveur redémarre.
Réinitialiser le serveur
Ne confondez pas la réinitialisation d'un serveur avec le redémarrage .
Lorsque vous sélectionnez Réinitialiser sous les Actions menu, vous effectuez une réinitialisation d'usine et supprimez toutes vos données et paramètres.
Cette action est irréversible, et vous perdez définitivement tout ce qui est stocké sur le serveur.
Sélectionnez une clé SSH publique ou ajoutez-en une nouvelle pour activer l'accès SSH une fois le formatage du serveur terminé.
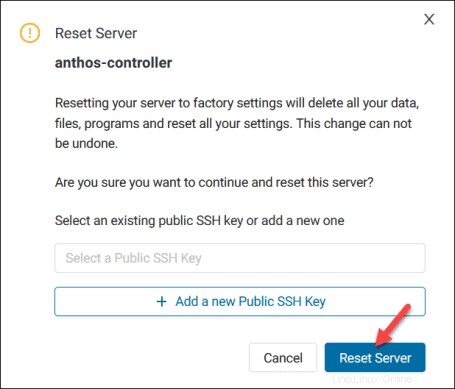
L'état indique "Factory Reset" pendant ce processus.
Arrêter le serveur
Pour effectuer un arrêt au niveau du système d'exploitation sans couper l'alimentation du serveur, sélectionnez Arrêter sous les Actions menu.
Confirmez la sélection en cliquant sur Arrêter le serveur bouton.
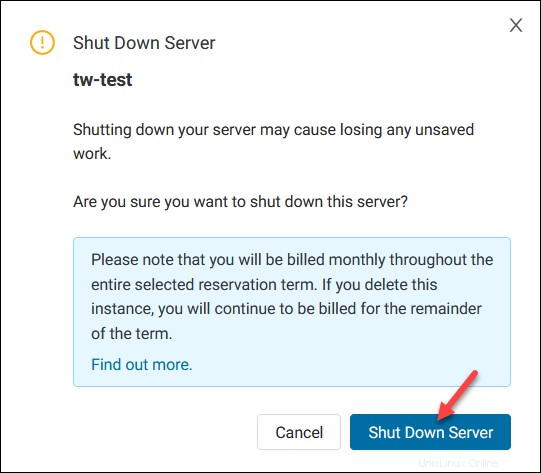
La facturation continue d'être active lorsque vous arrêtez le serveur.
Modifier la facturation
Pour modifier le modèle de facturation de votre serveur, sélectionnez Modifier la facturation option sous Actions menu. Vous ne pouvez passer qu'à une réservation à plus long terme.
Pour les périodes de 12 mois et plus, vous devez accepter le MSA.
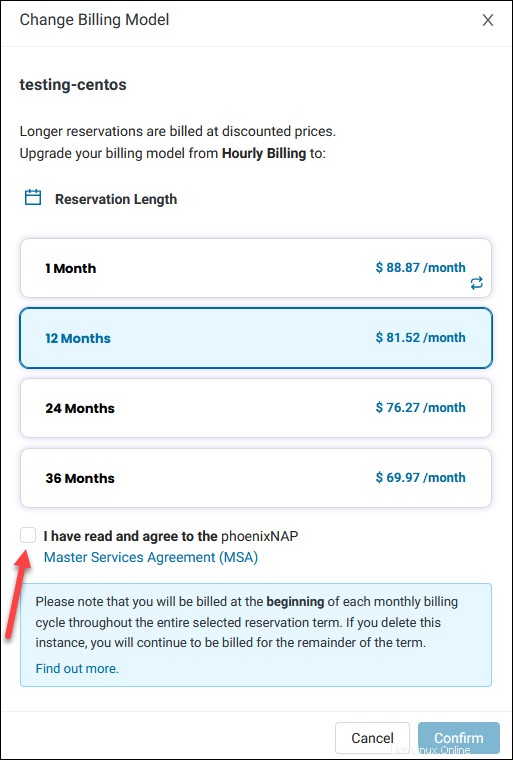
Cliquez sur Confirmer lorsque vous êtes prêt à modifier le modèle de facturation.
Supprimer le serveur
Pour supprimer un serveur BMC de votre compte, sélectionnez Supprimer sous les Actions menu. Par mesure de sécurité, vous devez saisir le nom d'hôte avant de cliquer sur Supprimer le serveur bouton.
Cette action ne peut pas être annulée , et vous perdrez toutes vos données et paramètres. Sélectionnez si vous souhaitez conserver l'attribution d'adresse IP publique.
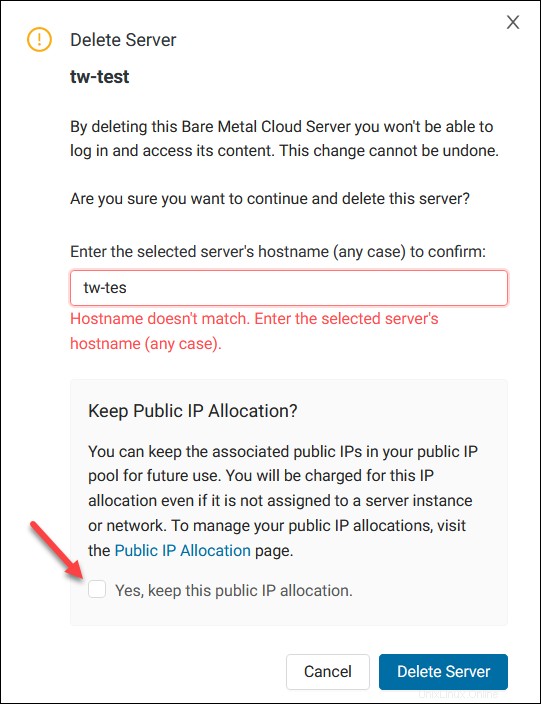
Acheter un forfait de bande passante
Pour bénéficier de tarifs plus avantageux, achetez un forfait de bande passante au lieu d'être facturé au tarif régulier. Les forfaits que vous achetez sont liés à un seul compte et la bande passante peut être partagée entre les serveurs dans le même centre de données .
Pour acheter un forfait bande passante :
1. Naviguez vers les serveurs page ou Réservations -> Bande passante page.
2. Cliquez sur Acheter un forfait de bande passante bouton.
Vous obtenez 15 To gratuitement avec le premier serveur que vous déployez sur chaque emplacement. Cliquez sur Continuer pour fermer la boîte de message.
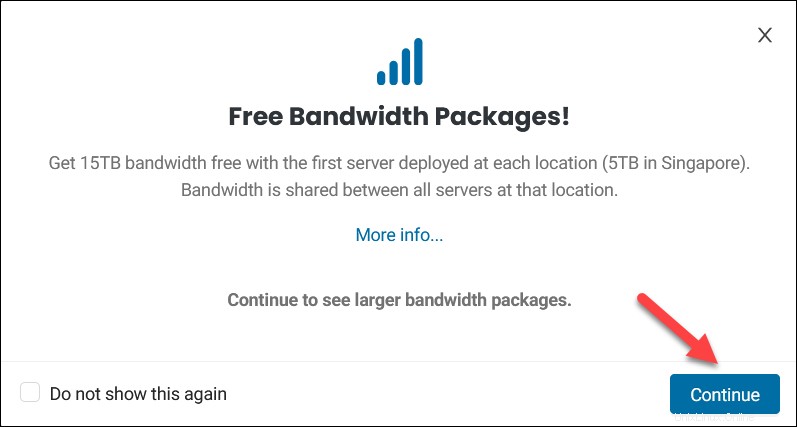
3. Sélectionnez un centre de données emplacement. Vous ne pouvez acheter qu'un package par emplacement . Seuls les emplacements où vous avez déployé un serveur sont disponibles.
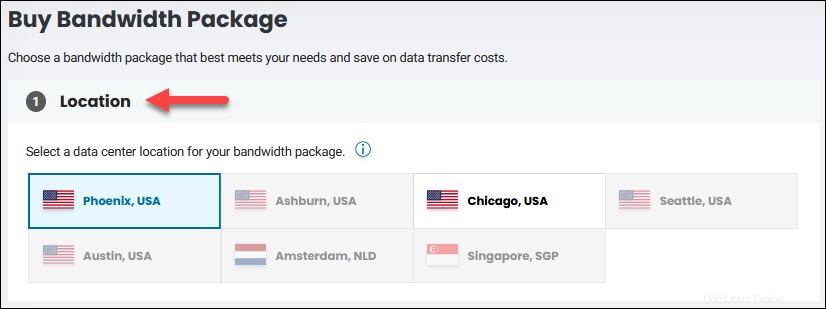
4. Choisissez un modèle de facturation préféré. Les économies sont plus importantes à plus long terme. Les réservations de bande passante d'un mois ont l'option de renouvellement automatique activée par défaut. Si vous sélectionnez 12 mois ou plus, vous devez accepter les termes et conditions.
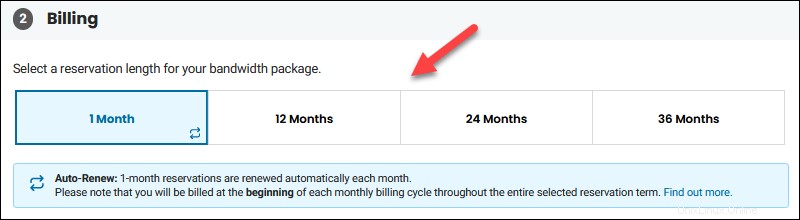
5. Sélectionnez un forfait de bande passante allant de 30 To à 500 To par mois. Lorsque vous obtenez 15 To gratuits pour votre premier serveur, le prix sera déduit du forfait que vous sélectionnez.
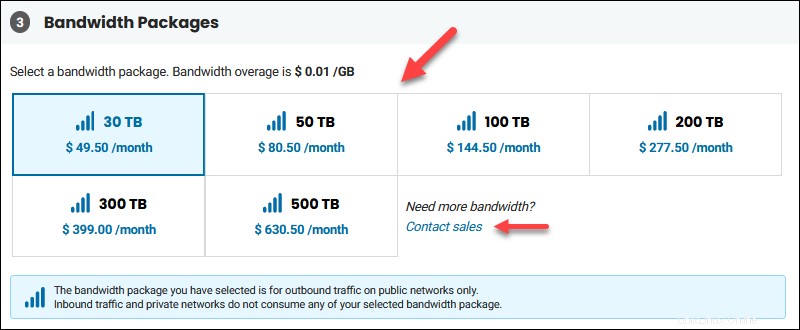
Si vous avez besoin d'un package plus volumineux, cliquez sur le lien Contacter le service commercial pour démarrer une session de chat en direct. Toute bande passante utilisée sur le forfait que vous avez acheté est facturée au prix de l'emplacement sélectionné.
6. Passez en revue le résumé du package, en particulier les notes en bleu.
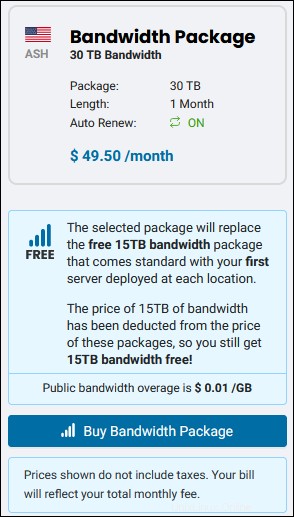
7. Cliquez sur Acheter un forfait de bande passante pour confirmer l'achat.
Pour voir la liste des forfaits de bande passante que vous avez achetés, allez dans Réservations -> Bande passante rubrique.
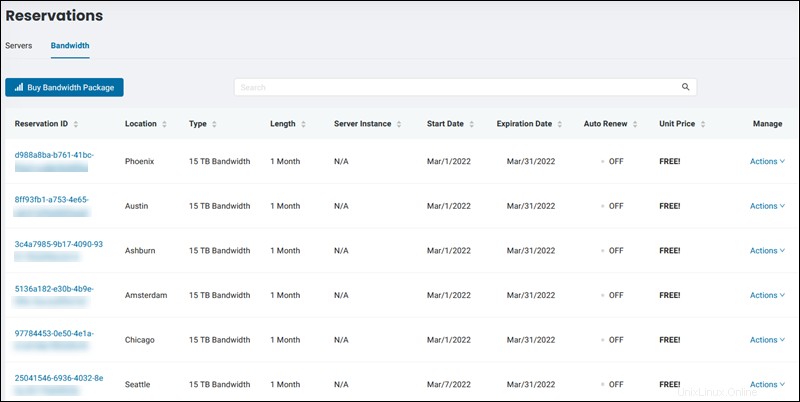
Solutions
L'onglet Solutions vous permet de créer et de gérer des clusters Kubernetes. L'intégration de Rancher avec Bare Metal Cloud vous apporte toutes les options Rancher standard préinstallées sur votre serveur.
Accédez à la section Solutions pour commencer à travailler sur votre environnement Kubernetes.
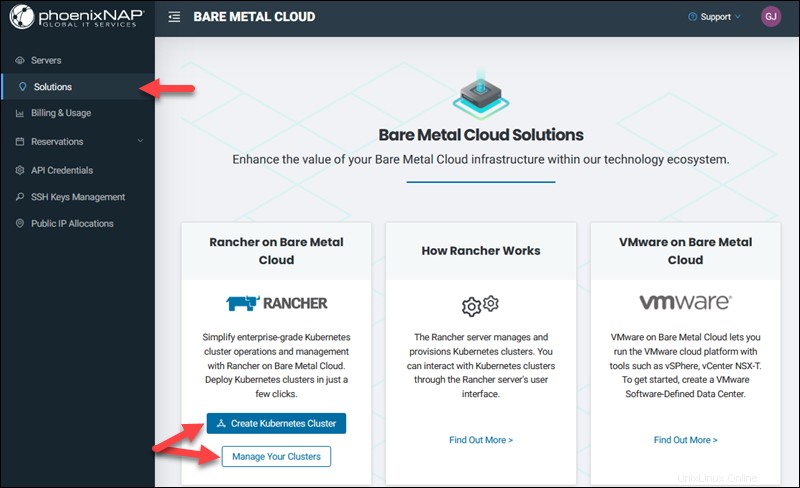
Cliquez sur Créer un cluster Kubernetes bouton pour commencer. Le processus est transparent et intuitif. Lisez notre guide pour savoir comment créer un cluster Kubernetes.
Pour afficher et gérer vos clusters Kubernetes, cliquez sur Gérer vos clusters lien. Le tableau de bord affiche toutes les informations relatives au cluster :
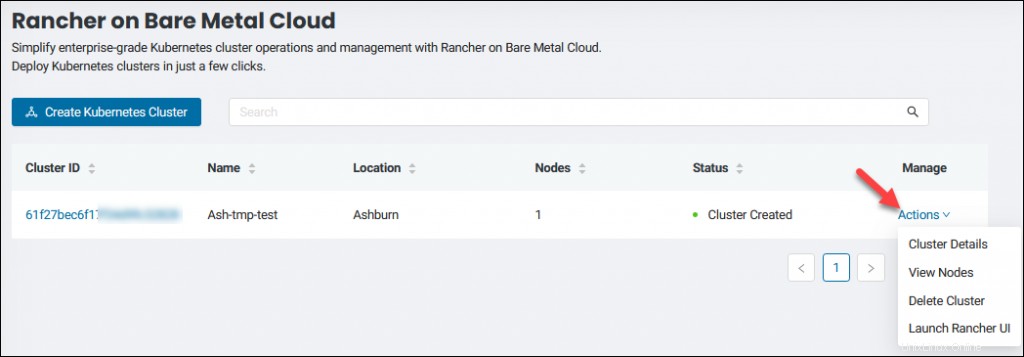
Les Actions Le menu vous permet d'afficher les détails du cluster, d'afficher les nœuds, de supprimer un cluster et de lancer l'interface utilisateur de Rancher.
Facturation et utilisation
La rubrique Facturation et utilisation vous permet d'afficher les statistiques sur les ressources que vous avez utilisées et le montant qui vous sera facturé. Le graphique en anneau fournit la répartition mensuelle des prix pour tous les services.
Il y a quatre onglets dans cette section :
- Tous – Affiche les prix sur un seul écran pour chaque achat sur votre compte :serveur, bande passante, licences de système d'exploitation et frais IP.
- Horaire – Affiche les serveurs facturés à l'heure et les licences de système d'exploitation Windows.
- Réservé – Affiche uniquement les instances réservées.
- Autre – Affiche les prix de la bande passante et des licences de système d'exploitation.
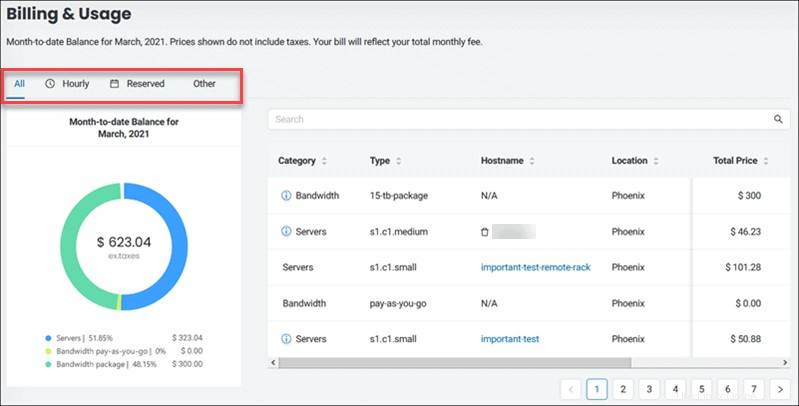
Chaque onglet affiche les résultats filtrés sur le côté droit. Cliquez sur un nom de colonne pour modifier le tri par catégorie, type d'achat, nom d'hôte, etc.
Utilisez la barre de recherche pour affiner la liste. Lorsqu'un serveur est actif, cliquez sur le nom d'hôte pour charger la page des détails du serveur.
Si vous voyez un nom de serveur deux fois sur le rapport , cela signifie que la facturation horaire a été mise à jour à un moment donné. Cliquez sur l'icône d'information à côté du modèle horaire expiré pour afficher les détails.
La liste des serveurs affiche également les instances supprimées. Cliquez sur la corbeille pour afficher l'ID du serveur.
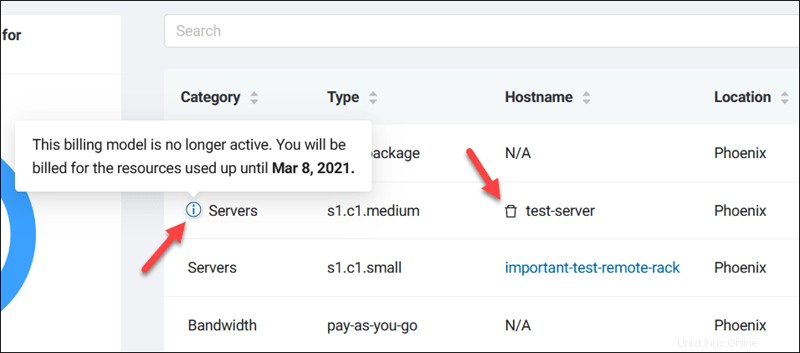
Réservations
La Réservation vous permet de visualiser et de gérer vos réservations de serveur et de bande passante. La liste fournit les informations nécessaires telles que la configuration de l'instance et les détails de l'emplacement, le début et l'expiration et la date, l'état du renouvellement automatique et le prix unitaire.
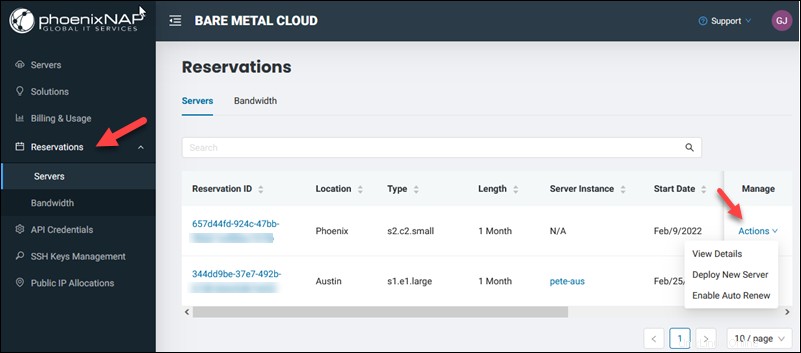
La colonne de gestion contient les Actions lien où vous pouvez afficher les détails de la réservation, désactiver ou activer le renouvellement automatique et déployer un nouveau serveur.
Cliquez sur un nom de colonne pour modifier le tri dans le tableau.
Réservations de serveur
Pour afficher et gérer les réservations de serveur, accédez aux Réservations page, et sélectionnez l'onglet serveurs.
Afficher les détails de la réservation du serveur
Pour afficher les détails de la réservation du serveur :
1. Localisez la réservation de serveur que vous souhaitez afficher et cliquez sur Actions sous Gérer colonne.
2. Sélectionnez Afficher les détails pour afficher les informations disponibles. L'écran affiche tous les détails de tarification de votre réservation.
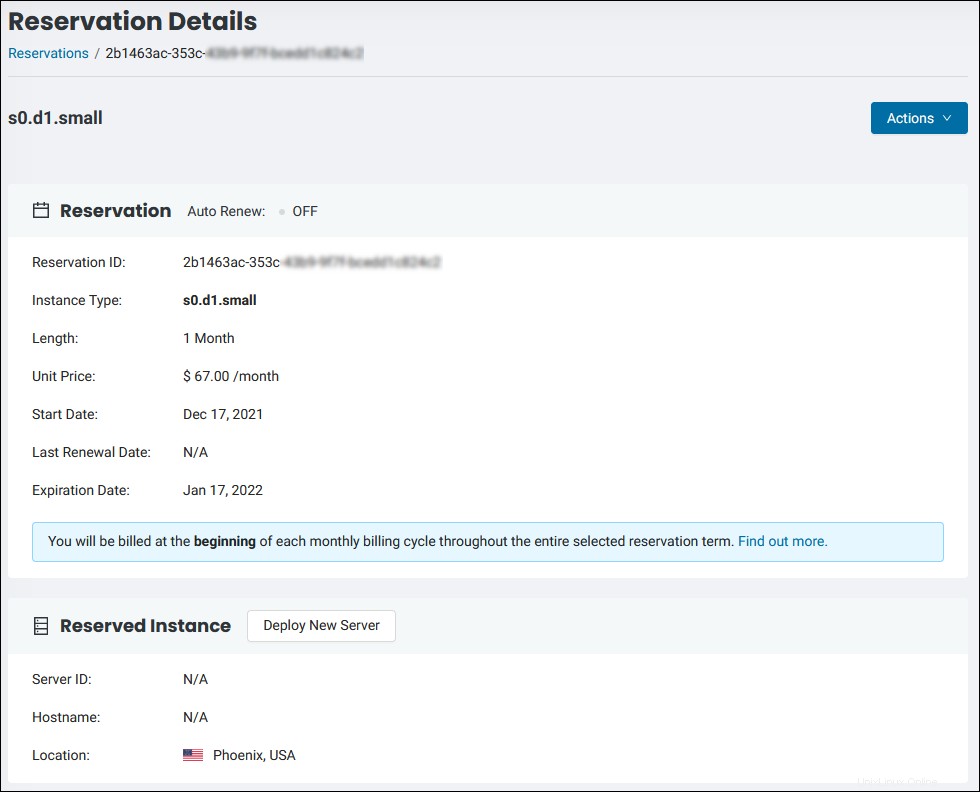
Désactiver le renouvellement automatique
Les réservations de serveur d'un mois ont l'option de renouvellement automatique activée par défaut. Pour désactiver l'option de renouvellement automatique :
1. Cliquez sur Actions et sélectionnez Désactiver le renouvellement automatique pour l'instance de serveur souhaitée.
2. Ajoutez le motif d'annulation et cliquez sur Désactiver le renouvellement automatique lorsqu'il est prêt. La réservation reste active jusqu'à la date d'expiration. Ensuite, la réservation passe au modèle de facturation horaire jusqu'à ce que vous supprimiez le serveur.
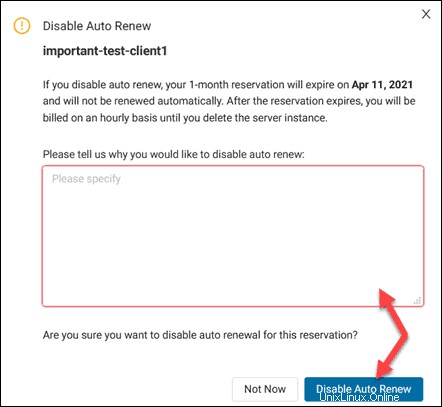
Activer le renouvellement automatique
Vous pouvez activer le renouvellement automatique jusqu'à la date d'expiration de la réservation.
Pour activer l'option de renouvellement automatique :
1. Cliquez sur Actions et sélectionnez Activer le renouvellement automatique pour l'instance souhaitée.
2. Lisez les informations et cliquez sur Activer le renouvellement automatique bouton. Cette option permet un service ininterrompu.
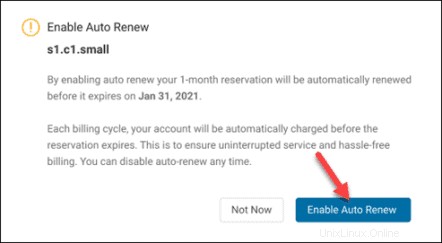
Déployer un nouveau serveur à l'aide d'une réservation existante
Pour réutiliser une réservation et créer un serveur BMC avec la même configuration :
1. Accédez aux Réservations écran.
2. Sélectionnez les Serveurs onglet.
3. Localisez la réservation et sélectionnez Déployer un nouveau serveur sous les Actions menu.
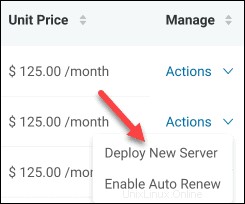
4. Suivez les étapes relatives au système d'exploitation, au nom d'hôte et au réseau pour créer un nouveau serveur BMC à l'aide d'une réservation existante.
Réservations de bande passante
Pour afficher et gérer les réservations de bande passante, accédez aux Réservations page, et sélectionnez l'onglet serveurs.
Afficher les détails de la réservation de bande passante
Pour afficher la bande passante détails de la réservation :
1. Localisez la réservation de bande passante que vous souhaitez afficher et cliquez sur Actions sous Gérer colonne.
2. Sélectionnez Afficher les détails pour afficher les informations disponibles. L'écran affiche tous les détails de tarification de la bande passante pour votre réservation.
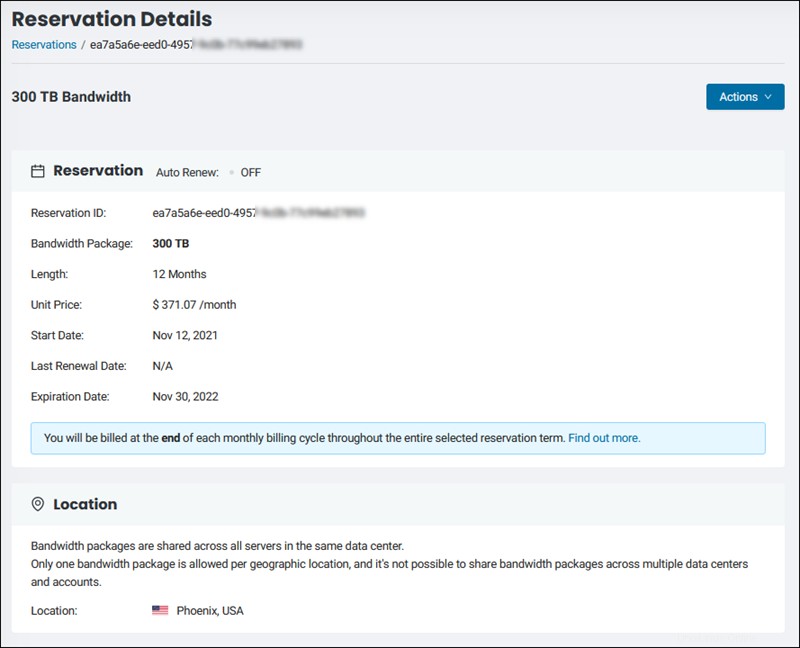
Modifier la bande passante
1. Localisez la réservation de bande passante que vous souhaitez modifier et cliquez sur Actions sous Gérer colonne.
2. Sélectionnez Modifier la bande passante pour mettre à jour le package.
3.Sélectionnez une réservation plus longue longueur et/ou un paquet de bande passante plus large.
4. Cliquez sur Modifier le forfait de bande passante bouton. Le bouton est disponible uniquement lorsque vous effectuez une modification.
Désactiver le renouvellement automatique de la bande passante
Les réservations de bande passante d'un mois ont l'option de renouvellement automatique activée par défaut.
Pour désactiver le renouvellement automatique choix :
1. Cliquez sur Actions et sélectionnez Désactiver le renouvellement automatique pour le forfait de bande passante que vous souhaitez.
2. Ajoutez le motif d'annulation et cliquez sur Désactiver le renouvellement automatique lorsqu'il est prêt. La réservation reste active jusqu'à la date d'expiration. Ensuite, vous serez facturé par Go au tarif standard pour l'emplacement du centre de données.
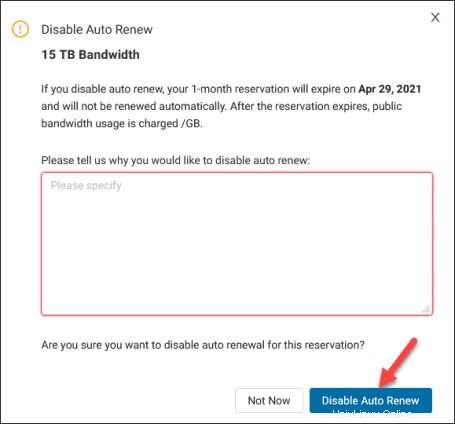
Activer le renouvellement automatique de la bande passante
Vous pouvez activer le renouvellement automatique jusqu'à la date d'expiration de la réservation. Pour réactiver l'option de renouvellement automatique de la bande passante :
1. Cliquez sur Actions et sélectionnez Activer le renouvellement automatique pour le forfait de bande passante que vous souhaitez.
2. Lisez les informations et cliquez sur Activer le renouvellement automatique bouton. En activant le renouvellement automatique, vous évitez des coûts plus élevés si vous oubliez de renouveler le package manuellement.
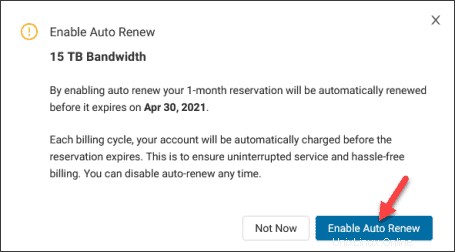
Identifiants API
Les identifiants API La page contient les informations d'identification de vos API. La liste affiche le nom, la description, l'ID client et les étendues de vos informations d'identification.
Les Actions sous le menu Gérer colonne vous permet d'afficher et de supprimer les informations d'identification.
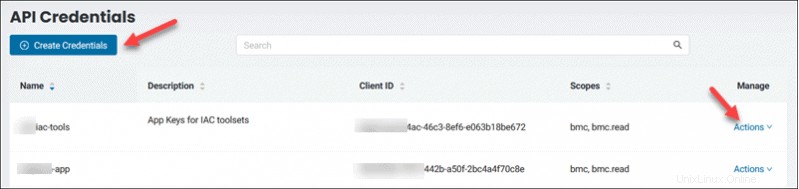
Créer des identifiants
Pour créer de nouveaux identifiants d'API :
1. Accédez aux informations d'identification de l'API page.
2. Cliquez sur Créer des informations d'identification bouton.
3. Ajoutez le nom d'identification et description facultative.
4. Attribuez des étendues d'autorisations . Cochez la case en regard du niveau d'autorisation que vous souhaitez accorder aux informations d'identification pour chaque ensemble d'API.
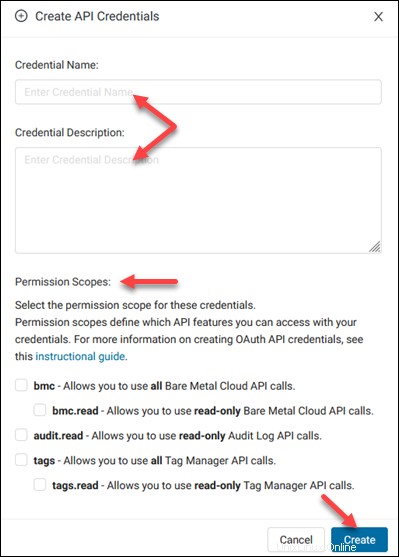
5. Cliquez sur Créer une fois prêt.
6. La fenêtre de confirmation affiche l'ID client et le secret client.
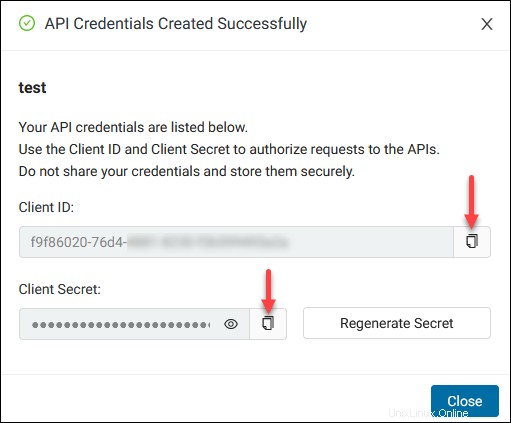
7. Copiez les identifiants et cliquez sur Fermer . Vos nouvelles informations d'identification apparaissent dans les informations d'identification de l'API tableau.
Vous pouvez créer plusieurs informations d'identification d'API avec différentes portées et niveaux d'autorisation. Pour chaque ensemble d'informations d'identification, vous obtenez un ID client et un secret client uniques pour autoriser les demandes d'API.
Afficher les identifiants
Pour afficher les informations d'identification de l'API :
1. Accédez aux informations d'identification de l'API page.
2. Localisez le nom de l'entrée et cliquez sur Actions sous Gérer colonne.
3. Sélectionnez Afficher les informations d'identification pour voir les informations d'identification de l'API pour l'entrée spécifique.
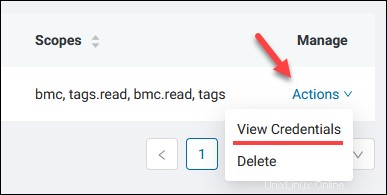
Cet écran vous permet de générer un nouveau secret. Cliquez sur Régénérer le secret bouton pour obtenir un nouveau secret. Il n'y a pas de message de confirmation, sauf que votre navigateur peut vous demander si vous souhaitez enregistrer vos informations d'identification.
Supprimer les identifiants
Pour supprimer les informations d'identification de l'API :
1. Accédez aux informations d'identification de l'API page.
2. Localisez le nom de l'entrée et cliquez sur Actions sous Gérer colonne.
3. Sélectionnez Supprimer pour supprimer vos identifiants API. Cette action invalide les jetons d'accès et les autorisations autorisés.
4. Cliquez sur Supprimer les informations d'identification lorsqu'il est prêt. Vous ne pouvez pas annuler cette action.
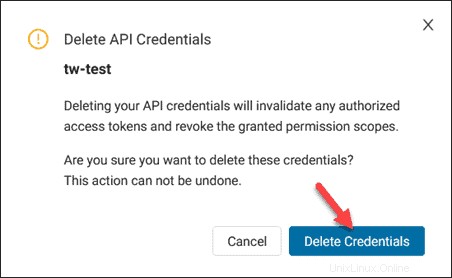
Gestion des clés SSH
La gestion des clés SSH La section est un référentiel pour vos clés SSH publiques. Vous pouvez ajouter, modifier et supprimer des clés à l'aide des options de cet écran.
Les clés SSH publiques déjà téléchargées sont répertoriées dans un tableau avec des colonnes triables. Triez les clés par nom, empreinte digitale, si elles sont marquées par défaut et la date de création.
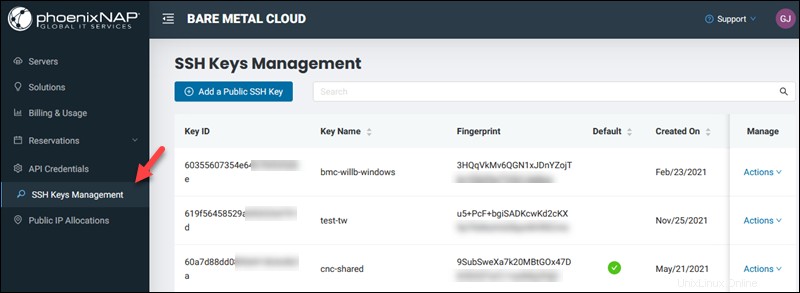
Les Actions vous permet de modifier et de supprimer vos clés.
Ajouter une clé SSH publique
Pour ajouter une nouvelle clé SSH publique :
1. Accédez à la Gestion des clés SSH écran.
2. Cliquez sur Ajouter une clé SSH publique bouton.
3. Saisissez le nom. de la clé.
4. Collez le contenu de votre clé SSH publique dans le champ.
5. Facultativement, définissez la clé comme par défaut , et la clé sera présélectionnée sur l'écran Déployer un nouveau serveur.
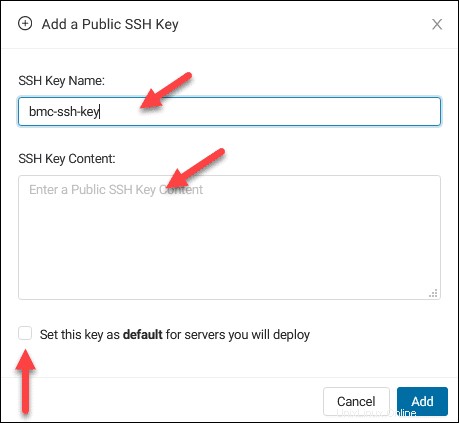
6. Cliquez sur Ajouter . La clé apparaît dans le tableau des informations d'identification de l'API.
Ajoutez autant de clés que vous le souhaitez. Pour accorder l'accès à plusieurs comptes et applications, importez différentes clés SSH publiques.
Modifier la clé SSH publique
Pour modifier un nom de clé SSH :
1. Accédez à la Gestion des clés SSH page.
2. Localisez la clé SSH publique et cliquez sur Actions sous Gérer colonne.
3. Sélectionnez Modifier dans le menu.
4. Modifiez le nom et cliquez sur Mettre à jour la clé . Définissez éventuellement la clé par défaut.
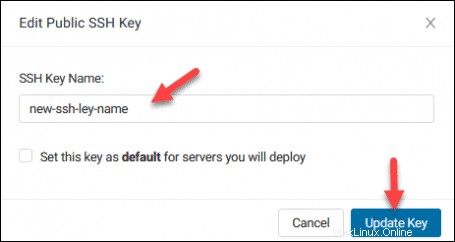
Il n'est pas possible de modifier le contenu de la clé SSH publique. Si vous devez modifier le contenu, supprimez la clé et créez-en une nouvelle.
Supprimer la clé SSH publique
Pour supprimer une clé SSH publique :
1. Accédez à la Gestion des clés SSH page.
2. Localisez la clé SSH publique et cliquez sur Actions sous Gérer colonne.
3. Sélectionnez Supprimer dans le menu.
4. Sélectionnez Supprimer la clé SSH pour supprimer définitivement la clé.
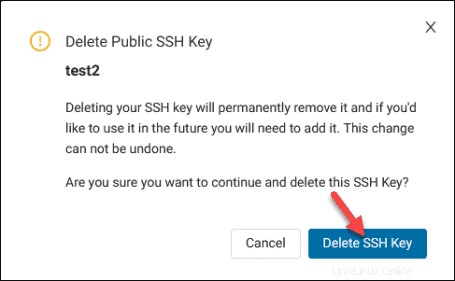
Allocations IP publiques
La section Allocations d'adresses IP publiques vous permet d'acheter et de gérer des blocs d'adresses IP publiques.
En utilisant les Actions dans la colonne Gérer, vous pouvez attribuer, désattribuer et supprimer des allocations d'adresses IP publiques.
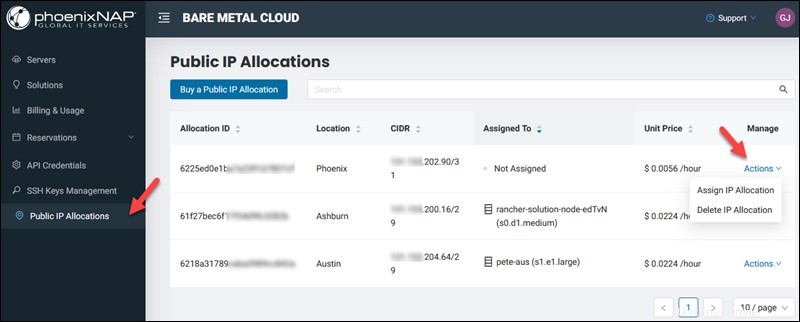
Pour acheter une allocation IP publique via le portail :
1. Accédez aux allocations IP publiques rubrique.
2. Sélectionnez Acheter une allocation IP publique .
3. Choisissez un emplacement pour le bloc IP public. Vous ne pouvez attribuer des blocs IP qu'aux serveurs du même emplacement de centre de données.
4. Choisissez la taille d'allocation d'adresse IP publique acheter. Les prix indiqués sur la carte sont pour l'ensemble du bloc.
5. Cliquez sur Acheter une allocation IP publique pour acheter le bloc.
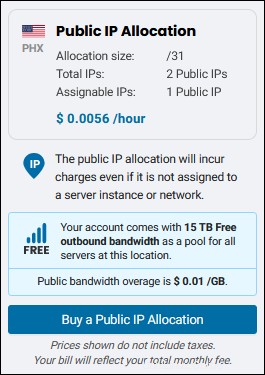
L'adresse IP apparaît dans la liste comme Non attribuée .
Pour savoir comment attribuer, désattribuer et supprimer un bloc d'adresses IP publiques, lisez le guide BMC Public IP Management.