Cet article est une introduction au Gestionnaire de fichiers Plesk et décrit comment effectuer les tâches de gestion de fichiers de base.
Plesk n'est plus inclus dans les nouveaux plans d'hébergement A2, mais il est toujours disponible sur les anciens comptes WordPress gérés. Vous pouvez installer Plesk manuellement sur des VPS non gérés et des serveurs dédiés.
Démarrage du gestionnaire de fichiers et navigation dans le système de fichiers
Le gestionnaire de fichiers de Plesk facilite la navigation dans les répertoires et les fichiers de votre site Web.
Pour démarrer le gestionnaire de fichiers et naviguer dans la hiérarchie des répertoires de votre compte, procédez comme suit :
- Connectez-vous à Plesk. Si vous ne savez pas comment vous connecter à votre compte Plesk, veuillez consulter cet article.
- Recherchez le domaine pour lequel vous souhaitez gérer les fichiers, puis cliquez sur Gestionnaire de fichiers :
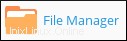
-
Sur la page du gestionnaire de fichiers, parcourez la hiérarchie des répertoires :
- Pour afficher un répertoire ou un fichier, cliquez sur le nom du répertoire ou du fichier.
- Pour remonter d'un niveau dans la hiérarchie des répertoires, cliquez sur le
 icône.
icône. - Pour développer un répertoire dans l'arborescence, cliquez sur l'icône +.
- Pour réduire un répertoire dans l'arborescence, cliquez sur l'icône -.
Création de nouveaux dossiers et fichiers
Il est facile de créer un nouveau dossier ou fichier dans le gestionnaire de fichiers.
Pour créer un nouveau dossier, procédez comme suit :
- Connectez-vous à Plesk. Si vous ne savez pas comment vous connecter à votre compte Plesk, veuillez consulter cet article.
- Recherchez le domaine pour lequel vous souhaitez gérer les fichiers, puis cliquez sur Gestionnaire de fichiers :
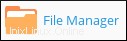
- Sur la page du gestionnaire de fichiers, cliquez sur Nouveau, puis sur Créer un répertoire.
- Dans la zone de texte Nom du répertoire, saisissez le nom du nouveau répertoire (dossier).
- Cliquez sur OK.
Pour créer un nouveau fichier, suivez ces étapes :
- Connectez-vous à Plesk. Si vous ne savez pas comment vous connecter à votre compte Plesk, veuillez consulter cet article.
- Recherchez le domaine pour lequel vous souhaitez gérer les fichiers, puis cliquez sur Gestionnaire de fichiers :
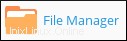
- Sur la page du gestionnaire de fichiers, cliquez sur Nouveau, puis sur Créer un fichier.
-
Dans la zone de texte Nom de fichier, tapez le nom du nouveau fichier.
Cochez la case Utiliser le modèle HTML pour créer le fichier avec le balisage HTML par défaut.
- Cliquez sur OK.
Copier, déplacer, renommer et supprimer des fichiers
Pour copier, déplacer, renommer ou supprimer des fichiers, procédez comme suit :
- Connectez-vous à Plesk. Si vous ne savez pas comment vous connecter à votre compte Plesk, veuillez consulter cet article.
- Recherchez le domaine pour lequel vous souhaitez gérer les fichiers, puis cliquez sur Gestionnaire de fichiers :
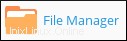
-
Sur la page Gestionnaire de fichiers, cochez la case du fichier (ou des fichiers), puis effectuez l'opération de fichier souhaitée :
- Pour copier un fichier, cliquez sur Copier, sélectionnez le répertoire de destination, puis cliquez sur OK. Cochez la case Remplacer les fichiers existants pour écraser les fichiers portant le même nom dans le répertoire de destination.
- Pour déplacer un fichier, cliquez sur Déplacer, sélectionnez le répertoire de destination, puis cliquez sur OK. Cochez la case Remplacer les fichiers existants pour écraser les fichiers portant le même nom dans le répertoire de destination.
- Pour renommer un fichier, cliquez sur le
 , cliquez sur Renommer, saisissez le nouveau nom de fichier dans la zone de texte Nouveau nom, puis cliquez sur OK.
, cliquez sur Renommer, saisissez le nouveau nom de fichier dans la zone de texte Nouveau nom, puis cliquez sur OK. - Pour supprimer un fichier, cliquez sur Supprimer, puis cliquez sur Oui pour confirmer.
Plus d'informations
Pour plus d'informations sur Plesk, rendez-vous sur https://www.plesk.com.