Si vous passez la majeure partie de votre journée à regarder un terminal, il est naturel que vous souhaitiez qu'il soit agréable. La beauté est dans l'œil du spectateur, et les terminaux ont parcouru un long chemin depuis l'époque des consoles série CRT. Ainsi, il y a de fortes chances que la fenêtre de votre terminal logiciel dispose de nombreuses options pour thématiser ce que vous voyez, quelle que soit votre définition de la beauté.
Paramètres
Les applications de terminaux logiciels les plus populaires, notamment GNOME, KDE et Xfce, sont livrées avec la possibilité de modifier leur thème de couleur. Ajuster votre thème est aussi simple que d'ajuster les préférences de l'application. Fedora, RHEL et Ubuntu sont livrés avec GNOME par défaut, donc cet article utilise ce terminal comme exemple, mais le processus est similaire pour Konsole, le terminal Xfce et bien d'autres.
Tout d'abord, accédez au panneau Préférences ou Paramètres de l'application. Dans le terminal GNOME, vous y accédez via le menu Application en haut de l'écran ou dans le coin droit de la fenêtre.
Dans Préférences, cliquez sur le symbole plus (+) à côté de Profils pour créer un nouveau profil de thème. Dans votre nouveau profil, cliquez sur l'onglet Couleurs.
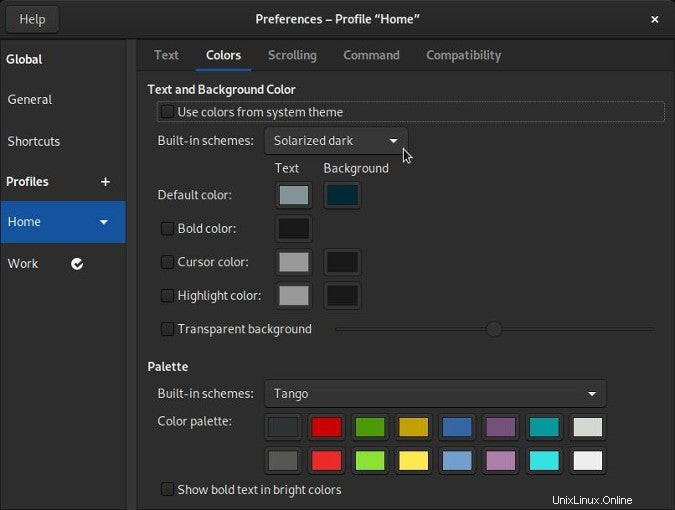
Dans l'onglet Couleurs, désélectionnez l'option Utiliser les couleurs du thème système pour que le reste de la fenêtre devienne actif. Comme point de départ, vous pouvez sélectionner un jeu de couleurs intégré. Ceux-ci incluent des thèmes clairs, avec des arrière-plans clairs et un texte de premier plan sombre, ainsi que des thèmes sombres, avec des arrière-plans sombres et un texte de premier plan clair.
Les échantillons de couleur par défaut définissent à la fois les couleurs de premier plan et d'arrière-plan lorsqu'aucun autre paramètre (tel que les paramètres de la commande dircolors) ne les remplace. La Palette définit les couleurs définies par la commande dircolors. Ces couleurs sont utilisées par votre terminal, sous la forme de la variable d'environnement LS_COLORS, pour ajouter de la couleur à la sortie de la commande ls. Si aucune d'entre elles ne vous plaît, modifiez-les sur cet écran.
Lorsque vous êtes satisfait de votre thème, fermez la fenêtre Préférences.
Pour modifier votre terminal avec votre nouveau profil, cliquez sur le menu Application et sélectionnez Profil. Choisissez votre nouveau profil et profitez de votre thème personnalisé.
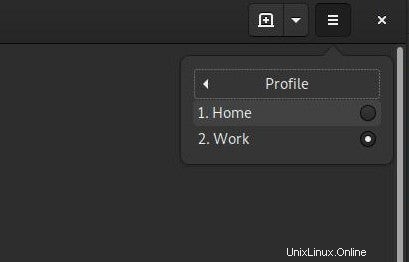
Options de commande
Si votre terminal n'a pas de fenêtre de paramètres sophistiquée, il peut toujours fournir des options pour les couleurs dans votre commande de lancement. Les terminaux xterm et rxvt (l'ancien et la variante compatible Unicode, parfois appelée urxvt ou rxvt-unicode) fournissent de telles options, vous pouvez donc toujours thématiser votre émulateur de terminal, même sans environnements de bureau et grands frameworks GUI.
Les deux options évidentes sont les couleurs de premier plan et d'arrière-plan, définies par -fg et -bg , respectivement. L'argument pour chaque option est la couleur nom plutôt que son numéro ANSI. Par exemple :
$ urxvt -bg black -fg green Ces paramètres définissent le premier plan et l'arrière-plan par défaut. Si une autre règle régit la couleur d'un fichier ou d'un type de périphérique spécifique, ces couleurs sont utilisées. Voir la commande dircolors pour plus d'informations sur la façon de les définir.
Vous pouvez également définir la couleur du curseur de texte (pas le curseur de la souris) avec -cr :
$ urxvt -bg black -fg green -cr teal
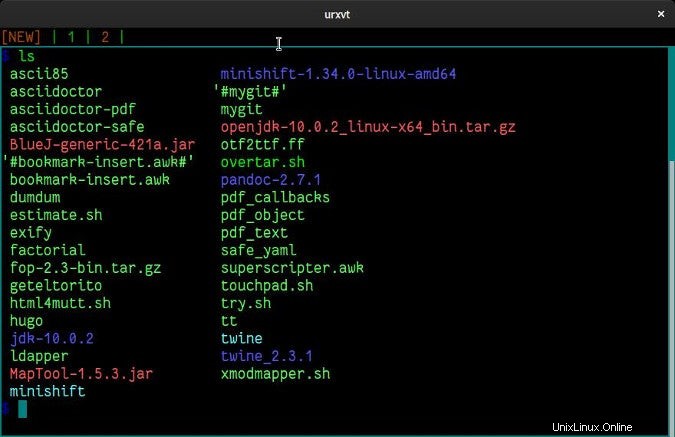
Votre émulateur de terminal peut avoir plus d'options, comme une couleur de bordure (-bd dans rxvt), le curseur clignote (-bc et +bc dans urxvt), et même la transparence d'arrière-plan. Reportez-vous à la page de manuel de votre terminal pour découvrir les fonctionnalités intéressantes disponibles.
Pour lancer votre terminal avec votre choix de couleurs, vous pouvez ajouter les options soit à la commande, soit au menu que vous utilisez pour lancer le terminal (comme votre fichier de menu Fluxbox, un .desktop fichier dans $HOME/.local/share/applications , ou similaire). Vous pouvez également utiliser l'outil xrdb pour gérer les ressources liées à X (mais cela sort du cadre de cet article).
La maison est l'endroit où se trouve la personnalisation
Personnaliser votre machine Linux ne signifie pas que vous devez apprendre à programmer. Vous pouvez et devez apporter des modifications mineures mais significatives pour rendre votre maison numérique beaucoup plus confortable. Et il n'y a pas de meilleur endroit pour commencer que le terminal !