Dans ma série sur les boîtes GNOME, j'ai expliqué comment les utilisateurs de Linux peuvent rapidement faire tourner des machines virtuelles sur leur bureau sans trop de problèmes. Boxes est idéal pour créer des machines virtuelles en un clin d'œil lorsqu'une simple configuration suffit.
Mais si vous avez besoin de configurer plus de détails dans votre machine virtuelle, vous avez besoin d'un outil qui offre une gamme complète d'options pour les disques, les cartes d'interface réseau (NIC) et d'autres matériels. C'est là qu'intervient Virtual Machine Manager (virt-manager). Si vous ne le voyez pas dans le menu de vos applications, vous pouvez l'installer depuis votre gestionnaire de packages ou via la ligne de commande :
- Sur Fedora :sudo dnf install virt-manager
- Sur Ubuntu :sudo apt install virt-manager
Une fois installé, vous pouvez le lancer depuis son icône de menu d'application ou depuis la ligne de commande en saisissant virt-manager .
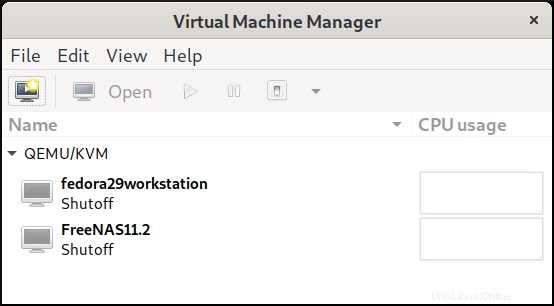
Pour montrer comment créer une machine virtuelle à l'aide de virt-manager, je vais suivre les étapes pour en configurer une pour Red Hat Enterprise Linux 8.
Pour commencer, cliquez sur Fichier puis Nouvelle machine virtuelle . Les développeurs de Virt-manager ont judicieusement intitulé chaque étape du processus (par exemple, étape 1 sur 5) pour le rendre plus facile. Cliquez sur Support d'installation local et Suivant .
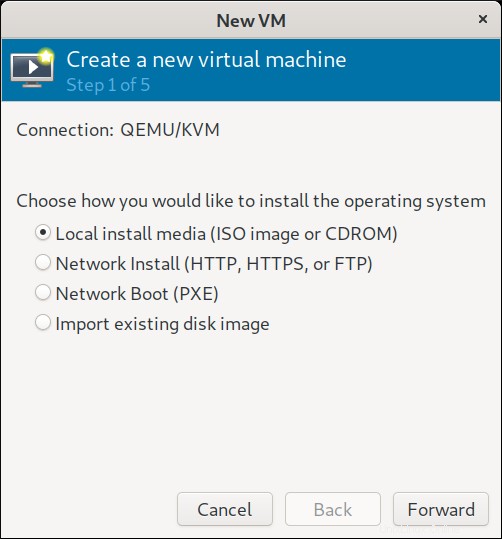
Sur l'écran suivant, naviguez pour sélectionner le fichier ISO du système d'exploitation que vous souhaitez installer. (Mon image RHEL 8 se trouve dans mon répertoire Téléchargements.) Virt-manager détecte automatiquement le système d'exploitation.
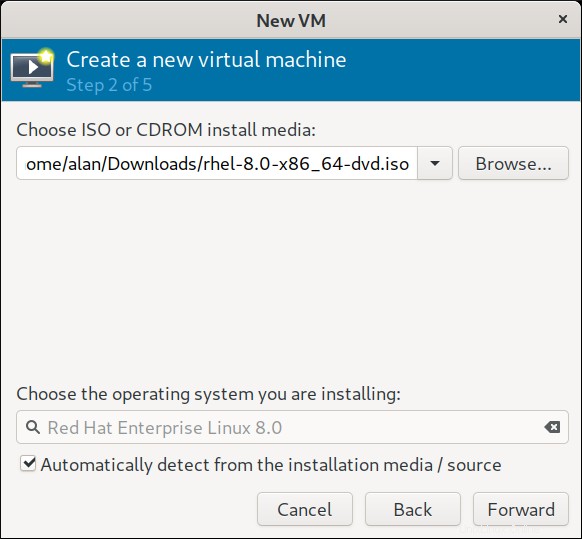
À l'étape 3, vous pouvez spécifier la mémoire et le processeur de la machine virtuelle. Les valeurs par défaut sont 1 024 Mo de mémoire et un processeur.
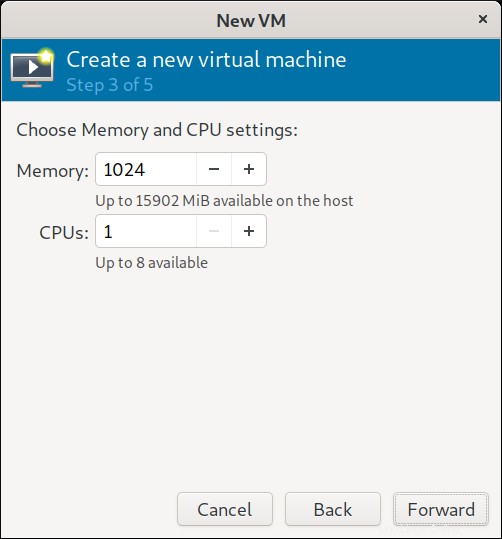
Je veux donner à RHEL suffisamment d'espace pour s'exécuter - et le matériel que j'utilise peut le supporter - donc je vais les augmenter (respectivement) à 4 096 Mo et deux processeurs.
L'étape suivante configure le stockage pour la machine virtuelle ; le paramètre par défaut est une image disque de 10 Go. (Je conserverai ce paramètre, mais vous pouvez l'adapter à vos besoins.) Vous pouvez également choisir une image disque existante ou en créer une dans un emplacement personnalisé.
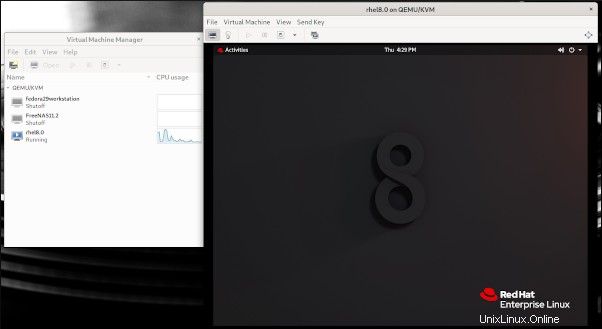
L'étape 5 est l'endroit pour nommer votre machine virtuelle et cliquez sur Terminer. Cela équivaut à créer une machine virtuelle ou une Box dans les Box GNOME. Bien qu'il s'agisse techniquement de la dernière étape, vous avez plusieurs options (comme vous pouvez le voir dans la capture d'écran ci-dessous). Étant donné que l'avantage de virt-manager est la possibilité de personnaliser une machine virtuelle, je cocherai la case intitulée Personnaliser la configuration avant l'installation avant de cliquer sur Terminer .
Depuis que j'ai choisi de personnaliser la configuration, virt-manager ouvre un écran affichant un tas d'appareils et de paramètres. C'est la partie la plus amusante !
Ici, vous avez une autre chance de nommer la machine virtuelle. Dans la liste de gauche, vous pouvez afficher des détails sur divers aspects, tels que le processeur, la mémoire, les disques, les contrôleurs et de nombreux autres éléments. Par exemple, je peux cliquer sur CPU pour vérifier la modification que j'ai apportée à l'étape 3.
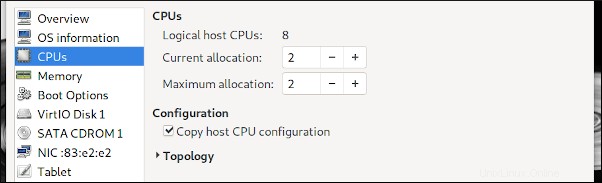
Je peux également confirmer la quantité de mémoire que j'ai définie.
Lors de l'installation d'une machine virtuelle pour qu'elle s'exécute en tant que serveur, je désactive ou supprime généralement sa capacité sonore. Pour ce faire, sélectionnez Son et cliquez sur Supprimer ou faites un clic droit sur Son et choisissez Supprimer le matériel .
Vous pouvez également ajouter du matériel avec le bouton Ajouter du matériel bouton en bas. Cela fait apparaître le bouton Ajouter un nouveau matériel virtuel écran où vous pouvez ajouter des périphériques de stockage supplémentaires, de la mémoire, du son, etc. C'est comme avoir accès à un entrepôt de matériel informatique très bien approvisionné (si virtuel).
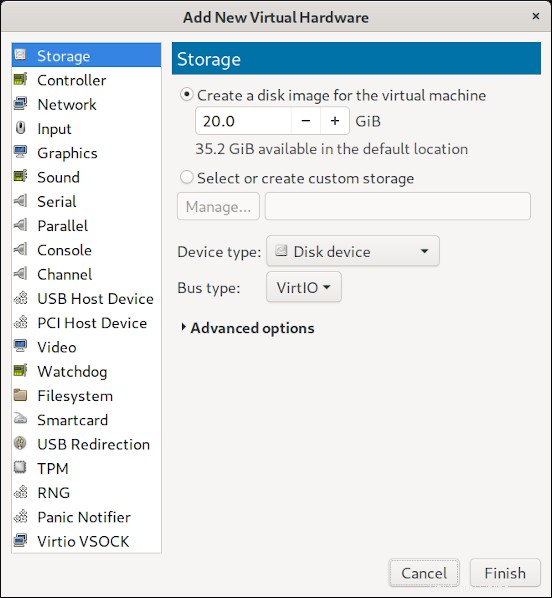
Une fois que vous êtes satisfait de la configuration de votre machine virtuelle, cliquez sur Commencer l'installation , et le système démarrera et commencera à installer votre système d'exploitation spécifié à partir de l'ISO.
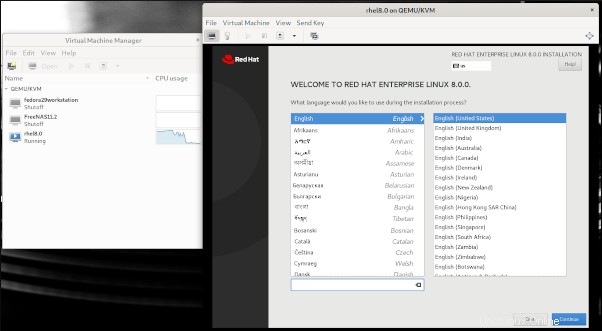
Une fois terminé, il redémarre et votre nouvelle machine virtuelle est prête à être utilisée.
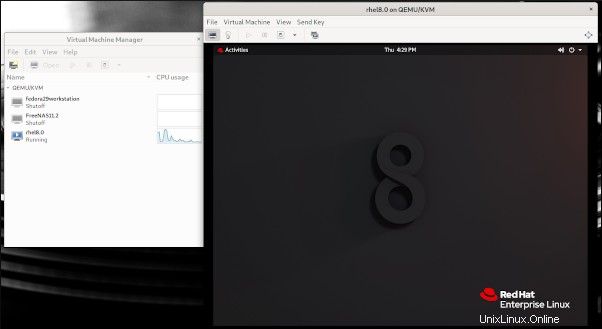
Virtual Machine Manager est un outil puissant pour les utilisateurs Linux de bureau. Il est open source et constitue une excellente alternative aux produits de virtualisation propriétaires et fermés.