Imaginez voyager dans une histoire alternative où Apple II GS et MacOS 7 ont été construits sur POSIX open source, en utilisant toutes les mêmes conventions que Linux moderne, comme les fichiers de configuration en texte brut et la conception de système modulaire. Qu'est-ce qu'un tel système d'exploitation aurait permis à ses utilisateurs ? Vous pouvez répondre à ces questions (et à bien d'autres !) avec le gestionnaire de fenêtres virtuelles de type Macintosh (MLVWM).
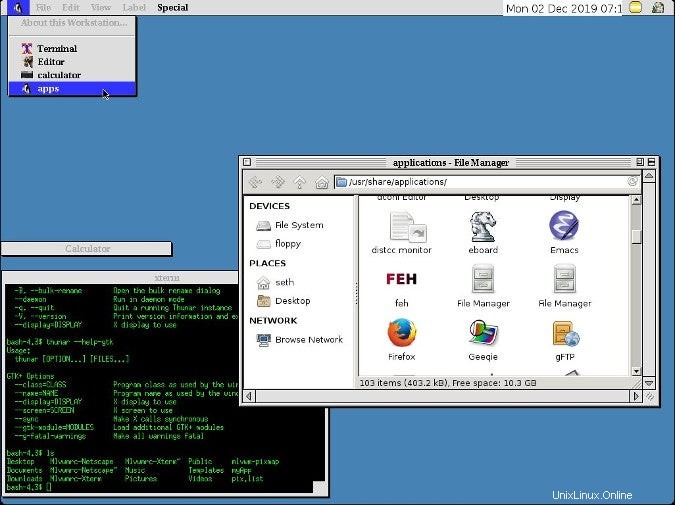
Installation de MLVWM
MLVWM n'est pas une installation facile, et il n'est probablement pas dans le référentiel de logiciels de votre distribution. Si vous avez le temps de déchiffrer un fichier README mal traduit, de modifier certains fichiers de configuration, de rassembler et de redimensionner certains anciens .xpm images et modifiez une ou deux préférences Xorg, vous pourrez alors découvrir MLVWM. Sinon, il s'agit d'un nouveau gestionnaire de fenêtres dont la dernière version remonte à 2000.
Pour compiler MLVWM, vous devez avoir imake installé, qui fournit le xmkmf commande. Vous pouvez installer imake à partir du référentiel de logiciels de votre distribution ou l'obtenir directement à partir de Freedesktop.org. En supposant que vous ayez le xmkmf commande, accédez au répertoire contenant le code source MLVWM et exécutez ces commandes pour le compiler :
$ xmkmf -a
$ make
Après la construction, le mlvwm compilé le binaire est situé dans le mlvwm annuaire. Déplacez-le n'importe où sur votre chemin pour l'installer :
$ mv mlvwm/mlvwm /usr/local/bin/Modification des fichiers de configuration
MLVWM est maintenant installé, mais il ne se lancera pas correctement sans ajuster plusieurs fichiers de configuration et organiser soigneusement les fichiers image requis. Les exemples de fichiers de configuration se trouvent dans sample_rc répertoire du code source que vous avez téléchargé. Copiez les fichiers Mlvwm-Netscape et Mlvwm-Xterm à votre répertoire personnel :
$ cp sample_rc/Mlvwm-{Netscape,Xterm} $HOMEDéplacez le Mlvwmrc fichier dans $HOME/.mlvwmrc (oui, vous devez utiliser un "m" minuscule même si le fichier d'exemple commence de manière trompeuse par une majuscule) :
$ cp sample_rc/Mlvwmrc $HOME/.mlvwmrcOuvrez .mlwmrc et trouvez les lignes 54–55, qui définissent le chemin (le "IconPath") pour les images pixmap que MLVWM utilise dans ses menus et son interface utilisateur :
# Set icon search path. It needs before "Style".
IconPath /usr/local/include/X11/pixmaps:/home2/tak/bin/pixmap
Ajustez le chemin pour qu'il corresponde à un répertoire que vous remplirez avec vos propres images (je suggère d'utiliser $HOME/.local/share/pixmaps ). MLVWM ne fournit pas de pixmaps, c'est donc à vous de fournir des icônes de pixmaps pour le bureau que vous construisez.
Faites-le même si vous avez des pixmaps situés ailleurs sur votre système (comme /usr/share/pixmaps ), car vous allez devoir ajuster la taille des pixmaps, et vous ne voulez probablement pas le faire à l'échelle du système.
# Set icon search path. It needs before "Style".
IconPath /home/seth/.local/share/pixmaps
Choix des pixmaps
Vous avez défini le .local/share/pixmaps comme source des pixmaps, mais ni le répertoire ni les images n'existent encore. Créez le répertoire :
$ mkdir -p $HOME/.local/share/pixmapsÀ l'heure actuelle, le fichier de configuration attribue des images aux entrées de menu et aux éléments de l'interface utilisateur, mais aucune de ces images n'existe sur votre système. Pour résoudre ce problème, lisez le fichier de configuration et localisez chaque .xpm image. Pour chaque image répertoriée dans la configuration, ajoutez une image avec le même nom de fichier (ou modifiez le nom du fichier dans le fichier de configuration) dans votre répertoire IconPath.
Le .mlvwmrc Le fichier est bien commenté, vous pouvez donc avoir une idée générale de ce que vous modifiez. Ce n'est qu'un premier passage, de toute façon. Vous pouvez toujours revenir et modifier l'apparence de votre bureau plus tard.
Voici quelques exemples.
Ce bloc de code définit l'icône dans le coin supérieur gauche de l'écran :
# Register the menu
Menu Apple, Icon label1.xpm, Stick
Le label1.xpm l'image est en fait fournie dans le pixmap du téléchargement du code source répertoire, mais je préfère utiliser Penguin.xpm depuis /usr/share/pixmaps (sur Slackware). Quoi que vous utilisiez, vous devez placer votre pixmap personnalisé dans ~/.local/share/pixmaps et changez le nom du pixmap dans la configuration ou renommez le fichier pixmap pour qu'il corresponde à ce qui se trouve actuellement dans le fichier de configuration.
Ce bloc de code définit les applications répertoriées dans le menu de gauche :
"About this Workstation..." NonSelect, Gray, Action About
"" NonSelect
"Terminal" Icon mini-display.xpm, Action Exec "kterm" exec kterm -ls
"Editor" Action Exec "mule" exec mule, Icon mini-edit.xpm
"calculator" Action Exec "xcal" exec xcalc, Icon mini-calc.xpm
END
En suivant la même syntaxe que ce que vous voyez dans le fichier de configuration, vous pouvez personnaliser les pixmaps et ajouter vos propres applications au menu (par exemple, j'ai changé mule à emacs ). Il s'agit de votre passerelle vers vos applications dans l'interface graphique MLVWM, alors listez tout ce à quoi vous souhaitez accéder rapidement. Vous pouvez également inclure un raccourci vers votre /usr/share/applications dossier.
"Applications" Icon Penguin.xpm, Action Exec "thunar /usr/share/applications" exec thunar /usr/share/applications Une fois que vous avez terminé de modifier le fichier de configuration et d'ajouter vos propres images à votre répertoire IconPath, vos pixmaps doivent tous être redimensionnés à environ 16x16 pixels. (MLVWM n'est pas cohérent dans ses valeurs par défaut, il y a donc de la place pour des variations.) Vous pouvez le faire en tant qu'action groupée à l'aide d'ImageMagick :
$ for i in ~/.local/share/mlvwm-pixmaps/*xpm ; do convert -resize '16x16^' $i; doneDémarrage de MLVWM
Le moyen le plus simple d'être opérationnel avec MLVWM est de laisser Xorg faire le gros du travail. Tout d'abord, vous devez créer un $HOME/.xinitrc dossier. J'ai emprunté celui-ci à Slackware, qui l'a emprunté à Xorg :
#!/bin/sh
# $XConsortium: xinitrc.cpp,v 1.4 91/08/22 11:41:34 rws Exp $
userresources=$HOME/.Xresources
usermodmap=$HOME/.Xmodmap
sysresources=/etc/X11/xinit/.Xresources
sysmodmap=/etc/X11/xinit/.Xmodmap
# merge in defaults and keymaps
if [ -f $sysresources ]; then
xrdb -merge $sysresources
fi
if [ -f $sysmodmap ]; then
xmodmap $sysmodmap
fi
if [ -f $userresources ]; then
xrdb -merge $userresources
fi
if [ -f $usermodmap ]; then
xmodmap $usermodmap
fi
# Start the window manager:
if [ -z "$DESKTOP_SESSION" -a -x /usr/bin/ck-launch-session ]; then
exec ck-launch-session /usr/local/bin/mlvwm
else
exec /usr/local/bin/mlvwm
fi
Selon ce fichier, l'action par défaut pour le startx commande consiste à lancer MLVWM. Cependant, votre distribution peut avoir d'autres idées sur ce qui se passe lorsque votre serveur graphique se lance (ou est tué pour être redémarré), donc ce fichier peut ne pas vous être utile. Sur de nombreuses distributions, vous pouvez ajouter un .desktop fichier dans /usr/share/xsessions pour qu'il soit répertorié dans le menu GDM ou KDM, créez donc un fichier appelé mlvwm.desktop et saisissez ce texte :
[Desktop Entry]
Name=Mlvwm
Comment=Macintosh-like virtual window manager
Exec=/usr/local/bin/mlvwm
TryExec=ck-launch-session /usr/local/bin/mlvwm
Type=Application
Déconnectez-vous de votre session de bureau et reconnectez-vous à MLVWM. Par défaut, votre gestionnaire de session (KDM, GDM ou LightDM, selon votre configuration) continuera à vous connecter à votre ancien bureau, vous devez donc remplacer cela avant de vous connecter.
Avec GDM :
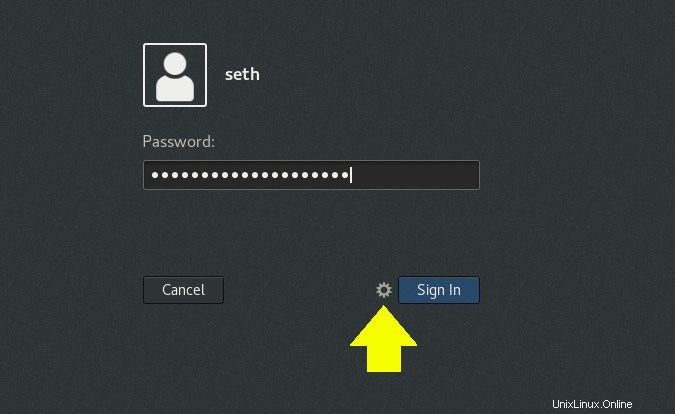
Avec SDDM :
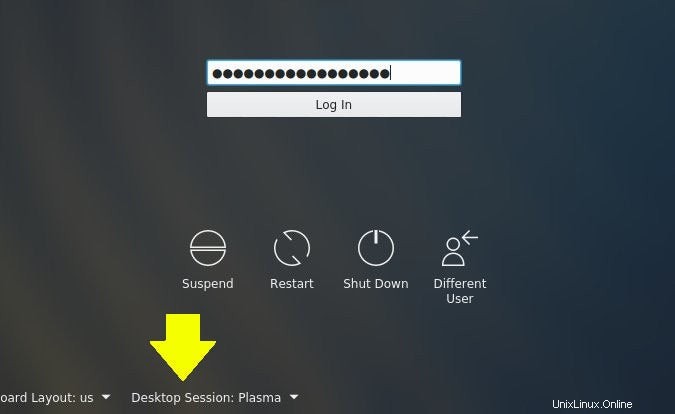
Lancement avec force brute
Si MLVWM ne démarre pas, essayez d'installer XDM, un gestionnaire de session léger qui ne regarde pas /usr/share/xsessions et fait à la place tout ce que l'utilisateur authentifié .xinitrc proscrit.
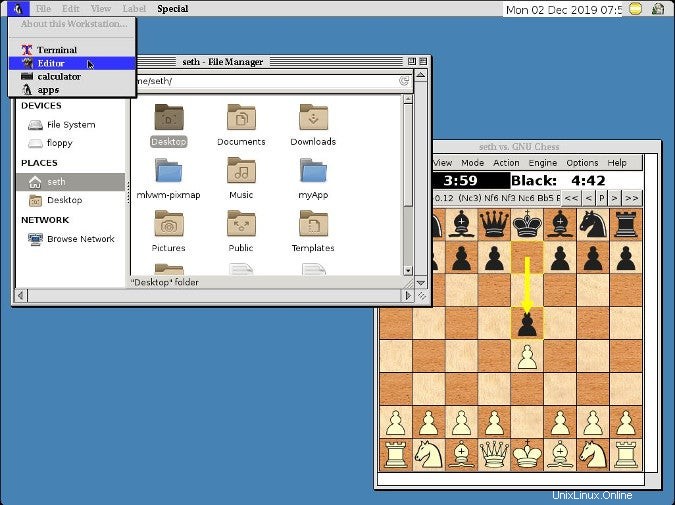
Construisez votre propre Apple rétro
Plus de ressources Linux
- Aide-mémoire des commandes Linux
- Aide-mémoire des commandes Linux avancées
- Cours en ligne gratuit :Présentation technique de RHEL
- Aide-mémoire sur le réseau Linux
- Aide-mémoire SELinux
- Aide-mémoire sur les commandes courantes de Linux
- Que sont les conteneurs Linux ?
- Nos derniers articles Linux
Le bureau MLVWM est brut, imparfait, précis et très amusant. De nombreuses options de menu que vous voyez ne sont pas implémentées, mais vous pouvez les rendre actives et significatives.
C'est votre chance de remonter dans le temps, de changer l'histoire et de faire de la gamme d'ordinateurs Apple à l'ancienne un bastion de l'open source. Soyez un révisionniste, concevez votre propre bureau Apple rétro et, surtout, amusez-vous.