Fedora Media Writer est un petit outil léger et complet qui simplifie l'expérience de démarrage de Linux. Il télécharge et écrit Fedora Workstation ou Server sur une clé USB qui peut démarrer sur n'importe quel système, ce qui vous permet d'essayer Fedora Linux sans avoir à l'installer sur votre disque dur.
L'outil Media Writer peut être utilisé pour créer une clé USB amorçable en direct. Après avoir installé l'application Fedora Media Writer sur votre plate-forme, vous pouvez télécharger et flasher la dernière version stable de Fedora Workstation ou Server, ou vous pouvez choisir n'importe quelle autre image que vous avez téléchargée. Et cela ne se limite pas aux appareils Intel 64 bits. Il est également disponible pour les appareils ARM, tels que le Raspberry Pi, qui deviennent de plus en plus puissants et utiles chaque jour.
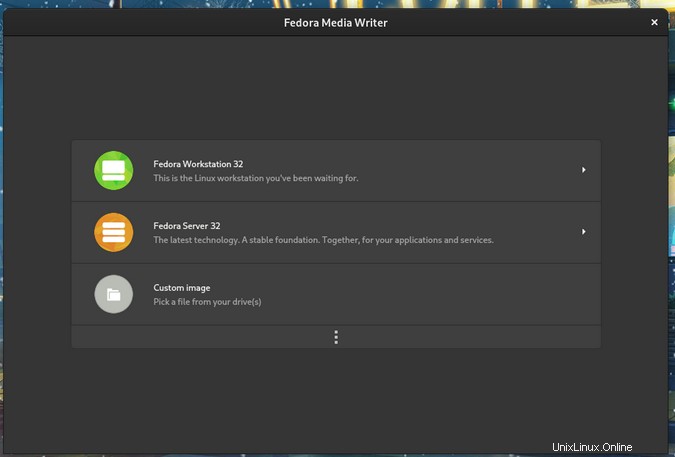
Installer Fedora Media Writer
Vous avez plusieurs options pour installer Fedora Media Writer. Vous pouvez le compiler à partir des sources sur GitHub, le télécharger pour macOS ou Windows, utiliser un RPM avec dnf ou miam , ou obtenez-le sous forme de Flatpak.
Sur Fedora :
$ sudo dnf install mediawriter
Plus de ressources Linux
- Aide-mémoire des commandes Linux
- Aide-mémoire des commandes Linux avancées
- Cours en ligne gratuit :Présentation technique de RHEL
- Aide-mémoire sur le réseau Linux
- Aide-mémoire SELinux
- Aide-mémoire sur les commandes courantes de Linux
- Que sont les conteneurs Linux ?
- Nos derniers articles Linux
Consultez la section Releases du dépôt GitHub pour la dernière version.
Préparez vos supports
La première chose dont vous avez besoin est une clé USB sur laquelle votre système d'exploitation Linux doit être installé. C'est ce que Fedora Media Writer va afficher. Ce lecteur doit être vierge ou consommable car toutes les données sur le lecteur USB seront effacées
Une fois que vous avez une clé USB dont vous avez confirmé qu'elle est consommable, branchez-la sur votre ordinateur et lancez Fedora Media Writer.
Utiliser Fedora Media Writer
Lorsque vous lancez Fedora Media Writer, un écran vous invite à acquérir une image amorçable sur Internet ou à charger une image personnalisée à partir de votre disque dur. Les premières sélections sont les dernières versions de Fedora :Workstation pour les ordinateurs de bureau et les ordinateurs portables, et Server pour la virtualisation, les serveurs en rack ou tout ce que vous souhaitez exécuter en tant que serveur.
Si vous sélectionnez l'une des images Fedora, Media Writer télécharge une image de disque (généralement appelée "iso", d'après son extension de nom de fichier .iso ) et l'enregistre dans vos Downloads dossier afin que vous puissiez le réutiliser pour flasher un autre lecteur si vous le souhaitez.
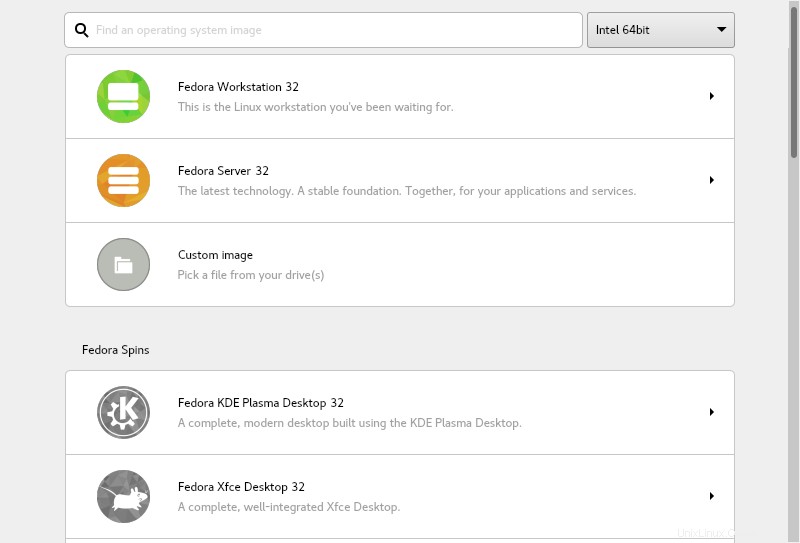
Sont également disponibles Fedora Spins, qui sont des images de la communauté Fedora destinées à satisfaire des intérêts de niche. Par exemple, si vous êtes un fan du bureau MATE, vous serez ravi de trouver un "spin" MATE disponible auprès de Media Writer. Il y en a beaucoup parmi lesquels choisir, alors faites défiler pour les voir tous. Si vous êtes nouveau sur Linux, ne soyez pas submergé ou confus :les options supplémentaires sont destinées aux utilisateurs de longue date qui ont développé des préférences en dehors des valeurs par défaut, il est donc sûr pour vous d'utiliser simplement l'option Workstation ou Server selon que vous voulez exécuter Fedora comme ordinateur de bureau ou comme système d'exploitation serveur.
Si vous avez besoin d'une image pour un processeur différent de celui que vous utilisez actuellement, sélectionnez l'architecture du processeur dans le menu déroulant dans le coin supérieur droit de la fenêtre.
Si vous avez déjà une image enregistrée sur votre disque dur, sélectionnez Image personnalisée et sélectionnez l'option .iso fichier de la distribution que vous souhaitez flasher sur USB.
Écrire sur une clé USB
Une fois que vous avez téléchargé ou sélectionné une image, vous devez confirmer que vous souhaitez écrire l'image sur votre lecteur.
Le menu déroulant de sélection de lecteur n'affiche que les lecteurs externes, il n'y a donc aucune chance que vous écrasiez accidentellement votre propre disque dur. Il s'agit d'une fonctionnalité importante de Fedora Media Writer, et qui le rend beaucoup plus sûr que de nombreuses instructions manuelles que vous pourriez voir ailleurs en ligne. Cependant, si vous avez plusieurs disques externes connectés à votre ordinateur, vous devez tous les supprimer sauf celui que vous souhaitez écraser, juste pour plus de sécurité.
Sélectionnez le lecteur sur lequel vous souhaitez installer l'image, puis cliquez sur Écrire sur le disque bouton.
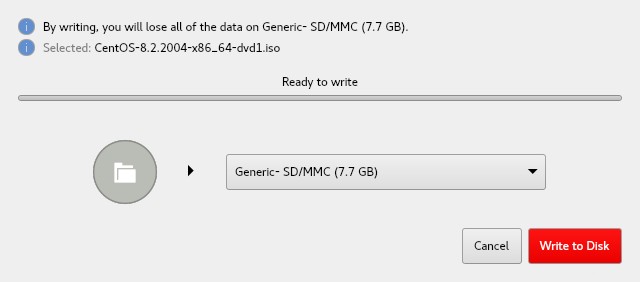
Attendez un moment que l'image soit écrite sur votre lecteur, puis consultez l'excellent aperçu de Don Watkins sur la façon de démarrer Linux à partir d'un lecteur USB.
Démarrez avec Linux
Fedora Media Writer est un moyen de flasher Fedora Workstation ou Server, ou toute distribution Linux, sur une clé USB afin que vous puissiez l'essayer avant de l'installer sur votre appareil. Essayez-le et partagez votre expérience et vos questions dans les commentaires.