Depuis la conception de Linux, de nombreuses versions des systèmes d'exploitation Linux ont été développées. La plupart d'entre eux peuvent être téléchargés sur Internet. Le système d'exploitation Linux téléchargé est généralement une image ISO amorçable. Vous pouvez l'écrire sur un CD, un DVD ou une clé USB en fonction de la taille de l'image ISO. De nos jours, la plupart d'entre nous utilisent des périphériques de stockage de masse USB pour écrire les images ISO amorçables dans les systèmes de type Linux et Unix. Il existe de nombreuses applications disponibles pour créer des disques USB amorçables sous Linux et chaque application possède son propre ensemble de fonctionnalités distinctives. Aujourd'hui, nous allons discuter d'un tel outil appelé USBImager .
USBImager est une application graphique simple utilisée pour écrire les images ISO ainsi que des images de disque compressées sur des clés USB. Comparé à ses homologues, USBImager est vraiment très petit. La taille de cette petite application est d'environ 170~ ko seul. Il n'a pas non plus de dépendances.
Il effectue des écritures synchronisées, ce qui signifie que toutes les données sont sur le disque lorsque la barre de progression atteint 100 %. Il peut vérifier l'écriture en comparant le disque aux images.
USBImager peut lire les images RAW, telles que .img , .bin , .raw , .iso , .dd , etc., images compressées, telles que .gz , .bz2 , .xz , .zst etc., et archiver des fichiers tels que zip (PKZIP et ZIP64).
Nous pouvons également créer la sauvegarde de l'intégralité de la clé USB. Il est même possible de créer des sauvegardes compressées en raw et bzip2 formats. USBImager a une option permettant aux utilisateurs de choisir si la sauvegarde doit être compressée ou non.
USBImager est totalement gratuit et le code source est disponible sous licence MIT. Il fonctionne sous les plateformes GNU/Linux, MacOS X et Windows.
Installer USBImager sous Linux
Téléchargez la dernière version d'USBImager depuis ici . Il est disponible en zip et .deb format.
Si vous êtes sur un système basé sur Debian, comme Ubuntu, Linux Mint, téléchargez le .deb fichier et installez-le comme ci-dessous :
$ sudo apt install gdebi$ sudo apt install usbimager_1.0.4-amd64.deb
Si vous utilisez d'autres distributions Linux, téléchargez le zip fichier, extrayez-le et déplacez-le vers votre $PATH .
$ wget https://gitlab.com/bztsrc/usbimager/raw/binaries/usbimager_1.0.5-x86_64-linux-x11.zip$ unzip usbimager_1.0.5-x86_64-linux-x11.zip
La commande ci-dessus extraira le contenu de ce fichier zip dans un répertoire appelé bin dans le répertoire de travail courant. Déplacez l'usbimager binaire à votre $PATH , par exemple /usr/local/bin .
$ sudo mv bin/usbimager /usr/local/bin/Pour Arch Linux et ses variantes comme Manjaro Linux, USBImager est disponible en AUR . Installez-le à l'aide de n'importe quel programme d'assistance AUR comme Yay comme indiqué ci-dessous.
$ yay -S usbimagerInterface de l'imageur USB
Lancez USBImager à partir de la ligne de commande en invoquant la commande suivante :
$ usbimagerOu, il peut être lancé à partir du menu/lanceur d'application.
L'interface par défaut de USBImage ressemblera à ci-dessous.
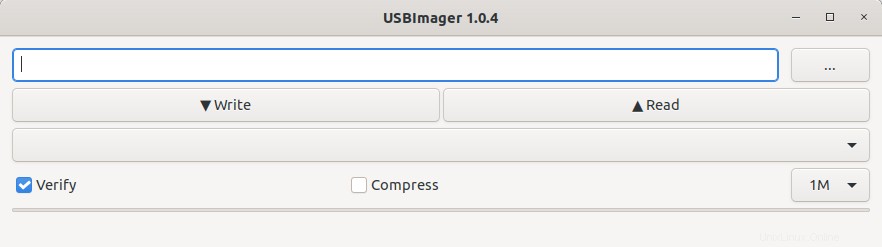
Comme vous pouvez le voir, l'interface d'USBImager est très simple. Il a quatre rangées et chaque rangée a des boutons et chaque bouton effectue une opération distincte.
Dans la première ligne, vous pouvez choisir le fichier image en cliquant sur les trois points bouton (...).
La deuxième rangée a deux boutons à savoir Écrire et Lire . Si vous souhaitez écrire une image sur le disque USB, cliquez sur le bouton "Ecrire". Pour lire l'image disque ou créer une sauvegarde du disque, choisissez "Lire".
La troisième rangée vous permet de choisir le périphérique USB.
La quatrième et dernière ligne comporte deux boutons de case à cocher, à savoir Vérifier et Compresser , et une liste déroulante pour sélectionner la taille de tampon à utiliser. Par défaut, le bouton « Vérifier » est sélectionné. Ainsi, chaque bloc est relu à partir du disque et comparé à l'image d'origine. La taille de la mémoire tampon par défaut est de 1 M. Ainsi, le fichier image sera traité par blocs de 1 M. Si le bouton Compresser est cochée, l'image sera compressée au format bzip2.
Créer une clé USB amorçable avec USBImager sous Linux
Branchez la clé USB et cliquez sur les trois points de la première ligne et choisissez le fichier ISO que vous souhaitez écrire sur le périphérique USB. Ensuite, sélectionnez le périphérique USB dans la liste déroulante de sélection de périphérique sur la troisième ligne. Si vous souhaitez vérifier le disque avec l'image d'origine, assurez-vous que la case "Vérifier" est cochée dans la quatrième ligne. Vous pouvez également choisir la taille du tampon à utiliser dans la liste déroulante de sélection du tampon. Le fichier image sera traité dans ces gros morceaux. Si vous ne savez pas quelle taille utiliser, laissez simplement la valeur par défaut qui est 1M.
Enfin, cliquez sur le bouton "Écrire" pour commencer à écrire le fichier image sur votre disque USB.
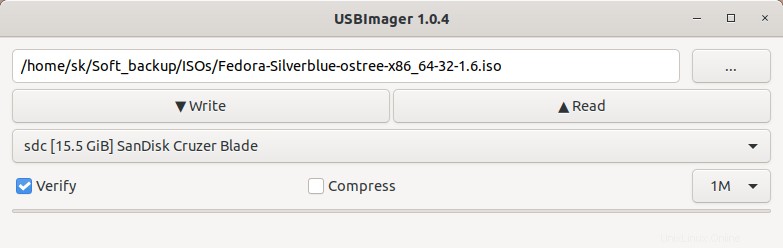
Cela prendra quelques minutes en fonction de la taille du fichier ISO. Veuillez noter que le temps affiché dans la barre de progression n'est qu'une estimation. Cela m'a pris environ 4 minutes pour écrire l'ISO Fedora 32 (2,7 Go) sur un disque USB de 16 Go.
Une fois le processus terminé, vous pouvez utiliser la clé USB pour démarrer n'importe quel système et installer le système d'exploitation.
Créer un fichier image de sauvegarde à partir du périphérique USB
Comme indiqué précédemment, USBImager peut également sauvegarder l'intégralité de l'USB. Branchez le périphérique USB, choisissez-le dans la ligne de sélection du périphérique et cliquez sur le bouton "Écrire" pour créer un fichier image de sauvegarde à partir du périphérique USB. Si vous souhaitez compresser le fichier image, cochez la case "Compresser".
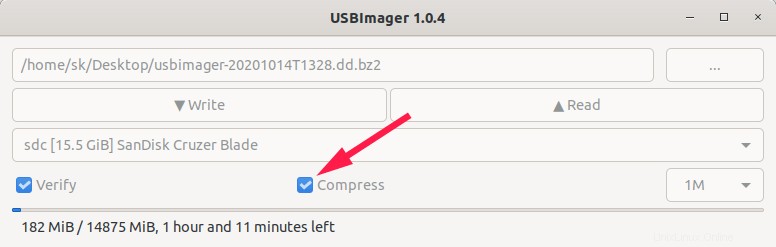
Le fichier image généré est enregistré dans le ~/Desktop emplacement avec le nom "usbimager-(date)T(time).dd", généré avec l'horodatage actuel. Si l'option "Compresser" est cochée, alors l'image sera compressée en utilisant bzip2 format et un ".bz2" suffixe sera ajouté dans le nom du fichier.
Cela m'a pris environ 8 minutes pour créer un fichier image de sauvegarde sans compression et près de 1 heure et 15 minutes pour créer une sauvegarde compressée. Comme je l'ai déjà dit, le temps restant affiché dans la barre de progression n'est qu'une estimation. Parfois, cela peut prendre plus ou moins longtemps que le temps estimé en fonction de la taille du fichier image et de la vitesse de transfert de la clé USB.
Conclusion
USBImager est la meilleure alternative aux outils de création de clé USB amorçable basés sur des électrons, par exemple balenaEtcher . Il s'agit d'une application multiplateforme, facile à utiliser et légère avec une interface graphique minimale. Pour autant que j'ai testé, cela fonctionne très bien sur mon bureau Ubuntu 20.04 LTS. J'espère que ça aide.