Il y a toujours de la place dans mon menu Activités pour un éditeur de texte utilitaire. Bien sûr, la signification exacte de "utilitaire" est différente pour chaque utilisateur, mais pour moi, cela signifie un éditeur de texte avec toutes les fonctionnalités dont j'ai besoin et pas grand-chose d'autre. Jusqu'à présent, FeatherPad a prouvé à bien des égards qu'il répondait à ces exigences.
Installer
FeatherPad est développé et testé sur Linux, il ne garantit donc pas ses performances sur d'autres plates-formes. Sous Linux, vous pouvez l'installer à partir du référentiel de logiciels de votre distribution ou directement à partir du code source trouvé sur son référentiel Github.
Il existe un certain support pour macOS et Haiku. Quelles que soient vos plateformes, vous pouvez compiler Featherpad à partir du code source et l'essayer. Si vous connaissez le développement C++ et Qt, vous pourrez peut-être même aider à renforcer la prise en charge multiplateforme.
Utiliser FeatherPad
Plus de ressources Linux
- Aide-mémoire des commandes Linux
- Aide-mémoire des commandes Linux avancées
- Cours en ligne gratuit :Présentation technique de RHEL
- Aide-mémoire sur le réseau Linux
- Aide-mémoire SELinux
- Aide-mémoire sur les commandes courantes de Linux
- Que sont les conteneurs Linux ?
- Nos derniers articles Linux
Lorsque vous lancez FeatherPad pour la première fois, il dispose d'un champ de saisie de texte assez typique qui vous permet de taper dedans comme vous vous attendez d'un éditeur de texte et de plusieurs barres d'outils en haut et en bas de la fenêtre. Il y a une barre d'onglets pour basculer entre les documents ouverts, une barre d'outils et une barre de menus en haut, et une barre d'état et une barre de recherche en bas.
C'est, pour moi, révélateur de la principale force de FeatherPad :ses développeurs ont anticipé les choses que beaucoup de gens veulent le plus souvent lorsqu'ils écrivent.
Une fonction de recherche, du moins pour certaines personnes, est une activité fréquente, il est donc logique d'avoir une barre de recherche à portée de main. Transformer la barre de recherche en un panneau de recherche et de remplacement est aussi simple qu'un clic sur un bouton dans la barre d'outils. La coloration syntaxique est automatiquement détectée par l'extension du fichier que vous chargez. Le nombre de lignes, de caractères et de mots est également à portée de main.
En d'autres termes, toutes les fonctionnalités de base et évidentes de FeatherPad sont exactement ce que vous voyez lorsque vous lancez l'application. Ce n'est pas un éditeur avec beaucoup de raccourcis clavier obscurs ou plusieurs niveaux de menus. Il s'agit "juste" d'un éditeur de texte avec quelques fonctionnalités clés faciles et rapides d'accès.
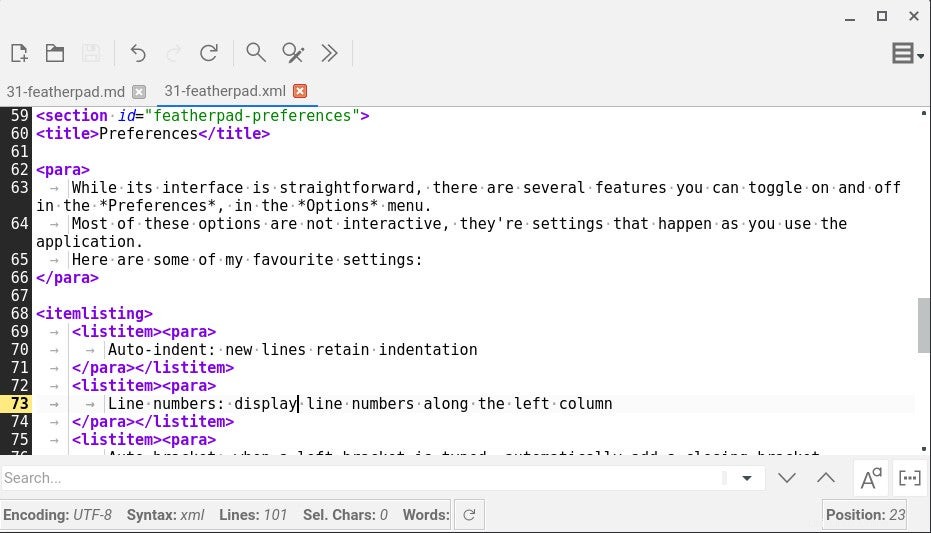
Préférences
Bien que son interface soit simple, il existe plusieurs fonctionnalités que vous pouvez activer et désactiver dans les Préférences sous le menu Options. La plupart de ces options ne sont pas interactives; ce sont des paramètres qui se produisent lorsque vous utilisez l'application. Voici quelques-uns de mes paramètres préférés :
- Indentation automatique :les nouvelles lignes conservent l'indentation
- Numéros de ligne :affichez les numéros de ligne le long de la colonne de gauche
- Crochet automatique :lorsqu'un crochet gauche est tapé, ajoute automatiquement une fermeture
- crochet
- Mise en évidence de la syntaxe :ajoutez de la couleur et du style pour indiquer le balisage ou le code des mots-clés
- Afficher les espaces :ajoutez un balisage gris clair pour représenter des caractères autrement invisibles
Il s'agit bien sûr d'un petit échantillon des paramètres disponibles.
Essayez FeatherPad
L'éditeur FeatherPad est une application simple avec juste le bon nombre de fonctionnalités interactives et de nombreuses options non interactives. Vous n'avez pas à me croire sur parole, cependant. Vous pouvez lire la critique de Scott Nesbitt à ce sujet, puis l'essayer vous-même.