Dans mon article sur l'identification des goulots d'étranglement des performances Linux à l'aide d'outils open source, j'ai expliqué quelques moyens simples de surveiller les performances Linux à l'aide d'outils d'interface utilisateur graphique (GUI) open source. Je me suis concentré sur l'identification des goulets d'étranglement des performances , situations où une ressource matérielle atteint ses limites et freine les performances de votre PC.
Comment pouvez-vous résoudre un goulot d'étranglement de performance ? Vous pouvez régler les applications ou le logiciel système. Ou vous pouvez exécuter des applications plus efficaces. Vous pouvez même modifier votre comportement en utilisant votre ordinateur, par exemple, en programmant des programmes d'arrière-plan pour les heures creuses.
Vous pouvez également améliorer les performances de votre PC grâce à une mise à niveau matérielle. Cet article se concentre sur les mises à niveau qui vous rapportent le plus.
Les outils open source sont la clé. Les outils GUI vous aident à surveiller votre système pour prédire quelles améliorations matérielles seront efficaces. Sinon, vous pourriez acheter du matériel et constater qu'il n'améliore pas les performances. Après une mise à niveau, ces outils permettent également de vérifier que la mise à niveau a produit les avantages escomptés.
Cet article décrit une approche simple des mises à niveau matérielles du PC. La "sauce secrète" est constituée d'outils graphiques open source.
Comment mettre à niveau la mémoire
Plus de ressources Linux
- Aide-mémoire des commandes Linux
- Aide-mémoire des commandes Linux avancées
- Cours en ligne gratuit :Présentation technique de RHEL
- Aide-mémoire sur le réseau Linux
- Aide-mémoire SELinux
- Aide-mémoire sur les commandes courantes de Linux
- Que sont les conteneurs Linux ?
- Nos derniers articles Linux
Il y a des années, les mises à niveau de mémoire étaient une évidence. L'ajout de mémoire améliore presque toujours les performances.
Aujourd'hui, ce n'est plus le cas. Les PC sont livrés avec beaucoup plus de mémoire et Linux l'utilise très efficacement. Si vous achetez de la mémoire dont votre système n'a pas besoin, vous avez gaspillé de l'argent.
Vous voudrez donc passer du temps à surveiller votre ordinateur pour voir si une mise à niveau de la mémoire améliorera ses performances. Par exemple, surveillez l'utilisation de la mémoire pendant votre journée type. Et assurez-vous de vérifier ce qui se passe pendant les charges de travail gourmandes en mémoire.
Une grande variété d'outils open source peuvent aider à cette surveillance, mais j'utiliserai le moniteur système GNOME. Il est disponible dans la plupart des dépôts Linux.
Lorsque vous démarrez le moniteur système, ses Ressources panneau affiche cette sortie :
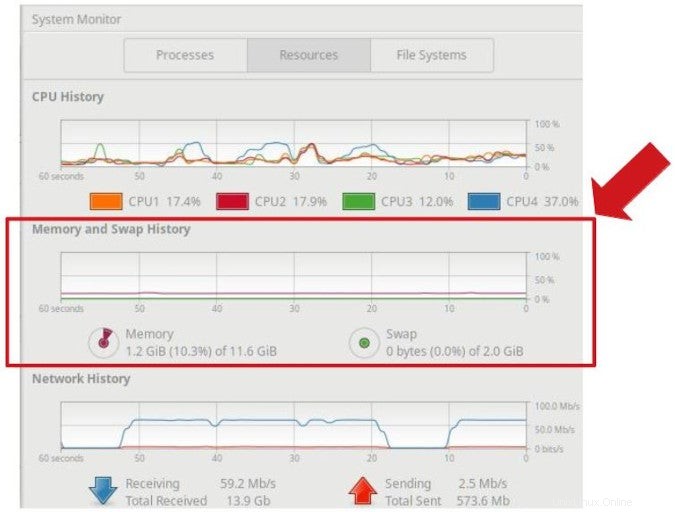
Le milieu de l'écran affiche l'utilisation de la mémoire. Swap est l'espace disque que Linux utilise lorsqu'il manque de mémoire. Linux augmente efficacement la mémoire en utilisant le swap comme une extension plus lente de la mémoire.
Étant donné que le swap est plus lent que la mémoire, si l'activité de swap devient importante, l'ajout de mémoire améliorera les performances de votre ordinateur. Le degré d'amélioration que vous obtiendrez dépend de la quantité d'activité d'échange et de la vitesse de votre appareil d'échange.
Si beaucoup d'espace d'échange est utilisé, vous obtiendrez une plus grande amélioration des performances en ajoutant de la mémoire que si seule une petite quantité d'espace d'échange est utilisée.
Et si le swap réside sur un disque dur mécanique lent, vous constaterez une plus grande amélioration en ajoutant de la mémoire que si le swap réside sur le disque SSD disponible le plus rapide.
Voici un exemple de quand ajouter de la mémoire. Cet ordinateur montre une activité d'échange accrue après que l'utilisation de la mémoire ait atteint 80 %. Il ne répond plus lorsque l'utilisation de la mémoire dépasse 90 % :
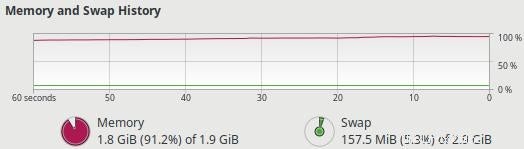
Comment effectuer une mise à niveau de la mémoire
Avant de procéder à la mise à niveau, vous devez déterminer le nombre d'emplacements de mémoire dont vous disposez, le nombre d'entre eux ouverts, les types de clés USB dont ils ont besoin et la mémoire maximale autorisée de votre carte mère.
Vous pouvez lire la documentation de votre ordinateur pour obtenir ces réponses. Ou, vous pouvez simplement entrer ces commandes de ligne Linux :
| Quelles sont les caractéristiques des clés USB installées ? | sudo lshw -short -C memory |
| Quelle est la mémoire maximale autorisée pour cet ordinateur ? | sudo dmidecode -t memory | grep -i max |
| Combien d'emplacements de mémoire sont ouverts ? (Une réponse nulle signifie qu'aucun n'est disponible) | sudo lshw -short -C memory | grep -i empty |
Comme pour toutes les mises à niveau matérielles, débranchez l'ordinateur au préalable. Mettez-vous à la terre avant de toucher votre matériel - même le plus petit choc peut endommager les circuits. Insérez complètement les clés USB dans les emplacements de la carte mère.
Après la mise à niveau, démarrez le moniteur système. Exécutez les mêmes programmes qui surchargeaient votre mémoire auparavant.
Le Moniteur système devrait afficher votre mémoire paginée et vous devriez voir de meilleures performances.
Comment mettre à niveau le stockage
Nous sommes à une époque d'améliorations rapides du stockage. Même les ordinateurs qui n'ont que quelques années peuvent bénéficier de mises à niveau de disque. Mais d'abord, vous devez vous assurer qu'une mise à niveau est adaptée à votre ordinateur et à votre charge de travail.
Commencez par découvrir quel disque vous avez. De nombreux outils open source vous le diront. Hardinfo ou GNOME Disks sont de bonnes options car les deux sont largement disponibles et leur sortie est facile à comprendre. Ces applications vous indiqueront la marque, le modèle et d'autres détails de votre disque.
Ensuite, déterminez les performances de votre disque en l'évaluant. Les disques GNOME rendent cela facile. Démarrez simplement l'outil et cliquez sur son disque de référence option. Cela vous donne les taux de lecture et d'écriture du disque et le temps d'accès moyen au disque :
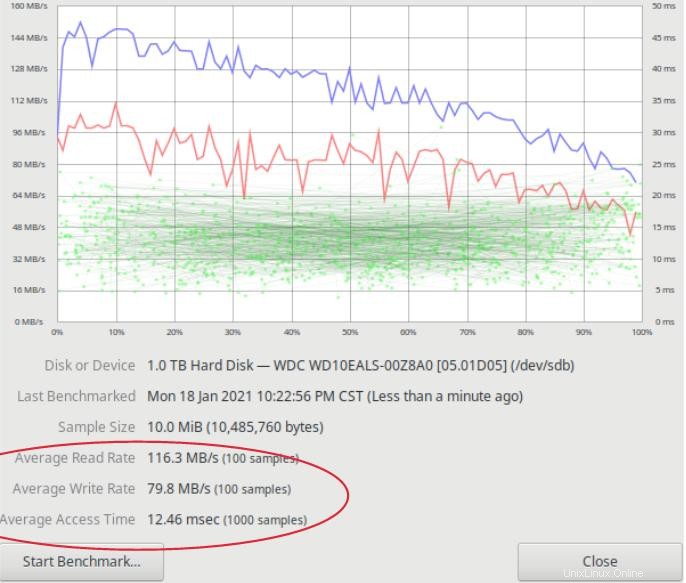
Avec ces informations, vous pouvez comparer votre disque à d'autres sur des sites Web d'analyse comparative tels que PassMark Software et UserBenchmark. Ceux-ci fournissent des statistiques de performances, des classements de vitesse et même des chiffres de prix et de performances. Vous pouvez avoir une idée de la façon dont votre disque se compare aux remplacements possibles.
Voici un exemple de certaines des informations détaillées sur le disque que vous trouverez sur UserBenchmark :
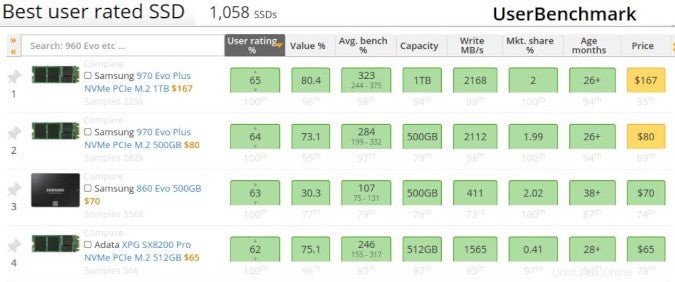
Surveiller l'utilisation du disque
Tout comme vous l'avez fait avec la mémoire, surveillez votre disque en temps réel pour voir si un remplacement améliorerait les performances. Le atop La commande de ligne vous indique à quel point un disque est occupé.
Dans sa sortie ci-dessous, vous pouvez voir cet appareil sdb est busy 101% . Et l'un des processeurs attend sur ce disque pour faire son travail 85 % du temps (cpu001 w 85% ):
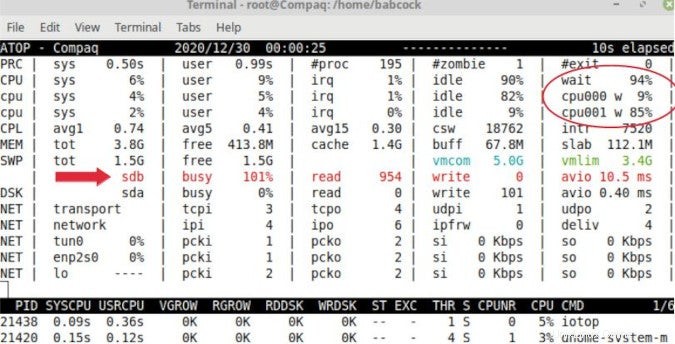
De toute évidence, vous pourriez améliorer les performances avec un disque plus rapide.
Vous voudrez également savoir quel(s) programme(s) est à l'origine de toute cette utilisation du disque. Démarrez simplement le moniteur système et cliquez sur ses processus onglet.
Vous savez maintenant à quel point votre disque est occupé et quel(s) programme(s) l'utilisent, vous pouvez donc juger en toute connaissance de cause si un disque plus rapide en vaut la peine.
Acheter le disque
Vous rencontrerez trois technologies majeures lors de l'achat d'un nouveau disque interne :
- Disques durs mécaniques (HDD)
- Disques à semi-conducteurs (SSD) connectés en SATA
- Disques SSD NVMe connectés par PCIe
Quelles sont leurs différences de vitesse ? Vous verrez des nombres variables partout sur le Web. Voici un exemple typique :
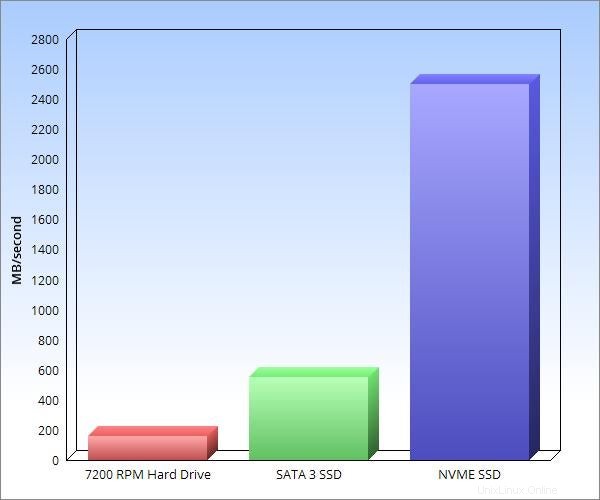
- Barre rouge : Les disques durs mécaniques offrent le stockage de masse le moins cher. Mais en termes de performances, ils sont de loin les plus lents.
- Barre verte : Les SSD sont plus rapides que les disques durs mécaniques. Mais si un SSD utilise une interface SATA, cela limite ses performances. En effet, l'interface SATA a été conçue il y a plus de dix ans pour les disques durs mécaniques.
- Barre bleue : La technologie la plus rapide pour les disques internes est le nouveau disque SSD NVMe connecté par PCIe. Ceux-ci peuvent être environ cinq fois plus rapides que les SSD connectés en SATA et 20 fois plus rapides que les disques durs mécaniques.
Pour les SSD externes, vous constaterez que les dernières interfaces Thunderbolt et USB sont les plus rapides.
Comment installer un disque interne
Avant d'acheter un disque, vérifiez que votre ordinateur peut prendre en charge l'interface physique nécessaire.
Par exemple, de nombreux SSD NVMe utilisent le nouveau facteur de forme populaire M.2 (2280). Cela nécessite soit un emplacement de carte mère sur mesure, une carte adaptateur PCIe ou un adaptateur USB externe. Votre choix pourrait affecter les performances de votre nouveau disque.
Sauvegardez toujours vos données et votre système d'exploitation avant d'installer un nouveau disque. Copiez-les ensuite sur le nouveau disque. Des outils open source comme Clonezilla, Mondo Rescue ou GParted peuvent faire le travail. Ou vous pouvez utiliser des commandes de ligne Linux comme dd ou cp .
Assurez-vous d'utiliser votre nouveau disque rapide dans les situations où il aura le plus d'impact. Utilisez-le comme lecteur de démarrage, pour stocker votre système d'exploitation et vos applications, pour l'espace d'échange et pour vos données les plus fréquemment traitées.
Après la mise à niveau, exécutez GNOME Disks pour comparer votre nouveau disque. Cela vous aide à vérifier que vous avez obtenu l'amélioration des performances que vous attendiez. Vous pouvez vérifier le fonctionnement en temps réel avec le atop commande.
Comment mettre à niveau les ports USB
Comme le stockage sur disque, les performances USB ont fait de grands progrès au cours des dernières années. De nombreux ordinateurs qui n'ont que quelques années d'existence pourraient bénéficier d'une amélioration considérable des performances simplement en ajoutant une carte de port USB bon marché.
L'utilité de la mise à niveau dépend de la fréquence à laquelle vous utilisez vos ports. Utilisez-les rarement, et peu importe s'ils sont lents. Utilisez-les fréquemment, et une mise à jour pourrait vraiment avoir un impact sur votre travail.
Voici à quel point les débits de données USB maximaux varient considérablement selon les normes de port :

Pour voir les vitesses USB réelles que vous obtenez, démarrez GNOME Disks. Les disques GNOME peuvent comparer un périphérique connecté par USB comme s'il s'agissait d'un disque interne. Sélectionnez son disque de référence option.
L'appareil que vous branchez et le port USB déterminent ensemble la vitesse que vous obtiendrez. Si le port et l'appareil ne correspondent pas, vous constaterez la vitesse plus lente des deux.
Par exemple, connectez un appareil prenant en charge les vitesses USB 3.1 à un port 2.0 et vous obtiendrez le débit de données 2.0. (Et votre système ne vous le dira pas à moins que vous n'étudiiez avec un outil comme GNOME Disks.) Inversement, connectez un périphérique 2.0 à un port 3.1 et vous obtiendrez également la vitesse 2.0. Donc, pour de meilleurs résultats, faites toujours correspondre les vitesses de votre port et de votre appareil.
Pour surveiller un appareil connecté par USB en temps réel, utilisez le atop commande et System Monitor ensemble, de la même manière que vous l'avez fait pour surveiller un disque interne. Cela vous aide à voir si vous dépassez la limite de votre configuration actuelle et que vous pourriez bénéficier d'une mise à niveau.
La mise à niveau de vos ports est facile. Achetez simplement une carte USB qui s'insère dans un slot PCIe libre.
Les cartes USB 3.0 ne coûtent qu'environ 25 $. Les cartes plus récentes et plus chères offrent des ports USB 3.1 et 3.2. Presque toutes les cartes USB sont plug-and-play, donc Linux les reconnaît automatiquement. (Mais vérifiez toujours avant d'acheter.)
Assurez-vous d'exécuter GNOME Disks après la mise à niveau pour vérifier les nouvelles vitesses.
Comment mettre à niveau votre connexion Internet
La mise à niveau de votre bande passante Internet est facile. Écrivez simplement un chèque à votre FAI.
La question est :devriez-vous ?
System Monitor affiche votre utilisation de la bande passante (voir Figure 1). Si vous vous heurtez constamment à la limite pour laquelle vous payez votre FAI, vous bénéficierez de l'achat d'une limite plus élevée.
Mais d'abord, vérifiez que vous n'avez pas de problème que vous pourriez résoudre vous-même. J'ai vu de nombreux cas où quelqu'un pense qu'il a besoin d'acheter plus de bande passante auprès de son FAI alors qu'il a juste un problème de connexion qu'il pourrait régler lui-même.
Commencez par tester votre vitesse Internet maximale sur des sites Web tels que Speedtest ou Fast.com. Pour des résultats précis, fermez tous les programmes et exécutez uniquement l'épreuve de vitesse; éteignez votre VPN ; exécuter des tests à différents moments de la journée ; et comparer les résultats de plusieurs sites de test. Si vous utilisez le WiFi, testez avec et sans (en connectant directement votre ordinateur portable au modem).
Si vous avez un routeur séparé, testez avec et sans. Cela vous dira si votre routeur est un goulot d'étranglement. Parfois, il suffit de repositionner le routeur chez vous ou de mettre à jour son micrologiciel pour améliorer la vitesse de connexion.
Ces tests vérifieront que vous obtenez les vitesses pour lesquelles vous payez votre FAI. Ils exposeront également tout problème de WiFi local ou de routeur que vous pourriez résoudre vous-même.
Ce n'est qu'après avoir effectué ces tests que vous devriez conclure que vous devez acheter plus de bande passante Internet.
Devez-vous mettre à jour votre CPU ou GPU ?
Qu'en est-il de la mise à niveau de votre CPU (unité centrale de traitement) ou de votre GPU (unité de traitement graphique) ?
Les propriétaires d'ordinateurs portables ne peuvent généralement pas mettre à niveau non plus car ils sont soudés à la carte mère.
La plupart des cartes mères de bureau prennent en charge une gamme de processeurs et peuvent être mises à niveau, en supposant que vous n'utilisez pas déjà le processeur le plus performant de la série.
Utilisez System Monitor pour surveiller votre processeur et déterminer si une mise à niveau serait utile. Ses Ressources panneau affichera votre charge CPU. Si tous vos processeurs logiques restent constamment au-dessus de 80 % ou 90 %, vous pourriez bénéficier d'une plus grande puissance de processeur.
C'est un projet amusant pour mettre à niveau votre CPU. N'importe qui peut le faire s'il est prudent.
Malheureusement, c'est rarement rentable. La plupart des vendeurs facturent une prime pour une puce CPU individuelle par rapport à l'offre qu'ils vous feront sur une nouvelle unité centrale. Ainsi, pour de nombreuses personnes, une mise à niveau du processeur n'a aucun sens sur le plan économique.
Si vous branchez votre moniteur d'affichage directement sur la carte mère de votre ordinateur de bureau, vous pourriez bénéficier d'une mise à niveau de votre traitement graphique. Ajoutez simplement une carte vidéo.
L'astuce consiste à équilibrer la charge de travail entre la nouvelle carte vidéo et votre CPU. Cet outil en ligne identifie exactement les cartes vidéo qui fonctionneront le mieux avec votre CPU. Cet article explique en détail comment procéder pour mettre à niveau votre traitement graphique.
Recueillir des données avant de mettre à jour
Les utilisateurs d'ordinateurs personnels mettent parfois à niveau leur matériel Linux en fonction de leur intuition. Une meilleure façon consiste à surveiller les performances et à recueillir d'abord des données. Les outils d'interface graphique open source facilitent cette tâche. Ils aident à prédire si une mise à niveau matérielle vaudra votre temps et votre argent. Ensuite, après votre mise à niveau, vous pouvez les utiliser pour vérifier que vos modifications ont eu l'effet escompté.
Ce sont les mises à niveau matérielles les plus populaires. Avec un peu d'effort et les bons outils open source, n'importe quel utilisateur Linux peut mettre à niveau son PC de manière rentable.