Si vous travaillez avec différents systèmes d'exploitation, il est pratique de pouvoir partager des fichiers entre eux. Cet article explique comment configurer l'accès aux fichiers entre Linux (Fedora 33) et Windows 10 à l'aide de Samba et mount.cifs.
Samba est l'implémentation Linux du protocole SMB/CIFS, permettant un accès direct aux dossiers partagés et aux imprimantes sur un réseau. Mount.cifs fait partie de la suite Samba et vous permet de monter le système de fichiers CIFS sous Linux.
Attention :Ces instructions concernent le partage de fichiers au sein de votre réseau local privé ou dans un réseau hôte uniquement virtualisé entre une machine hôte Linux et un invité Windows virtualisé. Ne considérez pas cet article comme une ligne directrice pour votre réseau d'entreprise, car il ne met pas en œuvre les considérations de cybersécurité nécessaires.
Accéder à Linux depuis Windows
Cette section explique comment accéder au répertoire de base Linux d'un utilisateur à partir de l'Explorateur de fichiers Windows.
1. Installer et configurer Samba
Commencez sur votre système Linux en installant Samba :
dnf install samba
Samba est un démon système et son fichier de configuration se trouve dans /etc/samba/smb.conf . Sa configuration par défaut devrait fonctionner. Sinon, cette configuration minimale devrait faire l'affaire :
[global]
workgroup = SAMBA
server string = %h server (Samba %v)
invalid users = root
security = user
[homes]
comment = Home Directories
browseable = no
valid users = %S
writable = yes
Vous pouvez trouver une description détaillée des paramètres dans la section smb.conf du site Web du projet.
2. Modifier LinuxSE
Si votre distribution Linux est protégée par SELinux (comme Fedora), vous devez activer Samba pour pouvoir accéder au répertoire personnel de l'utilisateur :
setsebool -P samba_enable_home_dirs onVérifiez que la valeur est définie en tapant :
getsebool samba_enable_home_dirsVotre sortie devrait ressembler à ceci :

3. Activez votre utilisateur
Samba utilise un ensemble d'utilisateurs et de mots de passe autorisés à se connecter. Ajoutez votre utilisateur Linux à l'ensemble en tapant :
smbpasswd -a <your-user>Un mot de passe vous sera demandé. Ceci est un complètement nouveau le mot de passe; ce n'est pas le mot de passe actuel de votre compte. Entrez le mot de passe que vous souhaitez utiliser pour vous connecter à Samba.
Pour obtenir une liste des types d'utilisateurs autorisés :
pdbedit -L -vSupprimez un utilisateur en saisissant :
smbpasswd -x <user-name>4. Démarrer Samba
Parce que Samba est un démon système, vous pouvez le démarrer sur Fedora avec :
systemctl start smbCela démarre Samba pour la session en cours. Si vous souhaitez que Samba démarre automatiquement au démarrage du système, saisissez :
systemctl enable smb
Sur certains systèmes, le démon Samba est enregistré en tant que smbd .
4. Configurer le pare-feu
Par défaut, Samba est bloqué par votre pare-feu. Autorisez Samba à accéder au réseau de manière permanente en configurant le pare-feu.
Vous pouvez le faire en ligne de commande avec :
firewall-cmd --add-service=samba --permanentOu vous le faites graphiquement avec l'outil firewall-config :
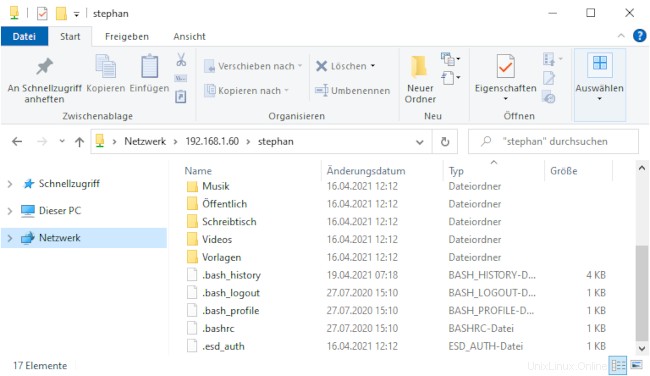
5. Accéder à Samba depuis Windows
Sous Windows, ouvrez l'Explorateur de fichiers. Sur la ligne d'adresse, saisissez deux barres obliques inverses suivies de l'adresse de votre machine Linux (adresse IP ou nom d'hôte) :
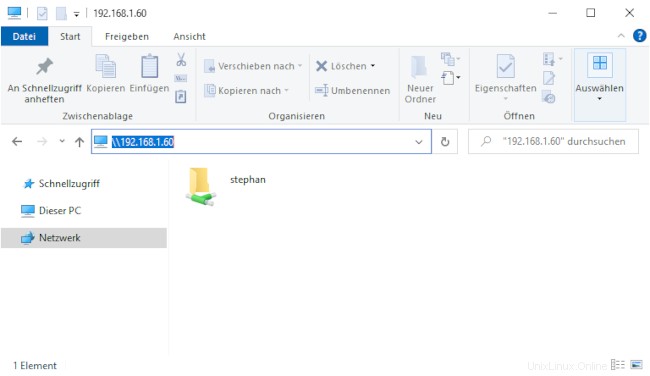
Vous serez invité à fournir vos informations de connexion. Saisissez la combinaison nom d'utilisateur/mot de passe de l'étape 3. Vous devriez maintenant pouvoir accéder à votre répertoire personnel sur votre machine Linux :
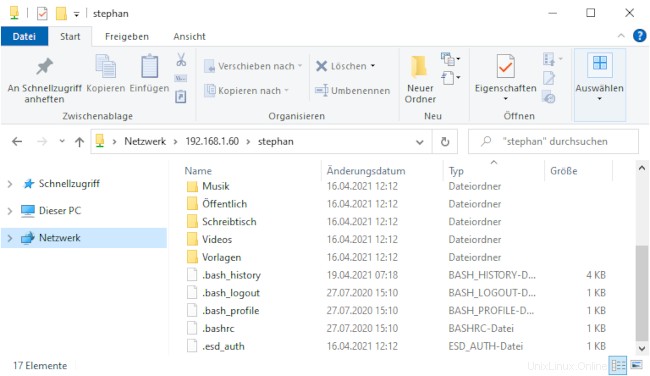
Accéder à Windows depuis Linux
Les étapes suivantes expliquent comment accéder à un dossier Windows partagé à partir de Linux. Pour les implémenter, vous avez besoin des droits d'administrateur sur votre compte utilisateur Windows.
1. Activer le partage de fichiers
Ouvrez le Centre Réseau et partage soit en cliquant sur le
Bouton Windows > Paramètres > Réseau et Internet
ou en faisant un clic droit sur l'icône du petit moniteur en bas à droite de votre barre des tâches :
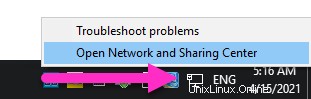
Dans la fenêtre qui s'ouvre, recherchez la connexion que vous souhaitez utiliser et notez son profil. J'ai utilisé Ethernet 3 , qui est balisé en tant que réseau public .
Attention :Envisagez de modifier le profil de connexion de votre ordinateur local en Privé si votre PC est fréquemment connecté à des réseaux publics.
Mémorisez votre profil réseau et cliquez sur Modifier les paramètres de partage avancés :
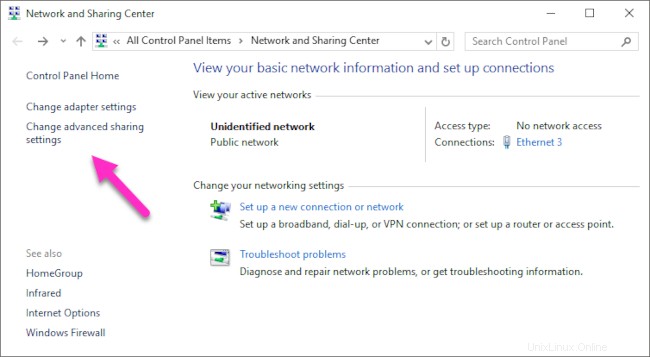
Sélectionnez le profil qui correspond à votre connexion et activez la découverte du réseau et partage de fichiers et d'imprimantes :
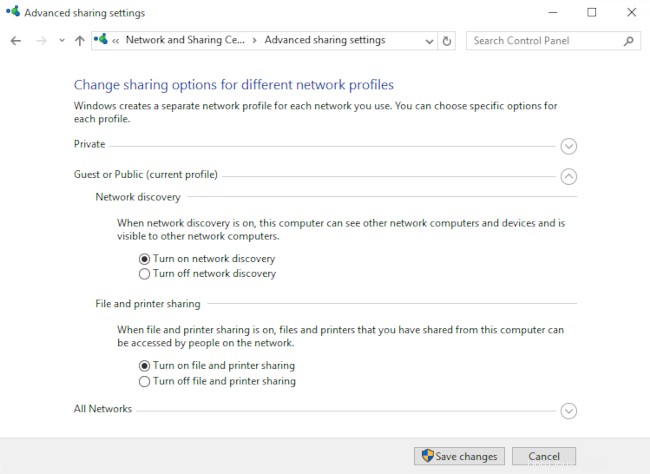
2. Définir un dossier partagé
Ouvrez le menu contextuel en faisant un clic droit sur le dossier que vous souhaitez partager, accédez à Donner l'accès à , et sélectionnez Personnes spécifiques... :
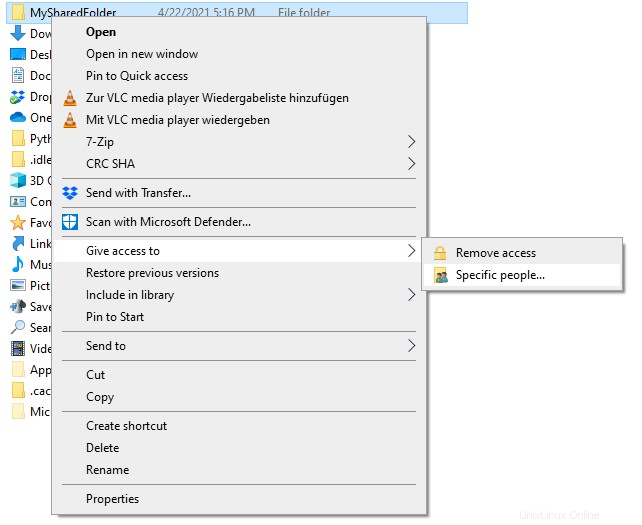
Vérifiez si votre nom d'utilisateur actuel figure dans la liste. Cliquez sur Partager pour marquer ce dossier comme partagé :
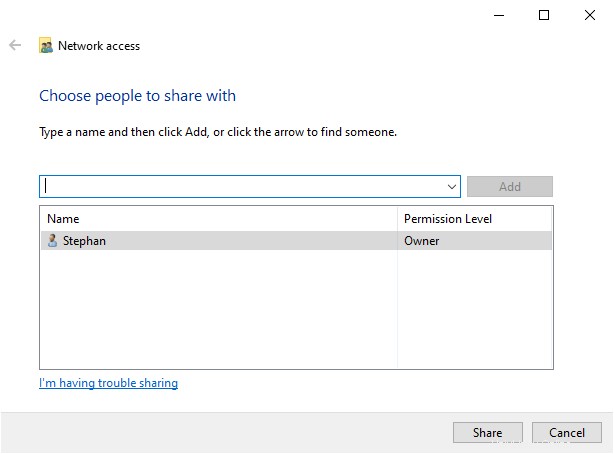
Vous pouvez afficher une liste de tous les dossiers partagés en saisissant \\localhost dans la ligne d'adresse de l'explorateur de fichiers :
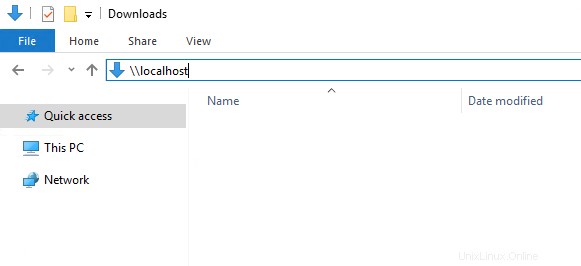
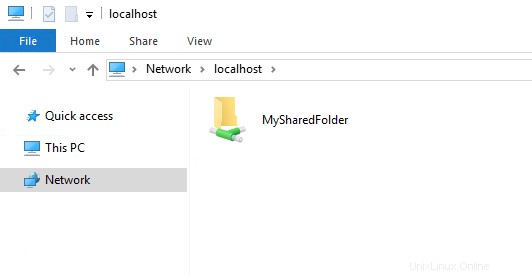
3. Montez le dossier partagé sous Linux
Revenez à votre système Linux, ouvrez un shell de commande et créez un nouveau dossier dans lequel vous souhaitez monter le partage Windows :
mkdir ~/WindowsShareLe montage des partages Windows se fait avec mount.cifs, qui doit être installé par défaut. Pour monter temporairement votre dossier partagé, utilisez :
sudo mount.cifs //<address-of-windows-pc>/MySharedFolder ~/WindowsShare/ -o user=<Windows-user>,uid=$UIDDans cette commande :
<address-of-windows-pc>est l'adresse du PC Windows (IP ou nom d'hôte)<Windows-user>est l'utilisateur autorisé à accéder au dossier partagé (à partir de l'étape 2)
Vous serez invité à entrer votre mot de passe Windows. Entrez-le et vous pourrez accéder au dossier partagé sous Windows avec votre utilisateur Linux normal.
Pour démonter le dossier partagé :
sudo umount ~/WindowsShare/
Plus de ressources Linux
- Aide-mémoire des commandes Linux
- Aide-mémoire des commandes Linux avancées
- Cours en ligne gratuit :Présentation technique de RHEL
- Aide-mémoire sur le réseau Linux
- Aide-mémoire SELinux
- Aide-mémoire sur les commandes courantes de Linux
- Que sont les conteneurs Linux ?
- Nos derniers articles Linux
Vous pouvez également monter un dossier partagé Windows au démarrage du système. Suivez ces étapes pour configurer votre système en conséquence.
Résumé
Cela montre comment établir un accès temporaire au dossier partagé qui doit être renouvelé après chaque démarrage. Il est relativement facile de modifier cette configuration pour un accès permanent. Je passe souvent d'un système à l'autre, c'est pourquoi je considère qu'il est extrêmement pratique de configurer un accès direct aux fichiers.