Présentation
Visual Studio Code (vscode) de Microsoft est un éditeur de code source développé pour Windows, Linux et macOS. L'éditeur de code prend en charge le débogage, la coloration syntaxique, la complétion automatique du code, les extraits de code, le contrôle Git intégré, etc.
vscode est open source. Il prend en charge une multitude d'extensions et agit comme un système de contrôle de version, facilitant ainsi la collaboration de projet.
Dans ce didacticiel, vous apprendrez à installer, désinstaller et démarrer vscode sur Ubuntu.
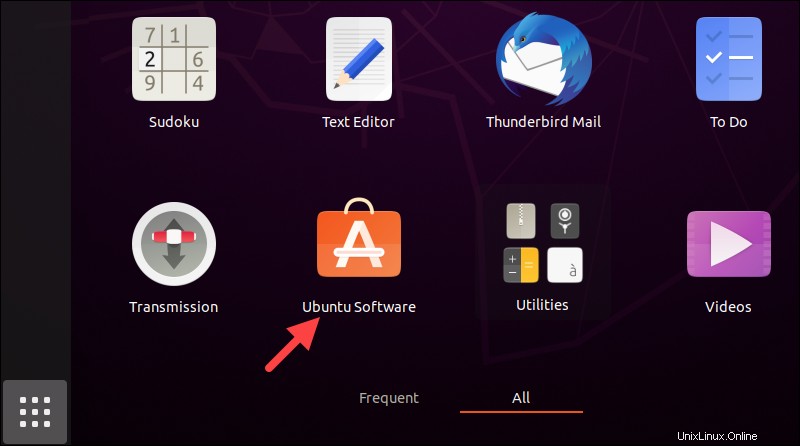
Prérequis
- Un système exécutant Ubuntu.
- Un compte avec des privilèges d'administrateur.
- Une connexion réseau opérationnelle.
Comment installer vscode sur Ubuntu ?
Il existe trois façons d'installer vscode sur Ubuntu :
- Installation du package Snap.
- Utilisation du gestionnaire de packages apt.
- Via l'application GUI du logiciel Ubuntu.
Choisissez une méthode d'installation et suivez les étapes ci-dessous pour installer vscode.
Méthode 1 :Installer Visual Studio Code avec Snap
Les packages Snap sont des applications conteneurisées. Ouvrez le terminal et exécutez la commande suivante pour installer le package snap autonome vscode avec les dépendances requises :
sudo snap install --classic code
Vérifiez l'installation en vérifiant la version du programme :
code --version
Méthode 2 :Installer Visual Studio Code avec apt
Une autre façon d'installer vscode est via le gestionnaire de packages apt. Suivez les étapes ci-dessous pour installer vscode en utilisant apt :
Remarque : Lisez notre article Snap vs apt pour voir comment le système de packaging Snap se compare au gestionnaire de packages apt.
Étape 1 :Mettre à jour le référentiel système
Exécutez la commande suivante pour mettre à jour le référentiel du système et vous assurer d'obtenir la dernière version de vscode :
sudo apt updateÉtape 2 :Installer les dépendances de package
Pour un bon fonctionnement, vscode vous oblige à installer des dépendances de package. Exécutez la commande suivante pour résoudre les dépendances du package :
sudo apt install software-properties-common apt-transport-https wget -y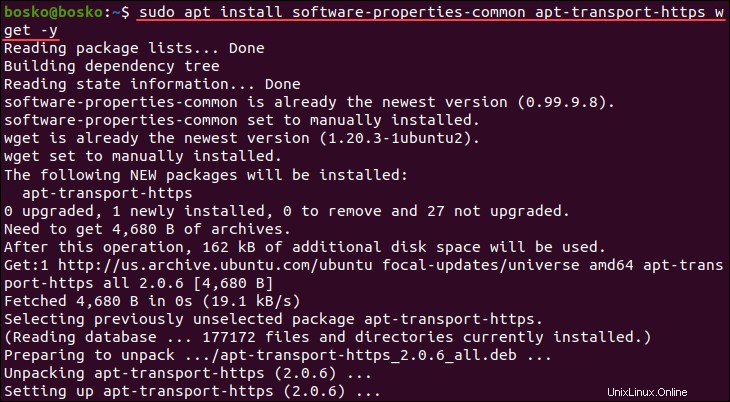
La commande installe automatiquement toutes les dépendances vscode.
Étape 3 :Ajouter une clé GPG
Importez la clé GPG fournie par Microsoft pour vérifier l'intégrité du package. Saisissez :
wget -q https://packages.microsoft.com/keys/microsoft.asc -O- | sudo apt-key add -
Étape 4 :Ajouter un dépôt
Exécutez la commande suivante pour ajouter le référentiel Visual Studio Code à votre système :
sudo add-apt-repository "deb [arch=amd64] https://packages.microsoft.com/repos/vscode stable main"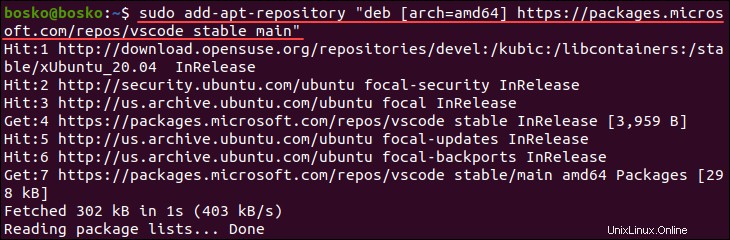
Remarque : Découvrez comment résoudre l'erreur de commande Add-apt-repository introuvable.
Étape 5 :Installer vscode
Après avoir activé le référentiel, installez vscode en exécutant :
sudo apt install code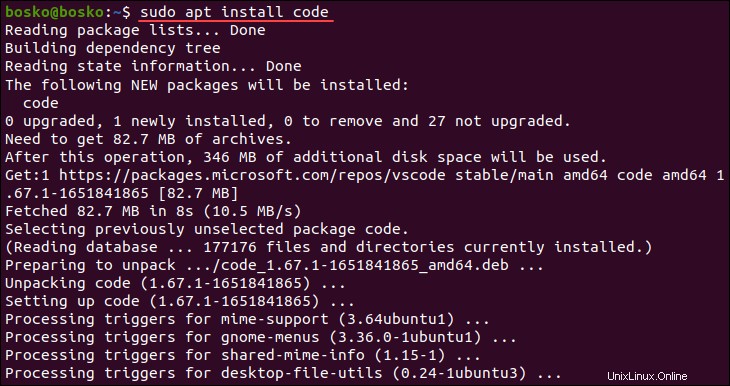
Étape 6 :Vérifier l'installation
Vérifiez l'installation de vscode en exécutant :
code --versionSi l'installation a réussi, la sortie affiche la version du programme.
Méthode 3 :Installer à l'aide de l'interface graphique
Suivez les étapes ci-dessous pour installer vscode à l'aide du centre logiciel Ubuntu :
Cliquez sur Afficher les applications et ouvrez le Centre logiciel Ubuntu application.
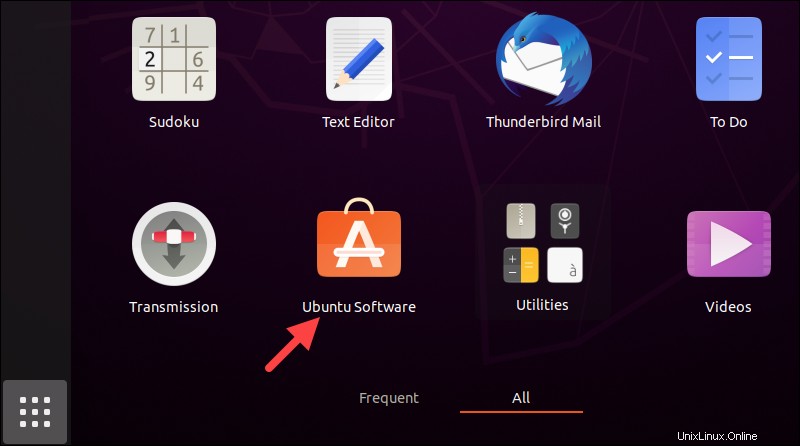
Remarque : Le bouton Afficher les applications ouvre le tiroir des applications et affiche les icônes des applications installées. Découvrez comment répertorier les applications installées à l'aide du terminal.
Cliquez sur Rechercher bouton et tapez vscode dans la barre de recherche. Cliquez sur code sur la liste pour ouvrir la page de l'application.
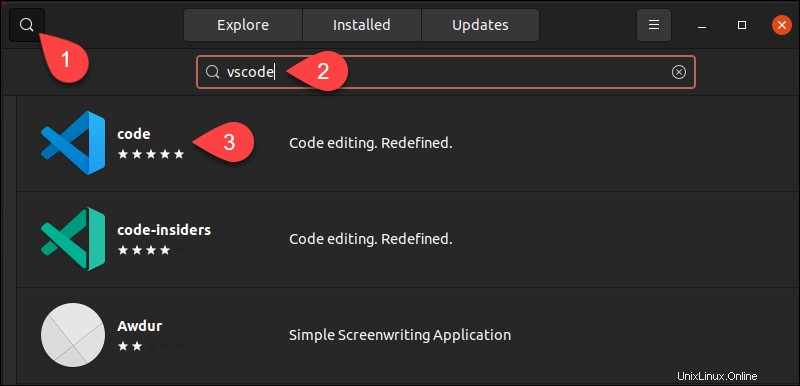
Cliquez sur Installer et, lorsque vous y êtes invité, saisissez votre mot de passe administrateur pour démarrer l'installation.
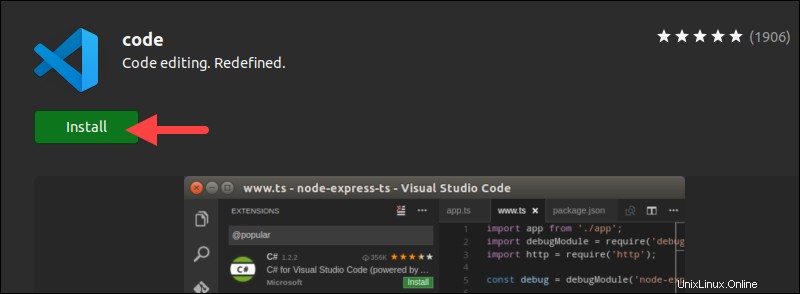
Comment démarrer vscode sur Ubuntu ?
Cliquez sur Afficher les applications et localisez Code Visual Studio dans la liste des applications.
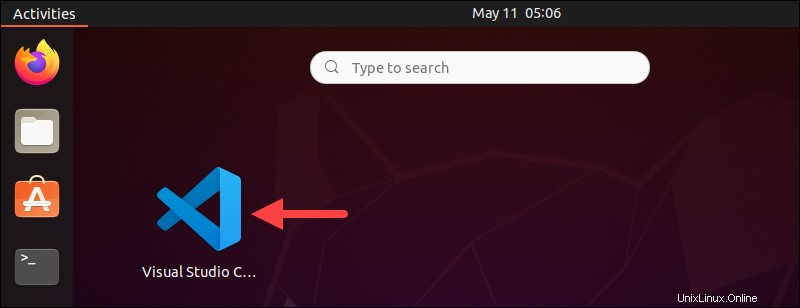
Cliquez sur l'application pour l'ouvrir et commencez à personnaliser l'apparence, en ajoutant des extensions pour les langages de programmation dont vous avez besoin, etc.
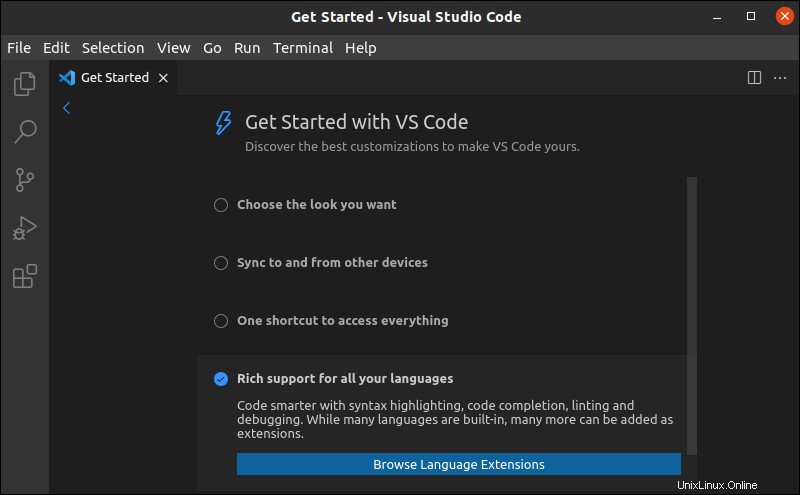
Désinstaller vscode
Selon la méthode d'installation, utilisez l'une des trois méthodes pour désinstaller vscode :
Supprimez l'application vscode snap en exécutant la commande suivante :
sudo snap remove code
La commande supprime vscode et vous informe du résultat.
si vous avez installé vscode via apt, désinstallez le programme en exécutant :
sudo apt remove code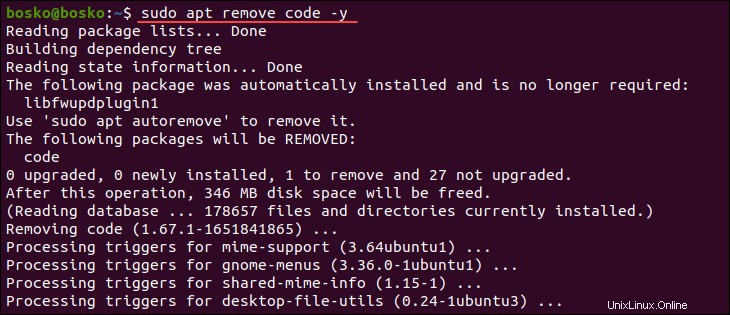
Si vous avez installé vscode via le centre logiciel Ubuntu, suivez les étapes ci-dessous pour désinstaller l'application :
1. Ouvrez le Centre logiciel Ubuntu et cliquez sur Installé onglet pour voir toutes les applications installées.
2. Localisez le code app dans la liste et cliquez sur Supprimer bouton.
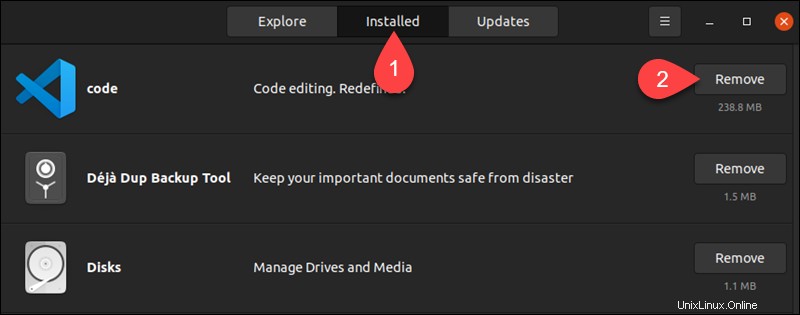
4. Lorsque vous y êtes invité, cliquez sur Supprimer une fois de plus pour désinstaller vscode du système. Fournissez le mot de passe administrateur pour confirmer que vous souhaitez désinstaller l'application.
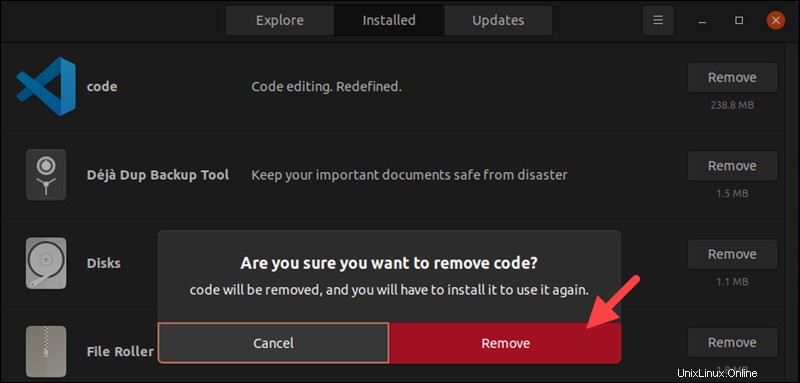
L'application a été supprimée avec succès de votre système.
Conclusion
Ce guide vous a montré comment installer et désinstaller vscode sur Ubuntu en utilisant trois méthodes. Choisissez votre méthode d'installation préférée et commencez à créer et à modifier facilement du code avec vscode.
Ensuite, lisez les meilleurs IDE Python et éditeurs de code, ou consultez notre liste des 22 meilleurs éditeurs de texte Linux pour la programmation et le codage.