Odoo est une suite de logiciels de gestion d'entreprise construits avec le langage de programmation Python.
Les fonctionnalités d'Odoo incluent le CRM, le commerce électronique, la facturation, la comptabilité, la fabrication, l'entrepôt, la gestion de projet, la gestion des stocks et autres.
Odoo est très populaire auprès des petites et moyennes entreprises et l'édition communautaire est un bon logiciel de démarrage pour les petites et moyennes entreprises qui recherchent un logiciel de gestion d'entreprise fonctionnel et prêt à l'emploi.
Dans ce tutoriel, nous vous expliquerons comment installer Odoo 13 sur Ubuntu 22.04.
Commençons l'installation.
1 prérequis
- Au moins 2 Go de mémoire (RAM)
- Ubuntu 22.04
- Un utilisateur avec des privilèges sudoer.
2 Mise à jour du système
Avant de procéder à l'installation, nous devons d'abord mettre à jour notre système.
sudo apt update -y && apt upgrade -y
3 Installer Python 3.8
La version Python par défaut dans Ubuntu 22.04 est Python 3.10.4 et cette version n'est pas compatible avec certains des modules Odoo 13, nous devons donc installer Python 3.8 pour résoudre ce problème.
Pour installer Python 3.8, installez d'abord les propriétés logicielles communes.
sudo apt install software-properties-common -yAjoutez le dépôt deadsnakes/ppa.
sudo add-apt-repository ppa:deadsnakes/ppa -yEnsuite, mettez à jour le système.
sudo apt updateInstallez maintenant Python 3.8.
sudo apt install python3.8Vérifiez si l'installation a réussi.
python3.8 --version
Output:
Python 3.8.134 Installation des dépendances
Laissez-nous installer les dépendances système nécessaires pour exécuter Odoo correctement.
sudo apt install python3.8-dev python3.8-venv nodejs git build-essential node-less npm python3-pip python3-wheel python3-setuptools libjpeg-dev libpq-dev liblcms2-dev libwebp-dev libtiff5-dev libjpeg8-dev libopenjp2-7-dev libharfbuzz-dev libfribidi-dev libxcb1-dev libpq-dev libldap2-dev libsasl2-dev libxslt1-dev zlib1g-dev libxml2-dev5 Installation et configuration de la base de données
Les systèmes Odoo utilisent PostgreSQL comme base de données principale. Pour installer PostgreSQL, exécutez cette commande.
sudo apt install postgresql -y
Créez maintenant un utilisateur de base de données.
sudo su - postgres -c "createuser -s odoo13"6 Créer un utilisateur système
Créez un utilisateur système Odoo13 et cet utilisateur sera utilisé pour gérer l'instance Odoo 13.
sudo useradd -m -d /opt/odoo13 -U -r -s /bin/bash odoo13
7 Installation de wkhtmltopdf
Wkhtmltopdf est un package qui convertit le HTML au format PDF à l'aide du moteur de rendu Qt WebKit. Ce package est nécessaire pour imprimer des rapports PDF pour la facture de vente, le rapport de vente et autres.
Le package Wkhtmltopdf est disponible dans les référentiels Ubuntu 22.04 mais ce package ne prend pas en charge l'en-tête et le pied de page, nous allons donc installer le package disponible dans Github.
Avant de procéder à l'installation de Wkhtmltopdf, nous devons installer le libssl1.1 car la libssl la version disponible dans Ubuntu 20.04 est la version 3 qui n'est pas compatible avec Wkhtmltopdf.
Installons libssl1.1 .
sudo wget http://security.ubuntu.com/ubuntu/pool/main/o/openssl/libssl1.1_1.1.1f-1ubuntu2_amd64.deb
sudo dpkg -i libssl1.1_1.1.1f-1ubuntu2_amd64.deb
Laissez-nous télécharger et installer le package wkhtmltox depuis Github.
wget https://github.com/wkhtmltopdf/packaging/releases/download/0.12.6-1/wkhtmltox_0.12.6-1.focal_amd64.deb
sudo chmod +x wkhtmltox_0.12.6-1.focal_amd64.deb
sudo apt install ./wkhtmltox_0.12.6-1.focal_amd64.deb
Vérifiez si l'installation a réussi.
wkhtmltopdf --version
Output:
wkhtmltopdf 0.12.6 (with patched qt)8 Installation et configuration d'Odoo 13
Basculons l'utilisateur vers Odoo13.
su - odoo13
Clonez Odoo 13 à partir du référentiel Github.
git clone https://www.github.com/odoo/odoo --depth 1 --branch 13.0 /opt/odoo13/odoo
Créons un environnement virtuel. Mais nous devons d'abord changer de répertoire pour le répertoire d'installation d'Odoo13
cd /opt/odoo13
Créez un environnement virtuel.
python3.8 -m venv venv
Activez l'environnement virtuel.
source venv/bin/activate
Installez les modules Python nécessaires à l'application Odoo13.
(venv) $ pip3 install wheel(venv) pip3 install -r odoo/requirements.txtAprès avoir installé avec succès tous les modules Python, désactivez l'environnement virtuel.
(venv) $ deactivate
Avant de quitter, créez un répertoire de modules complémentaires personnalisés.
mkdir /opt/odoo13/custom-addons
Maintenant, quittez l'utilisateur Odoo13.
exit
Créez un fichier de configuration Odoo13.
sudo nano /etc/odoo13.conf
Insérez le code ci-dessous :
[options]
; This is the password that allows database operations:
admin_passwd = admin_password
db_host = False
db_port = False
db_user = odoo13
db_password = False
xmlrpc_port = 8069
logfile = /var/log/odoo13/odoo.log
addons_path = /opt/odoo13/odoo/addons,/opt/odoo13/custom-addonsAssurez-vous de changer le "admin_password " à votre mot de passe préféré, puis enregistrez et fermez le fichier.
Créer un répertoire de journaux pour notre Odoo13 application.
sudo mkdir /var/log/odoo13Définissez la propriété sur odoo13 .
sudo chown odoo13: /var/log/odoo13
9 Créer un service Systemd
Pour gérer facilement notre instance Odoo, nous devons créer un fichier systemd.
sudo nano /etc/systemd/system/odoo13.service
Insérez ce qui suit :
[Unit]
Description=Odoo13
Requires=postgresql.service
After=network.target postgresql.service
[Service]
Type=simple
SyslogIdentifier=odoo13
PermissionsStartOnly=true
User=odoo13
Group=odoo13
ExecStart=/opt/odoo13/venv/bin/python3 /opt/odoo13/odoo/odoo-bin -c /etc/odoo13.conf
StandardOutput=journal+console
[Install]
WantedBy=multi-user.targetEnregistrez le fichier et quittez.
Rechargez le démon systemd pour appliquer les modifications.
sudo systemctl daemon-reload
Démarrez et activez le service Odoo13.
sudo systemctl enable --now odoo13
Vérifiez l'état.
systemctl status odoo13
Output:
● odoo13.service - Odoo13
Loaded: loaded (/etc/systemd/system/odoo13.service; enabled; vendor preset: enabled)
Active: active (running) since Mon 2022-08-15 14:23:29 EDT; 52min ago
Main PID: 31770 (python3)
Tasks: 4 (limit: 9456)
Memory: 58.7M
CPU: 3.957s
CGroup: /system.slice/odoo13.service
└─31770 /opt/odoo13/venv/bin/python3 /opt/odoo13/odoo/odoo-bin -c /etc/odoo13.confVoilà, vous devriez pouvoir accéder à votre instance Odoo sur http://ip.add.re.ss:8069 .
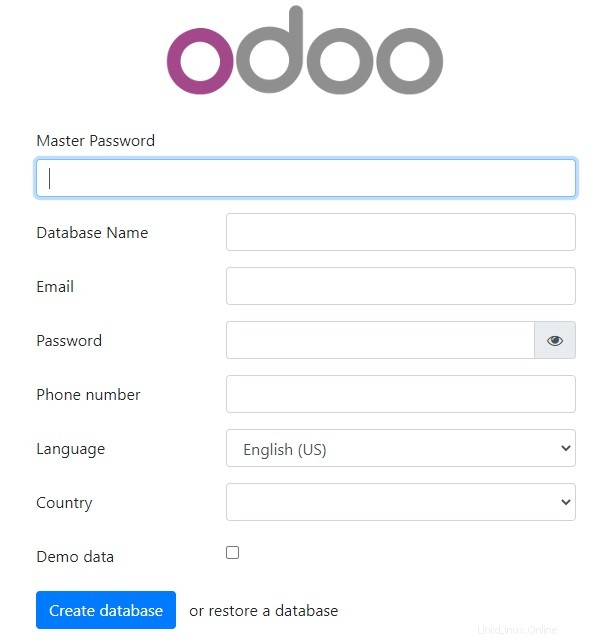
Si vous avez besoin d'un proxy inverse, vous pouvez consulter notre guide sur la configuration d'Odoo avec Apache ou Nginx en tant que proxy inverse. Si vous avez besoin d'un certificat SSL, vous pouvez consulter notre article sur Let's Encrypt.
10 Conclusion
Dans ce tutoriel, vous avez appris à installer Odoo 13 sur Ubuntu 22.04. Si vous aimez cet article, vous aimerez peut-être aussi nos articles sur Odoo 15 ou Odoo 14 sur Ubuntu 22.04