
Dans cet article, nous aurons expliqué les étapes nécessaires pour installer et configurer Tomcat sur Ubuntu 20.04 LTS. Avant de poursuivre ce didacticiel, assurez-vous que vous êtes connecté en tant qu'utilisateur avec des privilèges sudo. Toutes les commandes de ce didacticiel doivent être exécutées en tant qu'utilisateur non root.
Apache Tomcat est un serveur Web open source et un conteneur de servlets Java. C'est l'un des choix les plus populaires pour créer des sites Web et des applications basés sur Java. Tomcat est léger, facile à utiliser et dispose d'un solide écosystème de modules complémentaires.
Installer Tomcat sur Ubuntu 20.04
Étape 1. Tout d'abord, avant de commencer à installer un package sur votre serveur Ubuntu, nous vous recommandons de toujours vous assurer que tous les packages système sont mis à jour.
sudo apt update sudo apt upgrade
Étape 2. Installez Java.
Java est requis pour que Tomcat serve les applications Java. Vous pouvez installer Java 11 à l'aide de la commande suivante :
sudo apt install default-jdk
Vous pouvez vérifier l'installation avec :
java --version
Étape 3. Créez un compte de service Tomcat.
Tout d'abord, créez un nouveau groupe tomcat appelé tomcat :
sudo groupadd tomcat
Ensuite, exécutez les commandes ci-dessous :
sudo useradd -s /bin/false -g tomcat -d /opt/tomcat tomcat
Étape 4. Installez Apache Tomcat.
Téléchargez maintenant la dernière version binaire de Tomcat pour la page officielle de téléchargement de Tomcat :
sudo mkdir /opt/tomcat cd /tmp curl -O http://mirrors.estointernet.in/apache/tomcat/tomcat-9/v9.0.35/bin/apache-tomcat-9.0.35.tar.gz sudo tar xzvf apache-tomcat-9.0.35.tar.gz -C /opt/tomcat --strip-components=1
Ensuite, configurez les autorisations correctes pour l'utilisateur tomcat :
cd /opt/tomcat sudo chgrp -R tomcat /opt/tomcat sudo chmod -R g+r conf sudo chmod g+x conf sudo chown -R tomcat webapps/ work/ temp/ logs/
Étape 5. Créer un fichier d'unité Systemd.
Pour exécuter Tomcat en tant que service, vous devez le configurer avec un fichier de service systemd. Nous allons utiliser Tomcat en tant que service, nous devons donc créer un fichier de service Tomcat. Mais avant cela, nous devons trouver l'emplacement où java est installé, nous utiliserons ce chemin dans le fichier de service tomcat. Utilisez la commande suivante pour le localiser :
sudo update-java-alternatives -l
Copiez maintenant la chaîne en surbrillance et collez-la dans la variable JAVA_HOME. Et ajoutez /jre à la fin de la chaîne pour que toute la chaîne ressemble à ceci :
java-1.11.0-openjdk-amd64 1081 /usr/lib/jvm/java-1.11.0-openjdk-amd64
Ensuite, créez un fichier de service systemd avec la commande suivante :
sudo nano /etc/systemd/system/tomcat.service
[Unit] Description=Apache Tomcat Web Application Container After=network.target [Service] Type=forking Environment=JAVA_HOME=/usr/lib/jvm/java-1.11.0-openjdk-amd64 Environment=CATALINA_PID=/opt/tomcat/temp/tomcat.pid Environment=CATALINA_HOME=/opt/tomcat Environment=CATALINA_BASE=/opt/tomcat Environment='CATALINA_OPTS=-Xms512M -Xmx1024M -server -XX:+UseParallelGC' Environment='JAVA_OPTS=-Djava.awt.headless=true -Djava.security.egd=file:/dev/./urandom' ExecStart=/opt/tomcat/bin/startup.sh ExecStop=/opt/tomcat/bin/shutdown.sh User=tomcat Group=tomcat UMask=0007 RestartSec=10 Restart=always [Install] WantedBy=multi-user.target
Après cela, exécutez les commandes ci-dessous pour recharger les profils systemd et activer le service tomcat :
sudo systemctl daemon-reload sudo systemctl start tomcat.service sudo systemctl enable tomcat.service
Étape 7. Configurez le pare-feu.
Tomcat utilise le port 8080 pour accepter les requêtes. Autorisez le trafic vers ce port avec la commande suivante :
sudo ufw allow 8080
Étape 8. Testez l'installation de Tomcat.
Pour tester Tomcat, ouvrez un navigateur et tapez le domaine ou l'IP du serveur suivi de :8080. Tapez ce qui suit :
http://domain_or_server_ip:8080
Vous devriez obtenir le résultat suivant pour une installation réussie :
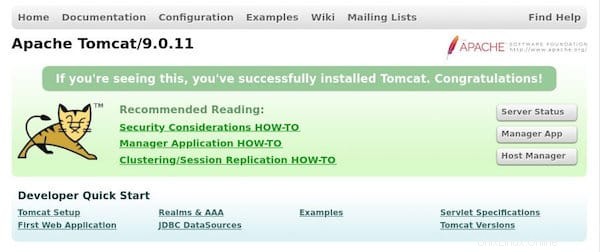
C'est tout ce que vous avez à faire pour installer Tomcat sur Ubuntu 20.04 LTS Focal Fossa. J'espère que vous trouverez cette astuce rapide utile. N'oubliez pas de partager vos précieuses questions/suggestions dans la zone de commentaires ci-dessous et déposez également vos commentaires utiles.