Aperçu 1.5.1 est un enregistreur d'écran Gif animé pour les utilisateurs de Linux comme Ubuntu 22.04. Il a une interface conviviale. Peek vous permet de définir la zone d'enregistrement de l'écran selon vos besoins. L'utilisation principale de Peek est d'enregistrer une vidéo de la fonctionnalité de votre application. Peek a plusieurs formats d'enregistrement, tels que APNG, MP4, GIF, et WebM . Vous pouvez utiliser n'importe quel format selon vos besoins.
Cet article vous apprendra la procédure d'installation de Peek 1.5.1 sur Ubuntu 22.04
- en utilisant Ubuntu officiel référentiel
- en utilisant Peek PPA référentiel
Alors, commençons !
Méthode 1 :Installation de Peek à l'aide du référentiel officiel Ubuntu 22.04
Peek est ajouté par défaut au référentiel officiel Ubuntu 22.04. Ainsi, il peut être installé facilement en utilisant le "apt " commande. Suivez la procédure fournie pour installer Peek 1.5.1 en utilisant le référentiel officiel d'Ubuntu 22.04 étape par étape.
Étape 1 :Mettre à jour les packages système
Tout d'abord, ouvrez le terminal en appuyant sur "CTRL + ALT + T ” et mettez à jour les packages système sur Ubuntu 22.04 en exécutant la commande suivante :
$ sudo apt update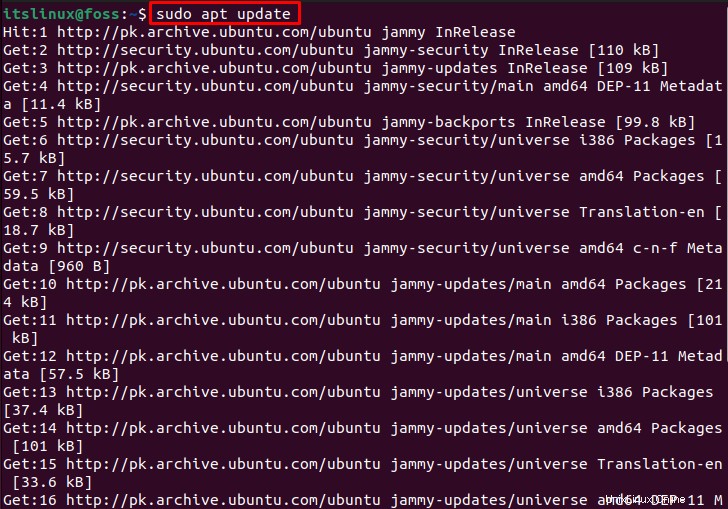
Étape 2 :Installation de Peek 1.5.1 sur Ubuntu 22.04
Ensuite, pour installer Peek 1.5.1 sur Ubuntu 22.04, exécutez la commande ci-dessous sur le terminal :
$ sudo apt install peek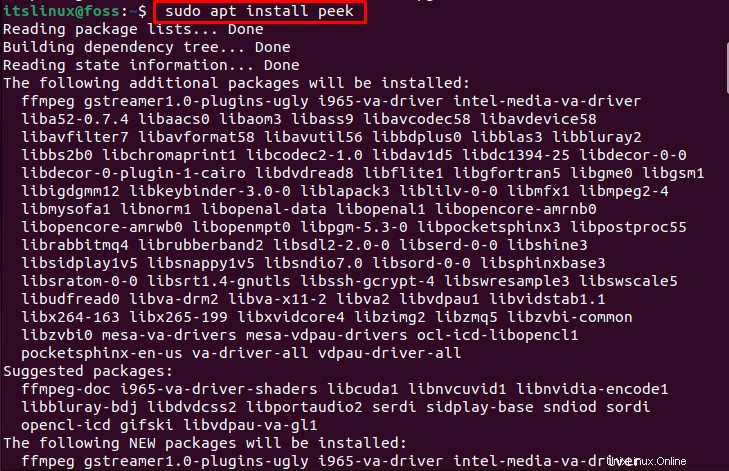
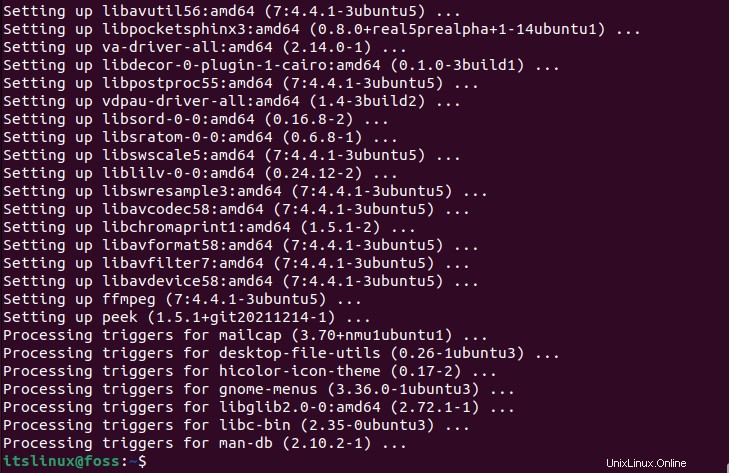
Étape 3 :Vérifier la version de Peek
Après avoir terminé le processus d'installation de Peek sur Ubuntu 22.04, vérifiez sa version avec la commande suivante :
$ peek --versionLa sortie ci-dessous signifie que nous avons installé avec succès la version Peek "1.5.1 ” sur notre système :

La section suivante montrera la méthode pour installer Peek 1.5.1 sur Ubuntu 22.04 en utilisant le "dépôt Peek PPA".
Méthode 2 :Installer Peek à l'aide du référentiel PPA
Archives de paquets personnels également connu sous le nom de PPA, contient des fichiers contenant des informations sur les logiciels nouvellement disponibles et leurs versions. L'utilisateur Linux et les développeurs d'applications peuvent également créer leurs propres référentiels pour distribuer des logiciels à l'aide du référentiel PPA. Pour installer Peek 1.5.1, suivez les étapes ci-dessous.
Étape 1 :Ajouter un référentiel Peek
Tout d'abord, nous ajouterons le Peek Stable PPA dépôt en utilisant la commande ci-dessous :
$ sudo add-apt-repository ppa:peek-developers/stable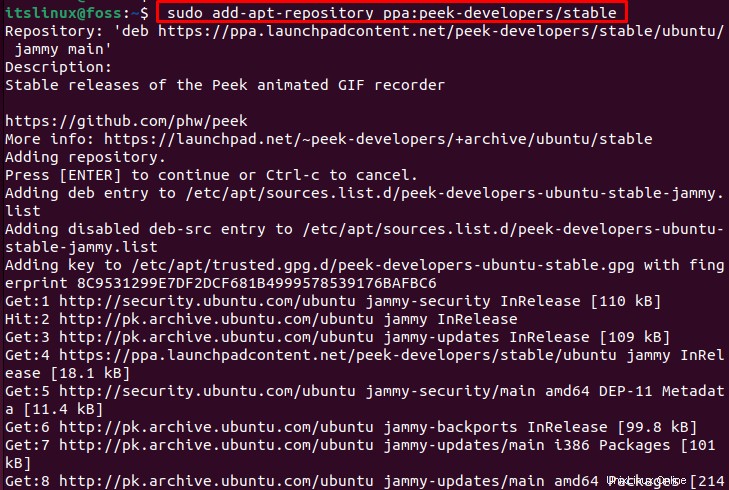
Étape 2 :Mettre à jour les packages système
Une fois le référentiel PPA ajouté, vous devez mettre à jour le référentiel système en exécutant la commande suivante :
$ sudo apt update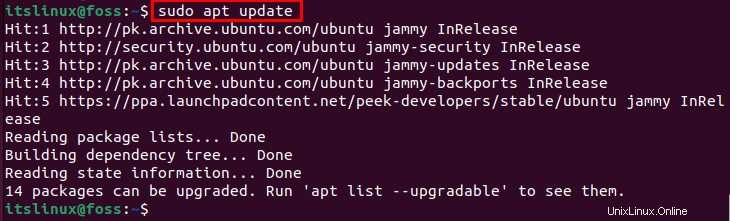
Étape 3 :Installation de Peek 1.5.1 sur Ubuntu 22.04
Maintenant, exécutez la commande suivante "apt ” dans le terminal pour terminer le processus d'installation de Peek sur Ubuntu 22.04 :
$ sudo apt install peek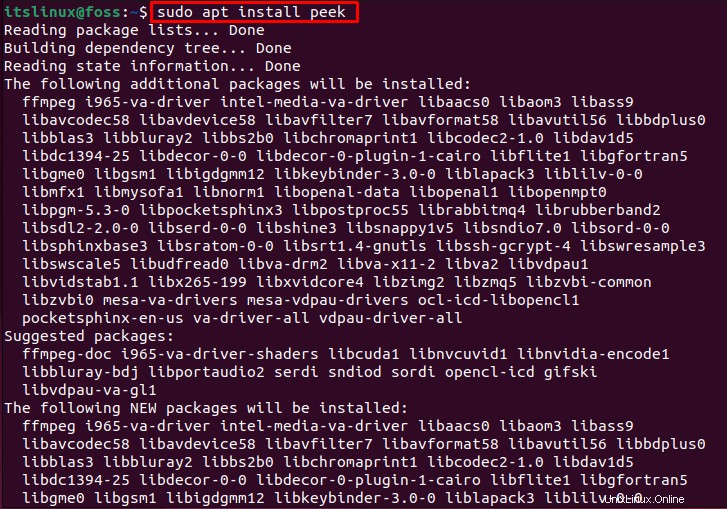
Étape 4 :Vérifier la version de Peek
Ensuite, vérifiez la version de l'application Peek installée en utilisant le "peek ” avec “–version ” comme suit :
$ peek --versionLa sortie ci-dessous indique que la version du fichier "Peek installé " l'application est " 1.5.1 ” :

Lancer Peek 1.5.1 sur Ubuntu 22.04
Le Coup d'oeil 1.5.1 L'application peut être lancée via le menu Application, ou vous pouvez également la lancer via le terminal.
Pour lancer en utilisant la première méthode, allez dans les "Applications ", recherchez "Peek " et ouvrez-le à partir de là :
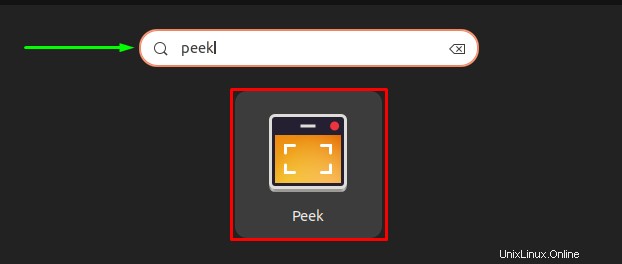
Ou exécutez la commande suivante sur le terminal pour lancer le Coup d'oeil 1.5.1 application sur Ubuntu 22.04 :
$ peek
L'application Peek 1.5.1 démarrera en quelques secondes et sera prête à enregistrer votre vidéo :
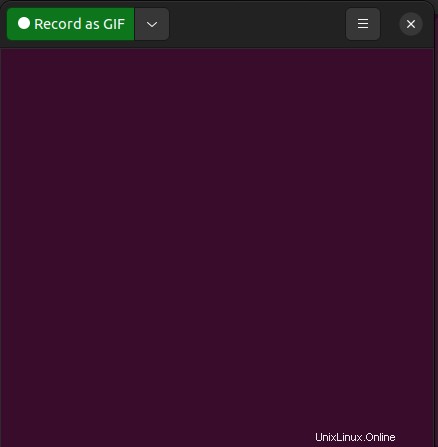
Maintenant, sélectionnez n'importe quel format d'enregistrement vidéo en cliquant sur le bouton en surbrillance. À la suite de cela, un menu déroulant s'ouvrira à partir duquel vous devrez sélectionner le format vidéo :
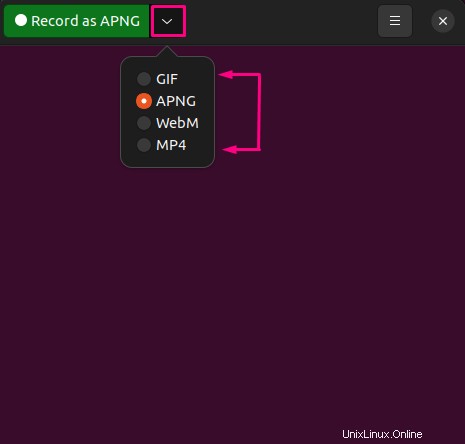
Vous pouvez également modifier la taille de la fenêtre d'enregistrement selon vos besoins. Cliquez sur le bouton en surbrillance et sélectionnez "Définir la taille de la fenêtre ” :
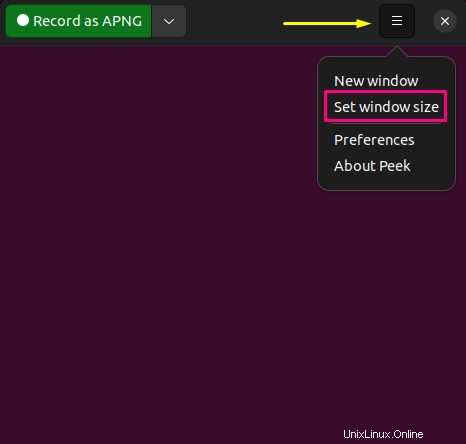
Maintenant, le menu Définir la taille de la fenêtre sera ouvert. Entrez la Largeur de la fenêtre et Hauteur valeurs, puis cliquez sur "Définir taille ” bouton :
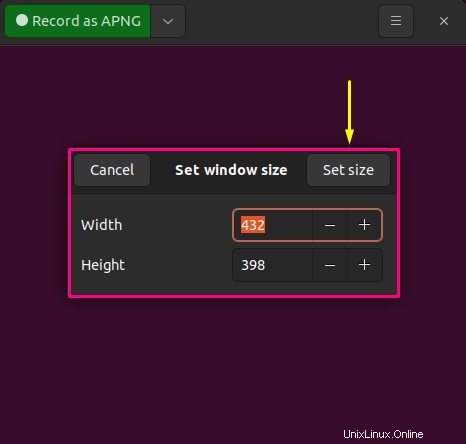
Pour démarrer l'enregistrement vidéo de l'écran, cliquez sur le bouton vert en haut à gauche de l'application Peek 1.5.1 :
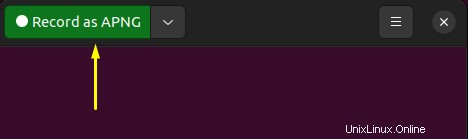
Pour arrêter l'enregistrement d'écran en cours, cliquez sur "Arrêter ” bouton :
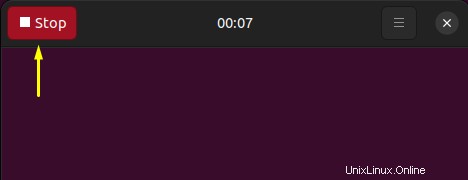
Lorsque l'enregistrement d'écran s'arrête, spécifiez le "Nom » de la vidéo enregistrée, ajoutez le chemin où la vidéo enregistrée sera sauvegardée et cliquez sur « Enregistrer ” bouton :
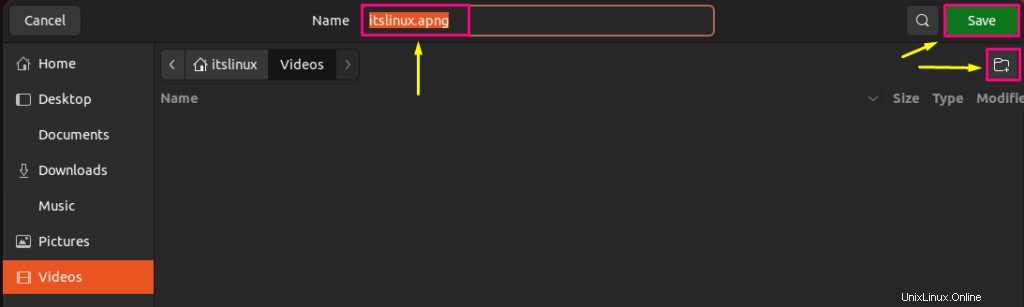
Comment désinstaller Peek sur Ubuntu 22.04
Si vous souhaitez désinstaller le Peek 1.5.1 depuis votre Ubuntu 22.04 système, exécutez la commande suivante dans le terminal :
$ sudo apt remove --autoremove peek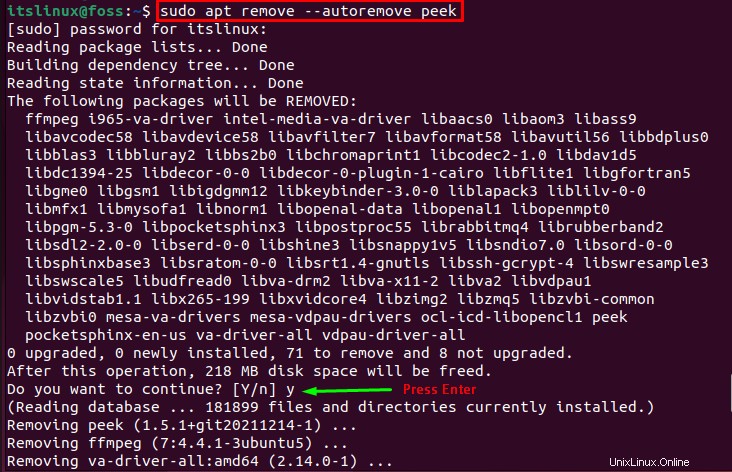
Comme indiqué dans la sortie ci-dessus, l'application Peek 1.5.1 est désinstallée avec succès du système.
C'était l'information essentielle concernant l'installation de Peek 1.5.1 sur Ubuntu 22.04. Vous pouvez explorer davantage si nécessaire.
Conclusion
Aperçu 1.5.1 est une application d'enregistrement d'écran GIF animé qui est utilisée pour enregistrer des vidéos d'écran. Il peut être installé via deux méthodes différentes, telles que l'utilisation du "référentiel officiel Ubuntu 22.04 " en exécutant le "$ sudo apt install peek » ou avec la commande « Peek PPA repository ”. Ce tutoriel explique brièvement la procédure d'installation de Peek 1.5.1 sur Ubuntu 22.04 avec deux méthodes différentes.