De nos jours, les utilisateurs préfèrent le stockage en nuage pour enregistrer leurs fichiers, tels que Google Drive, OneDrive et iDrive, qui sont tous des services Google. KIO GDrive est une application gratuite et open-source qui est également utilisée aux fins mentionnées car elle permet aux applications compatibles KIO de modifier et d'accéder à Google Drive. C'est un produit KDE qui s'exécute sur le bureau KDE. KIO GDrive déplace sans effort les fichiers de votre ordinateur vers votre lecteur Google.
La procédure complète d'installation et utilisation de KIO GDrive sera démontré dans cet article.
Comment installer KIO GDrive dans Ubuntu 22.04
Suivez la procédure ci-dessous pour installer KIO GDrive sur Ubuntu 22.04.
Étape 1 :Mettre à jour les packages d'Ubuntu
Tout d'abord, mettez à jour vos packages système. Pour ce faire, ouvrez le terminal en utilisant "CTRL+ALT+T ” et exécutez la commande suivante :
$ sudo apt update 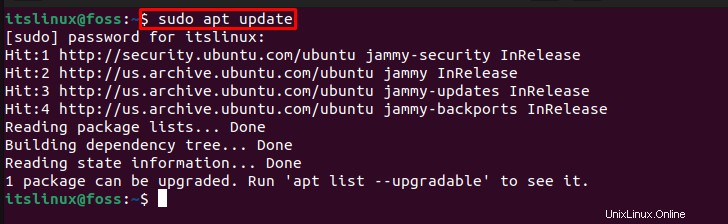
Étape 2 :Installation du package du fournisseur de compte KDE
Dans cette étape, nous allons installer des packages supplémentaires qui aident à reconnaître les services en ligne comme Google et Facebook sur Ubuntu 22.04. Pour cela, installez le « kaccounts-providers ” à l'aide de la commande ci-dessous :
$ sudo apt install -y kaccounts-providers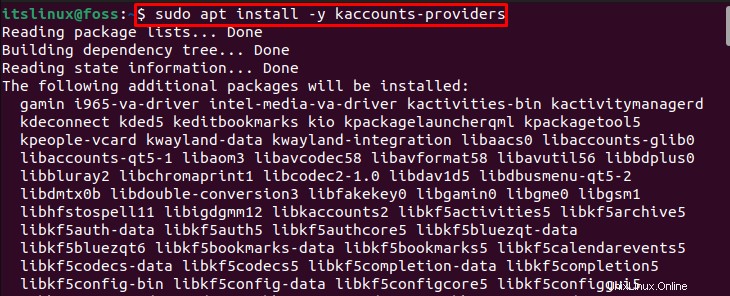
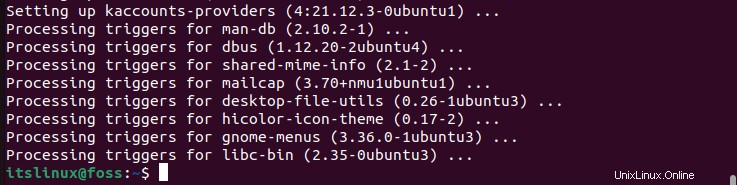
Étape 3 :Installation de KIO GDrive
Pour installer KIO GDrive sur Ubuntu 22.04, écrivez la commande fournie dans le terminal :
$ sudo apt install -y kio-gdrive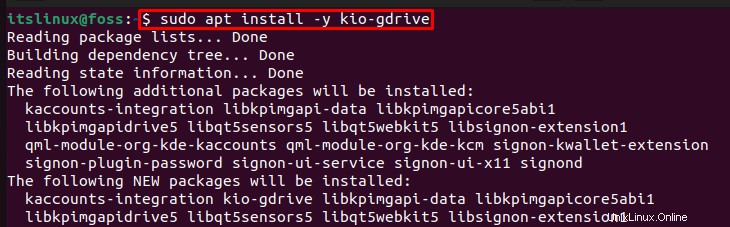
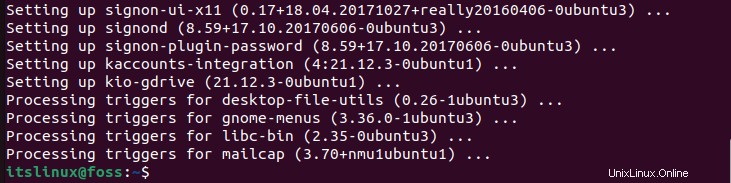
Nous avons installé avec succès KIO GDrive sur Ubuntu 22.04.
Remarque : Pour utiliser KIOGDrive sur Ubuntu 22.04, il est nécessaire d'installer KDE Plasma Desktop et de l'activer lors de la connexion au système Ubuntu.
Étape 4 :Installez le bureau KDE Plasma
Comme mentionné ci-dessus, pour utiliser et configurer KIO GDrive, installez KDE Plasma Desktop sur Ubuntu 22.04 :
$ sudo apt install kde-plasma-desktop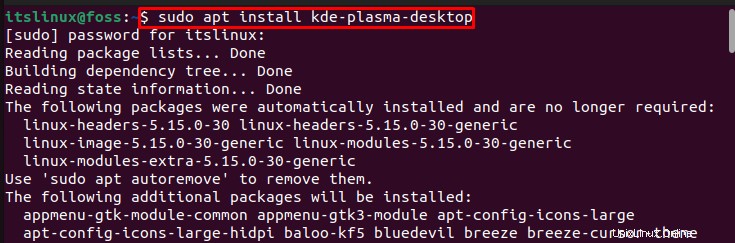
Pendant ce temps, la "configuration du package" suivante » La fenêtre apparaîtra sur votre écran. Cliquez sur "Ok ” bouton pour avancer :
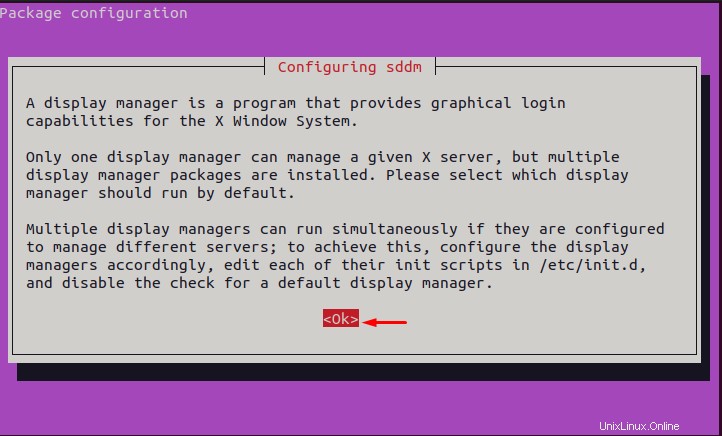
Sélectionnez votre "gestionnaire d'affichage ” selon vos préférences et appuyez sur la touche “Entrée ” pour continuer l'installation du bureau KDE :
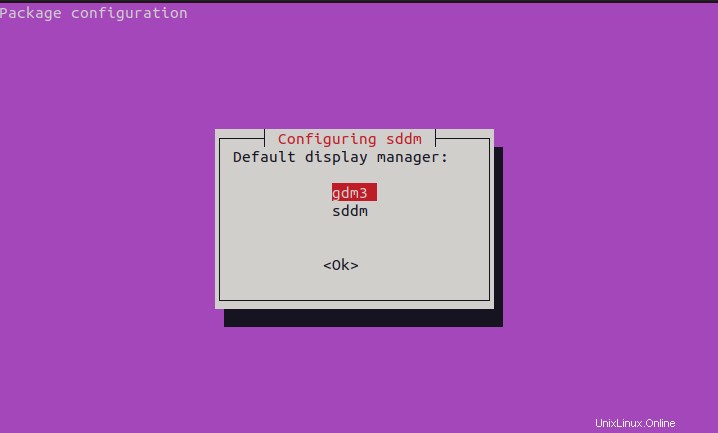
La sortie donnée indique que KDE Desktop est installé et configuré avec succès sur notre Ubuntu 22.04 :
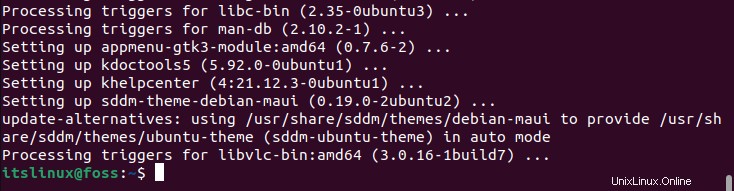
Étape 5 :Redémarrez votre système
Après avoir installé KDE Plasma Desktop, redémarrez le système à l'aide de la commande suivante :
$ reboot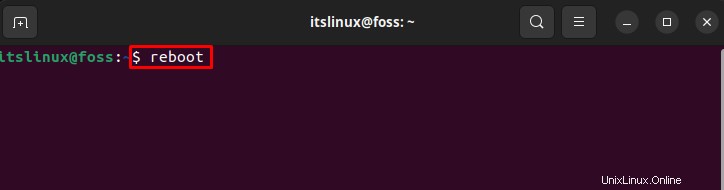
Sur Ubuntu 22.04, l'installation de KIO GDrive et KDE Plasma Desktop est terminée avec succès. Découvrez maintenant la méthode pour utiliser KIO GDrive sur Ubuntu 22.04.
Comment utiliser KIO GDrive dans Ubuntu 22.04
KIO GDrive peut être utilisé sur Ubuntu 22.04 en activant l'environnement de bureau KDE. Pour savoir comment utiliser KIO GDrive sur Ubuntu 22.04, suivez la procédure ci-dessous.
Après avoir redémarré votre système, cliquez d'abord sur "engrenage ” en bas à droite et sélectionnez “Plasma X11 ” pour l'activer comme environnement de bureau :
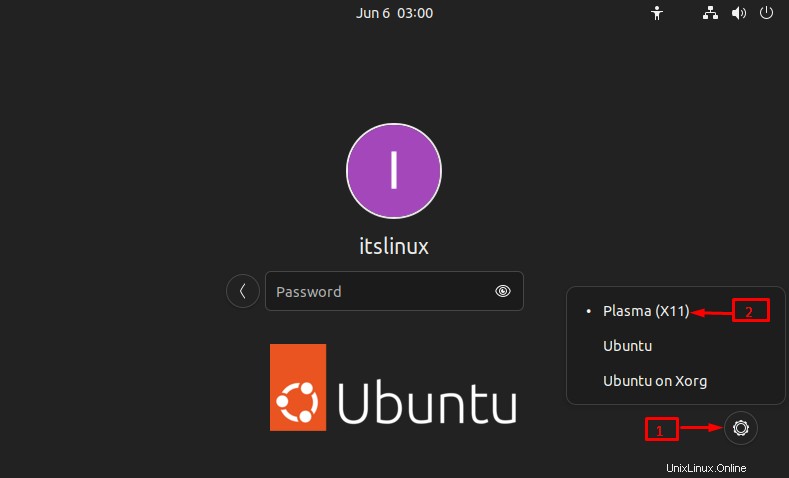
Spécifiez votre mot de passe pour vous connecter au système :
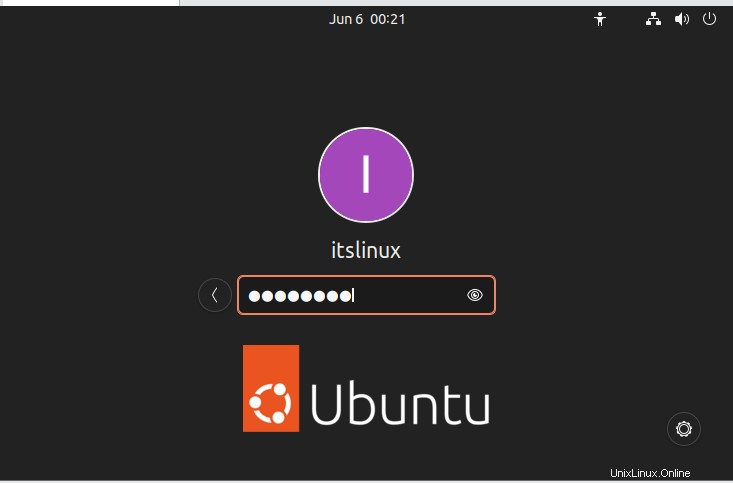
Accédez au "Lanceur d'applications ” comme indiqué ci-dessous :
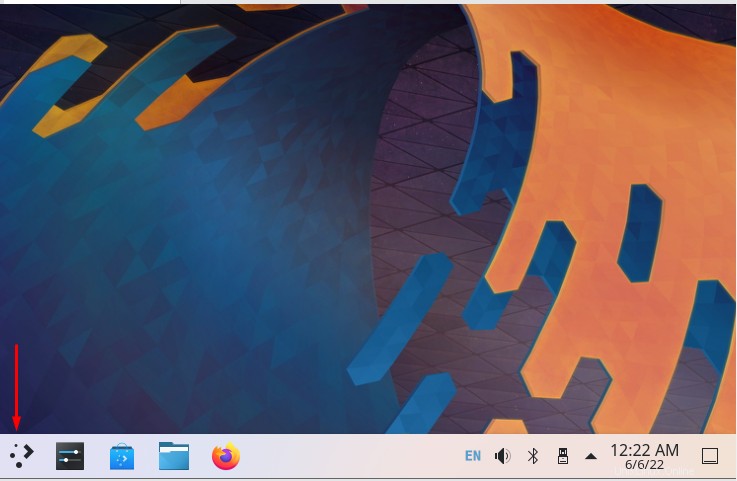
Ensuite, tapez "Réseau ” dans la barre de recherche en surbrillance et ouvrez-la à partir des résultats de recherche :
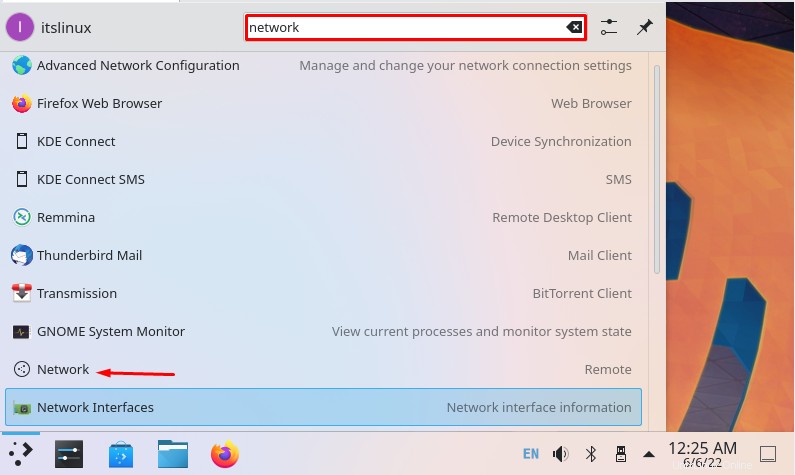
Cliquez sur "Google Drive ” pour l'ouvrir :
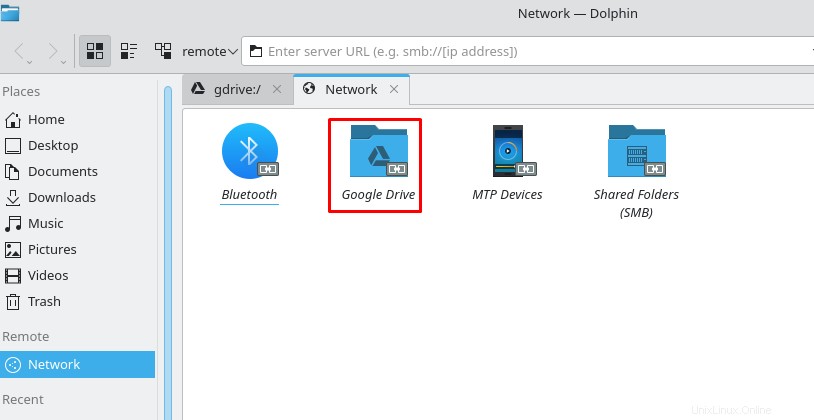
Ensuite, cliquez sur "Ajouter un nouveau compte ” bouton pour ajouter un compte pour KIO GDrive :
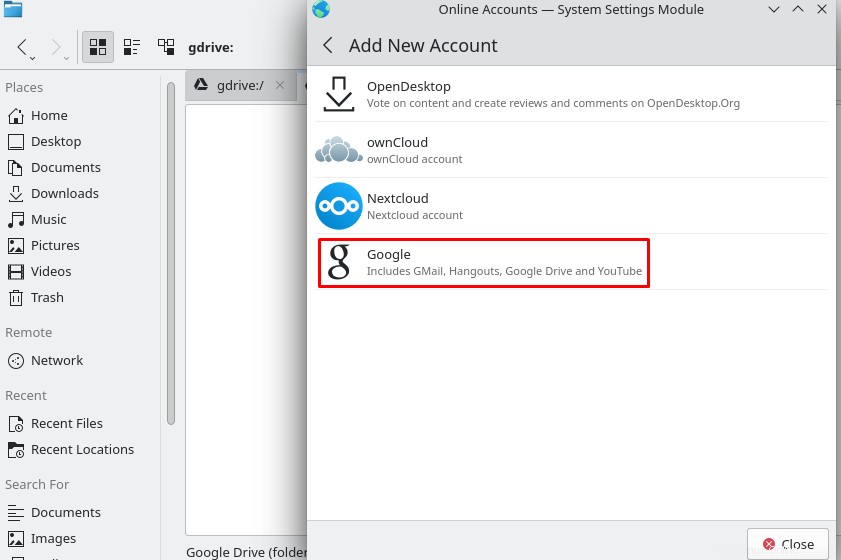
Choisissez "Google " dans le menu donné pour utiliser les informations d'identification Google pour accéder à KIO GDrive :
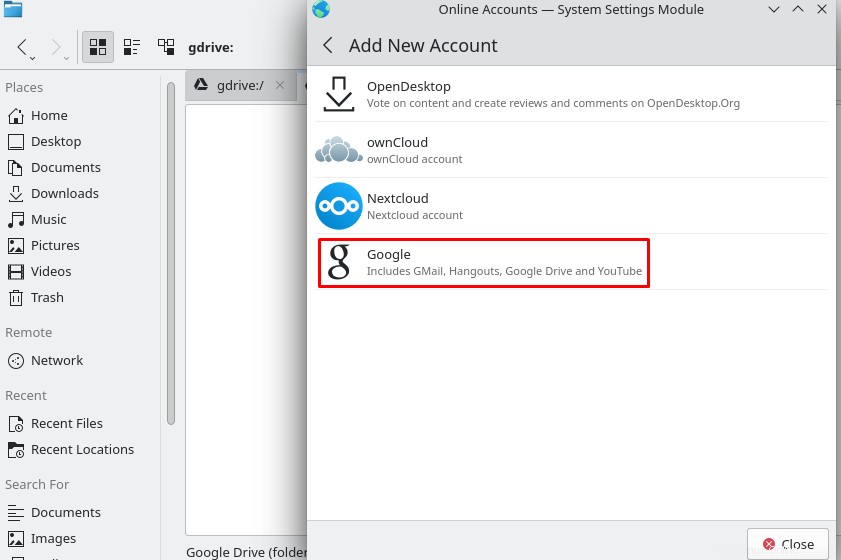
Ensuite, ajoutez votre adresse e-mail Google identifiant et cliquez sur "Suivant ” bouton :
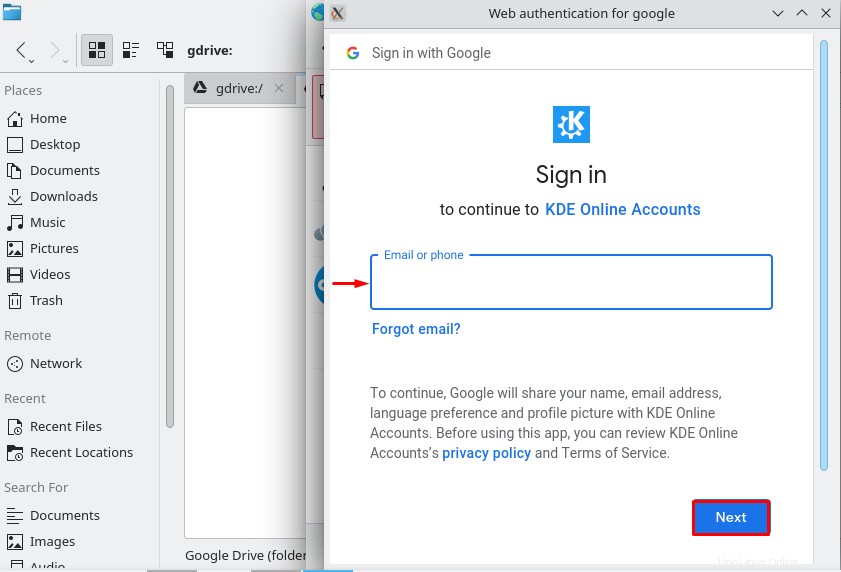
Après avoir ajouté l'e-mail, saisissez "Mot de passe " de votre compte Gmail et continuez en utilisant le bouton "Suivant" :
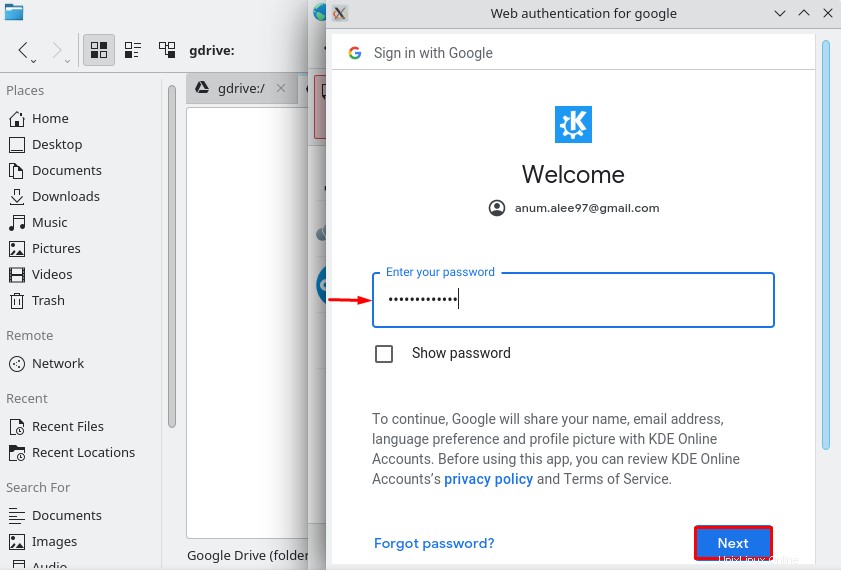
Accordez maintenant l'accès au "compte en ligne KDE " pour utiliser GoogleDrive en cliquant sur "Autoriser ", et votre KIO GDrive est prêt à l'emploi :
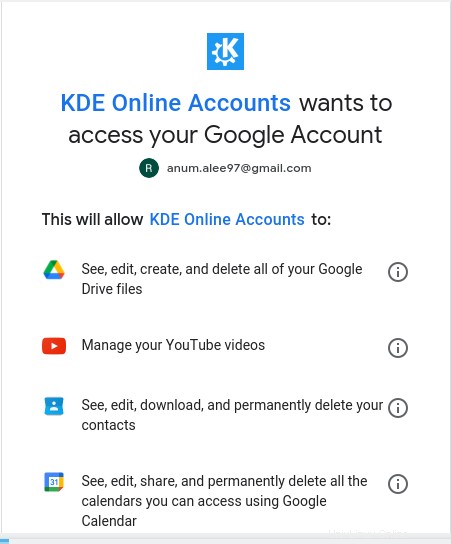
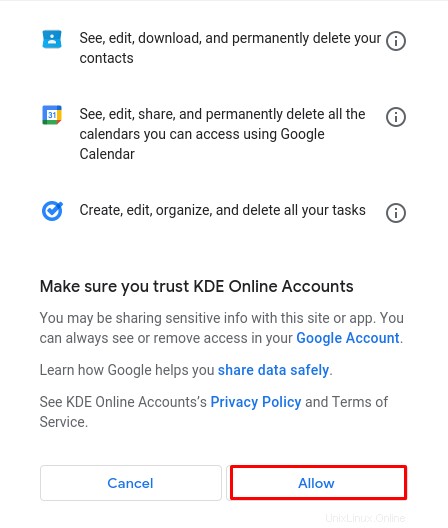
Comme vous pouvez le voir, nous avons complètement élaboré la procédure pour utiliser KIO GDrive sur Ubuntu 22.04. Passons à sa méthode de désinstallation.
Comment désinstaller KIO GDrive dans Ubuntu 22.04
Pour désinstaller KIO GDrive d'Ubuntu 22.04, exécutez la commande ci-dessous :
$ sudo apt remove kio-gdrive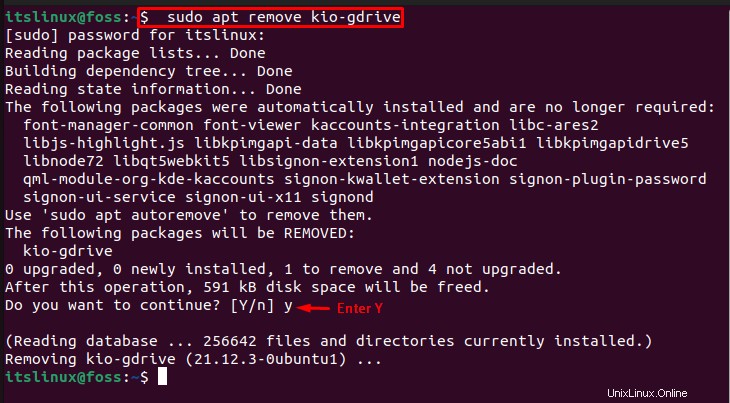
Nous avons acquis toutes les étapes nécessaires pour installer, utiliser et désinstallerKIO GDrive sur Ubuntu 22.04 .
Conclusion
Pour installer KIO GDrive sur Ubuntu 22.04, commencez par installer le package du fournisseur de compte KDE. Ensuite, installez KIO GDrive en utilisant le "$ sudo apt install -y kio-gdrive ” sur le terminal d'Ubuntu, installez le KDE Plasma Desktop avec $ sudo apt install kde-plasma-desktop” commande et activer comme votre environnement de bureau . Dans cet article, nous avons complètement expliqué toutes les étapes requises pour l'installation, l'utilisation et la désinstallation de KIO GDrive sur Ubuntu 22.04.