SQLite est un moteur de base de données relationnelle multiplateforme léger. Il est largement connu pour son efficacité et sa capacité à être connecté à différents langages de programmation. SQLite est publié sous une licence OpenSource, son utilisation est donc gratuite. Dans ce tutoriel, je vais vous montrer comment installer et utiliser SQLite sur Ubuntu 20.04, la même procédure fonctionnera également sur la prochaine version d'Ubuntu 22.04. Commençons.
Mettre à jour le système d'exploitation
Avant de procéder à l'installation, il est toujours recommandé d'exécuter la mise à jour pour résoudre les problèmes de dépendance et obtenir les dernières versions de tous les packages. Lancez le terminal et mettez à jour votre Ubuntu 20.04.
$sudo apt update
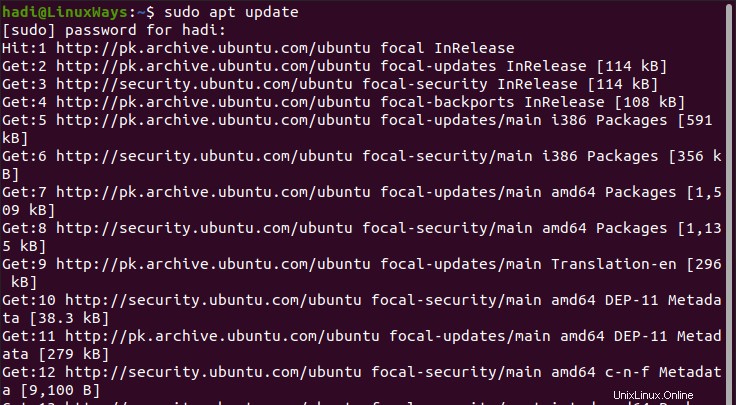
Dès que la mise à jour est terminée, vous saurez quand l'invite reviendra.

Installer SQLite
Maintenant, allez-y et installez le package SQLite3 en procédant comme suit :
$sudo apt install sqlite3
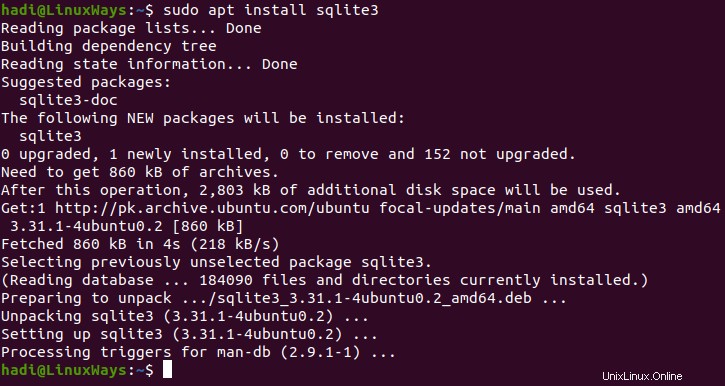
Une fois que vous obtenez cette sortie, cela signifie que l'installation s'est terminée avec succès.
Installer le navigateur SQLite
Maintenant que le moteur de base de données est installé sur votre machine, vous avez besoin d'un outil de gestion pour l'exploiter. Pour ce guide, nous installerons l'outil de facto, c'est-à-dire SQLite Browser. Allez-y et tapez ceci dans le terminal pour démarrer l'installation :
$sudo apt install sqlitebrowser
Lors de l'installation, le terminal vous demandera qu'après l'installation, 58,5 Mo d'espace disque supplémentaires seront utilisés, voulez-vous continuer ? Si vous ne disposez pas de suffisamment d'espace disque, n'hésitez pas à abandonner l'installation à cette étape, sinon continuez.
Selon la vitesse de votre connexion Internet, ce processus prendra un certain temps.
Une fois que vous obtenez l'invite, l'installation est terminée.
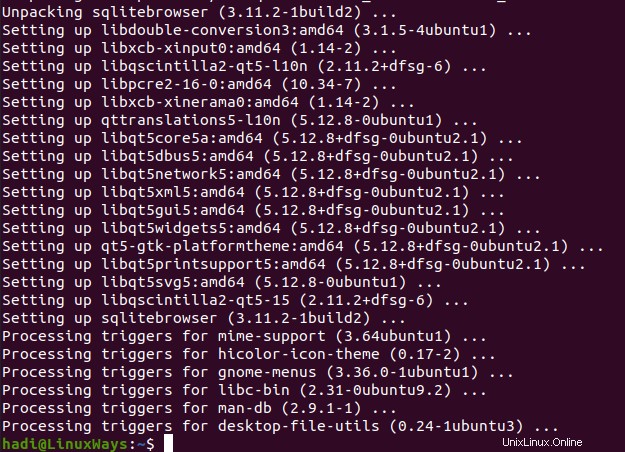
Avec cette sortie, les installations sont terminées. Vous êtes maintenant prêt à utiliser SQLite sur votre machine Ubuntu 20.04.
Utilisation du navigateur SQLite
Maintenant, lorsque vous ouvrez le tiroir des applications, vous verrez le navigateur de base de données répertorié ici
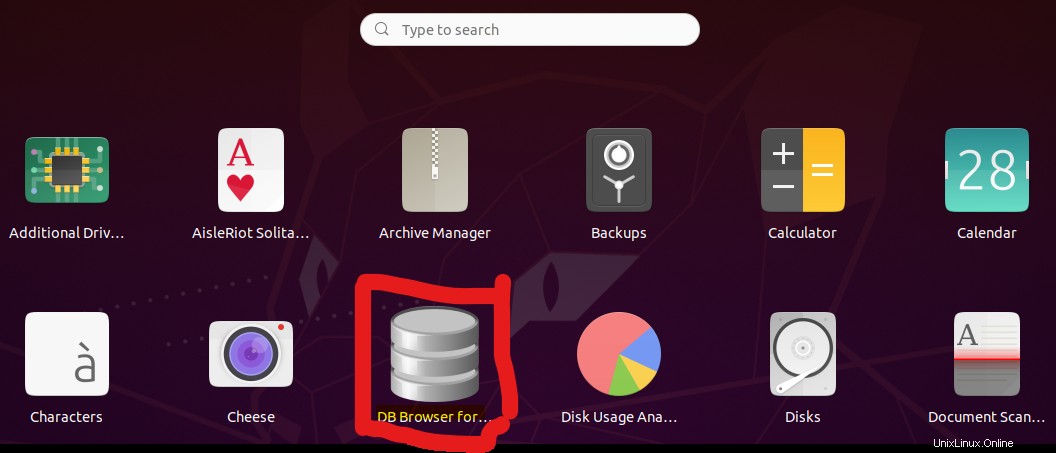
S'il ne s'affiche pas au premier plan, tapez simplement "DB Browser" dans le champ de recherche ci-dessus et il s'affichera.
Cliquer sur l'icône ouvrira le DB Browser, qui ressemble à ceci :
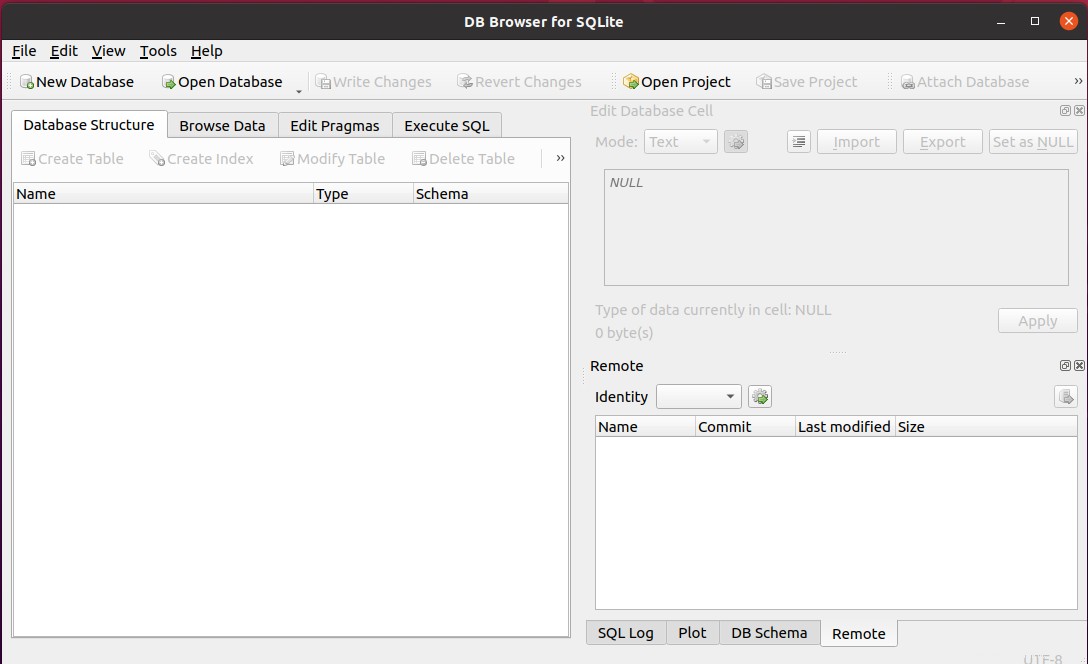
Création d'une base de données de test dans SQLite
Avec l'interface graphique, c'est un processus assez intuitif pour créer une base de données et les tables qu'elle contient. Cliquez sur le bouton "Nouvelle base de données" en haut à gauche, juste en dessous de "Fichier".
Une boîte de dialogue s'ouvrira vous demandant l'emplacement souhaité pour le fichier de base de données. Il vous demandera également de sélectionner un nom unique pour le fichier de base de données.
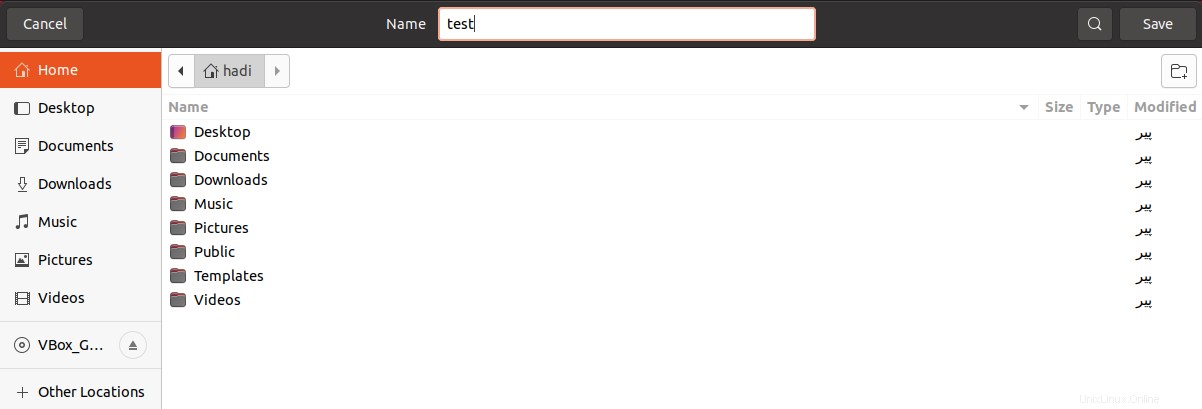 Pour les besoins de ce didacticiel, appelons-le "test". Et cliquez sur enregistrer.
Pour les besoins de ce didacticiel, appelons-le "test". Et cliquez sur enregistrer.
Créer un tableau
Vous serez maintenant invité à définir votre table de base de données. Vous pouvez le créer soit par SQL, soit via l'option "Ajouter un champ" dans l'interface graphique.
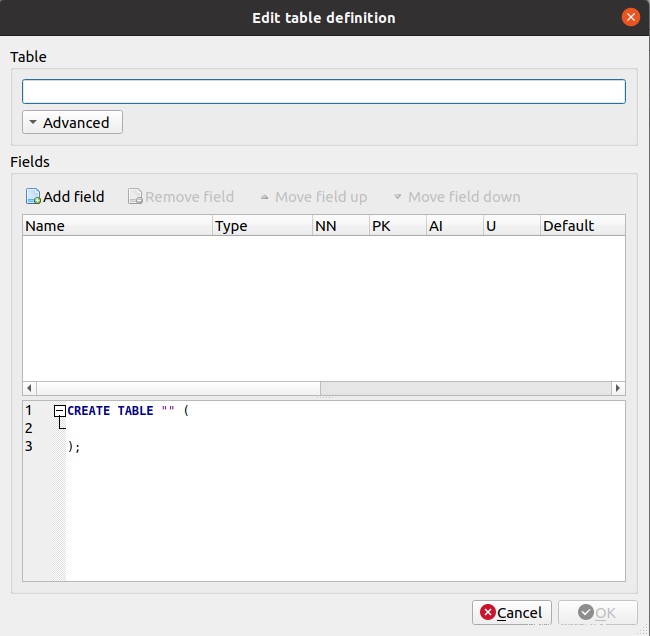
Pour les besoins de cette formation, nommons la table "Étudiants". Créons une table où nous stockons les détails d'un étudiant tels que son numéro de matricule, son prénom, son nom, son numéro de téléphone et son adresse. La définition de la table et le SQL ressembleront à :
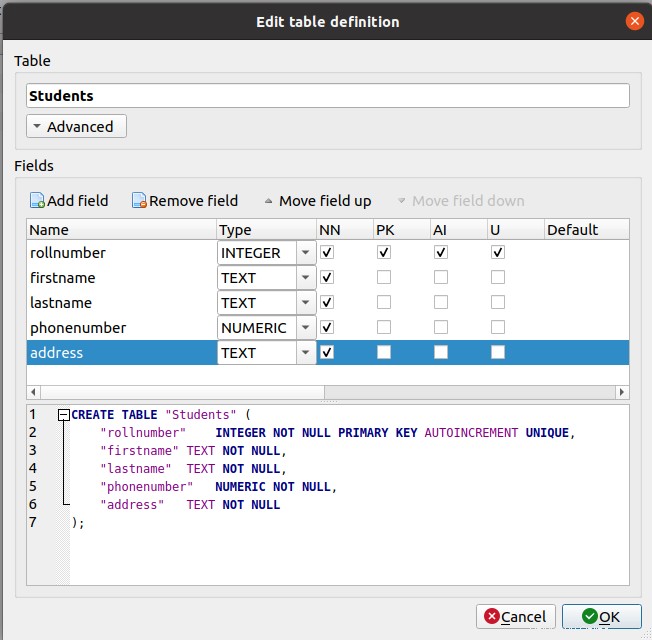
Lorsque vous cliquez sur "OK", le tableau sera créé. Et vous le verrez également dans le navigateur sous l'onglet "Structure de la base de données".

Ajout de données
Vous pouvez ajouter des données à cette table via l'interface graphique et SQL. Voyons comment le faire via l'interface graphique. Cliquez sur "Parcourir les données" puis sur le bouton "Nouvel enregistrement"

Puisqu'il n'y a actuellement aucune donnée dans le tableau, vous verrez la vue comme dans la capture d'écran ci-dessus. Cliquer sur un nouvel enregistrement insérera une ligne sous la ligne "Filtre" et vous permettra d'entrer des données comme des feuilles de calcul Excel.

Interroger des données dans SQLite
Maintenant que nous avons des données dans la table, écrivons une requête SQL pour voir quelles données sont disponibles. Vous pouvez écrire des requêtes dans la zone de texte de l'onglet "Exécuter SQL". Accédez-y et tapez ce qui suit pour voir toutes les données disponibles dans le tableau "Étudiants".
Select * From Students
Ce que fait cette requête, c'est qu'elle extrait toutes les données de la table "Étudiants" pour vous. Tapez ceci et cliquez sur le bouton en surbrillance.
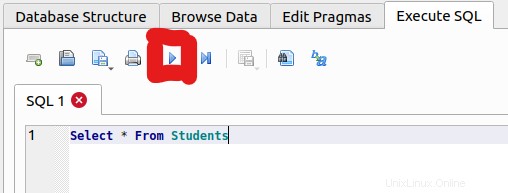
Cela exécutera la requête et renverra toutes les données.
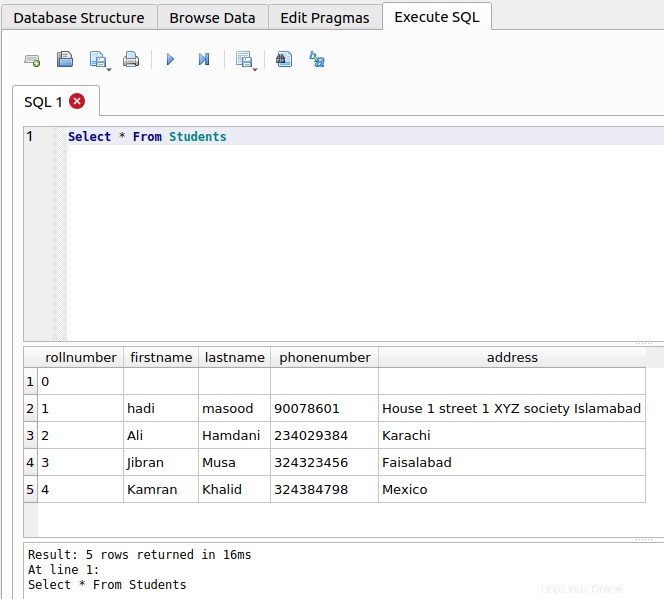
Félicitations, vous avez installé avec succès SQLite sur votre machine Ubuntu 20.04, créé une base de données de test avec un exemple de table, saisi des données et appris à l'interroger. Vous êtes prêt à utiliser SQLite avec vos projets.
Désinstallation du navigateur SQLite
Pour une raison quelconque, si vous avez terminé votre projet et que vous ne voulez plus SQLite sur votre machine, vous pouvez également le désinstaller facilement. Lancez le terminal et exécutez ceci pour supprimer d'abord le navigateur SQLite :
$sudo apt-get remove sqlitebrowser
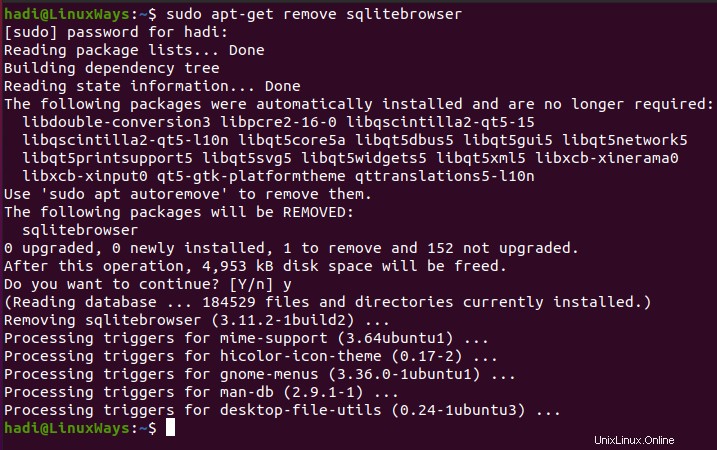
Avec cette sortie, le navigateur a été désinstallé.
Désinstaller SQLite
Pour désinstaller l'application de base de données SQLite elle-même, vous devez exécuter une commande similaire :
$sudo apt-get remove sqlite3
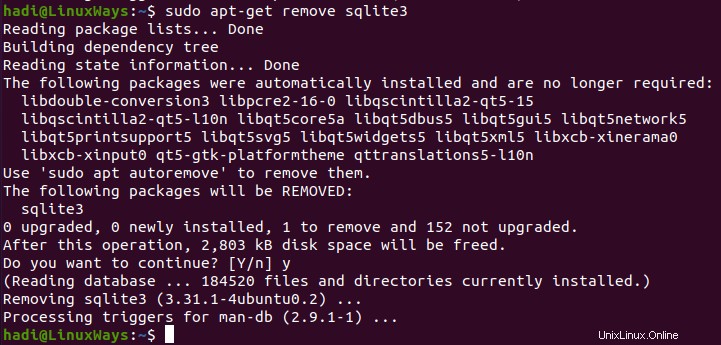
Avec cela, vous avez supprimé SQLite, son navigateur et tous ses packages de votre machine.
Conclusion
Dans cet article, je vous ai donné des étapes et des instructions détaillées pour installer, utiliser et désinstaller complètement la base de données SQLite sur votre machine Ubuntu 20.04. Si vous rencontrez des problèmes en suivant ces étapes, n'hésitez pas à laisser un commentaire ci-dessous et je serai ravi de vous aider.
Si vous recherchez des instructions détaillées pour installer et utiliser MySQL sur Ubuntu 20.04. regarde ce post :
[Comment configurer le dernier MySQL sur Ubuntu 20.04]
Si vous avez d'autres questions ou préoccupations, n'hésitez pas à engager une conversation ci-dessous. J'essaie toujours de répondre aux personnes qui me contactent.