Rocket.Chat est une plateforme gratuite, open source, évolutive, hautement personnalisable et sécurisée qui vous permet de communiquer et de collaborer avec votre équipe, de partager des fichiers et de discuter en temps réel. Il est multiplateforme et fonctionne sur les systèmes d'exploitation mobiles Linux, Windows, macOS, Android et iOS.
Il est similaire à Slack et propose un chat en direct, des conférences audio et vidéo gratuites, des canaux, un accès invité, le partage d'écran et le partage de fichiers. Pour assurer une communication sécurisée, il prend en charge LDAP synchronisation de groupe, authentification à deux facteurs (2FA), chiffrement de bout en bout, authentification unique et plusieurs fournisseurs Oauth.
Surtout, étant entièrement open source, vous pouvez accéder à son code source pour entièrement personnaliser, étendre ou ajouter de nouvelles fonctionnalités pour répondre aux besoins de votre équipe ou de votre entreprise.
Dans cet article, vous apprendrez comment installer et configurer Rocket.Chat serveur et client sur un système Linux.
Étape 1 :Installer Snaps sous Linux
1. Le moyen le plus simple d'installer Rocket.Chat est en utilisant Snaps – sont pris en charge par la plupart sinon toutes les distributions Linux modernes et ils sont sécurisés car ils fonctionnent confinés dans un bac à sable de sécurité restrictif. De plus, avec les snaps, vous pouvez également effectuer une mise à jour automatique lorsqu'une nouvelle version d'un package est disponible.
Tout d'abord, assurez-vous d'avoir le snapd package installé sur votre système, sinon installez-le à l'aide de votre gestionnaire de packages par défaut, comme indiqué.
$ sudo apt install snapd #Ubuntu and Debian $ sudo dnf install snapd #Fedora 22+/CentOS/RHEL 8 $ sudo yum install snapd #CentOS/RHEL 7
2. Lorsque l'installation est terminée, vous devez activer le systemd unité qui gère la prise de communication snap principale comme suit. Notez que cette commande démarrera le socket et lui permettra de démarrer au démarrage du système. Sur Ubuntu , cela devrait être fait automatiquement une fois l'installation du package terminée.
$ sudo systemctl enable --now snapd.socket
De plus, vous pouvez activer la prise en charge des snaps classiques en créant un lien symbolique entre /var/lib/snapd/snap et /snap .
$ sudo ln -s /var/lib/snapd/snap /snap
Étape 2 :Installer Rocket.Chat sous Linux
3. Maintenant que vous avez Snapd installé, exécutez la commande suivante pour installer le rocketchat-server .
$ sudo snap install rocketchat-server
4. Une fois l'installation instantanée terminée, votre rocket.chat le serveur commencera à fonctionner et à écouter sur le port 3000 par défaut. Ouvrez un navigateur Web et entrez l'adresse suivante pour configurer rocket.chat sur le système.
http://SERVER_IP:3000
5. Une fois l'assistant de configuration chargé, indiquez le nom complet, le nom d'utilisateur, l'adresse e-mail de l'organisation et le mot de passe de l'administrateur.
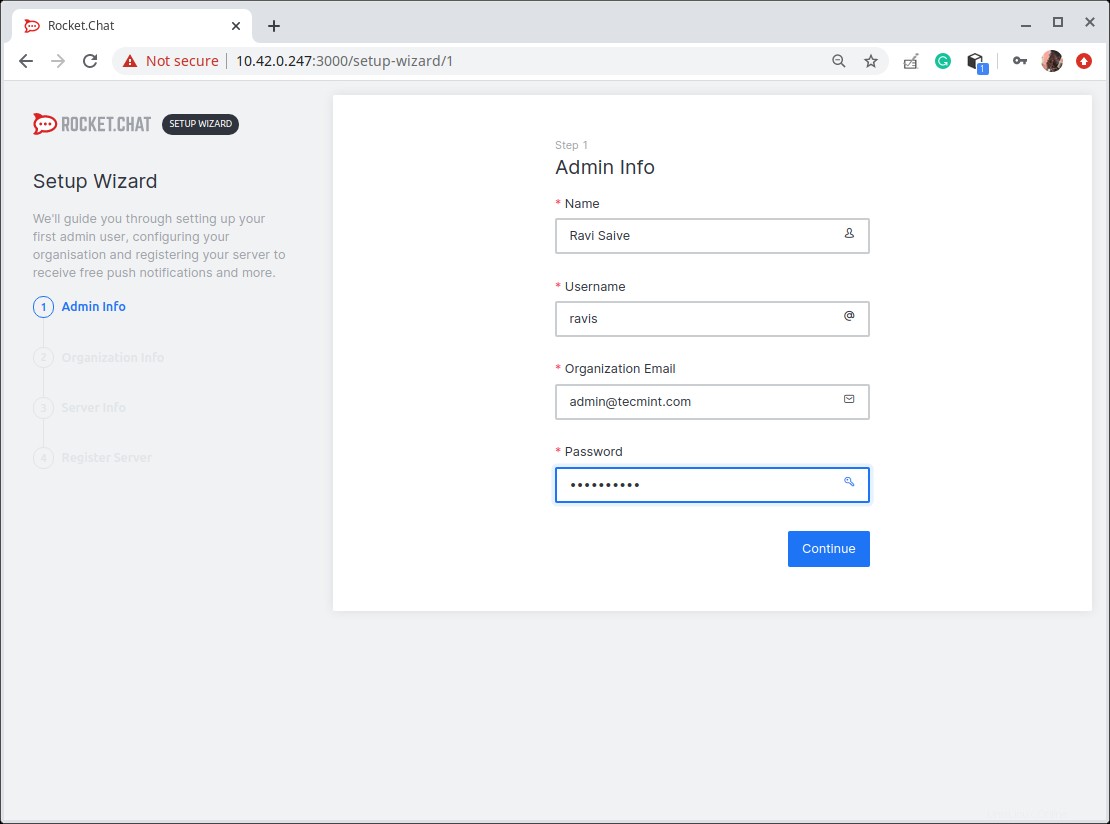
Entrez vos informations d'administrateur
6. Ensuite, fournissez les informations sur l'organisation (type d'organisation, nom, secteur, taille, pays et site Web), puis cliquez sur Continuer.
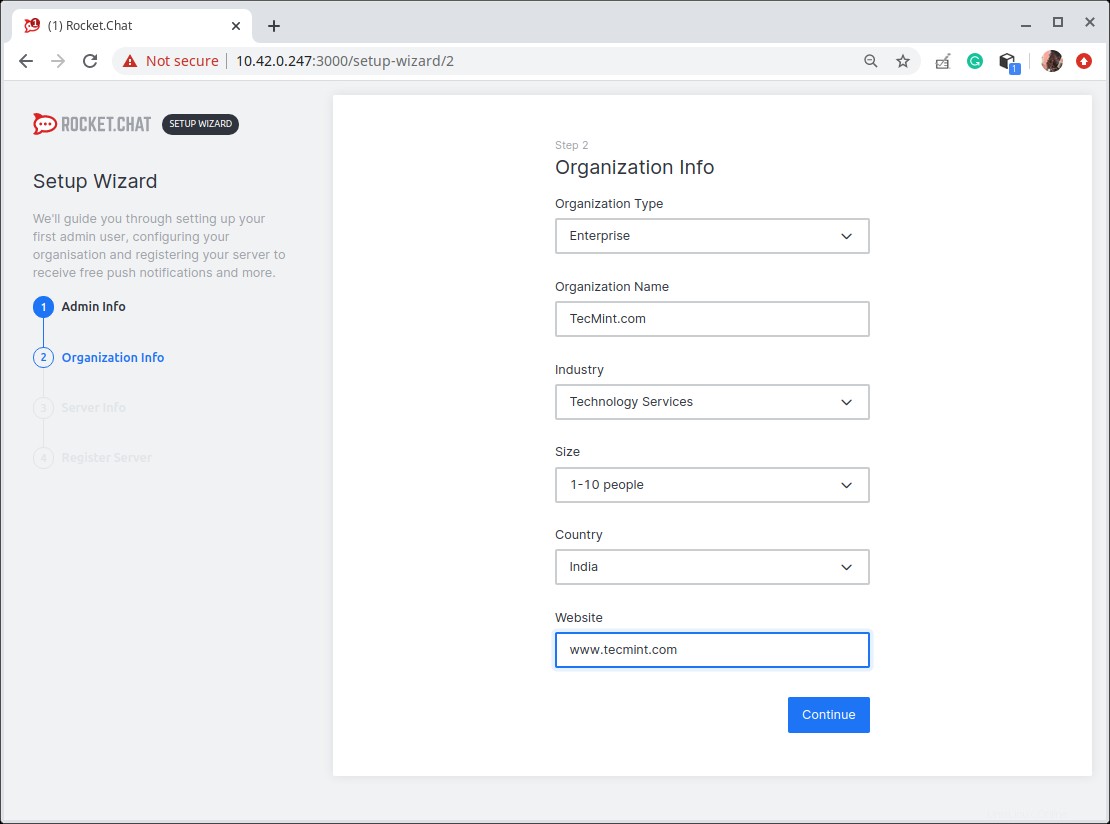
Saisissez les informations sur l'organisation
7. Ensuite, fournissez les informations du serveur (nom du site, valeur par défaut, type de serveur, et activez également 2FA ou non). Cliquez ensuite sur Continuer.
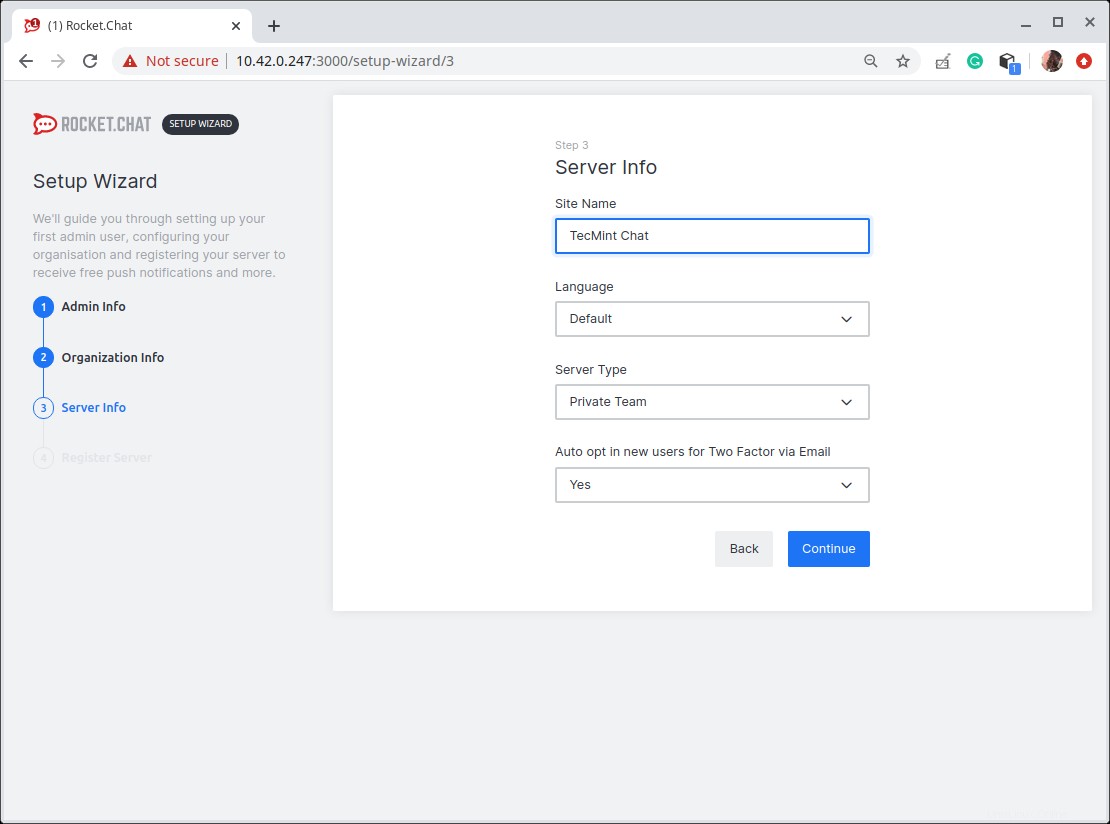
Entrez les informations du serveur
8. Sur la page suivante, enregistrez le serveur. Il y a deux options ici, la valeur par défaut est d'utiliser les passerelles et proxys préconfigurés fournis par Rocket.Chat (il s'agit de l'option recommandée).
Alternativement, vous pouvez choisir de rester autonome et de créer des comptes avec des fournisseurs de services, de mettre à jour les paramètres préconfigurés et également de recompiler les applications mobiles avec vos certificats privés. Et cliquez sur Continuer.
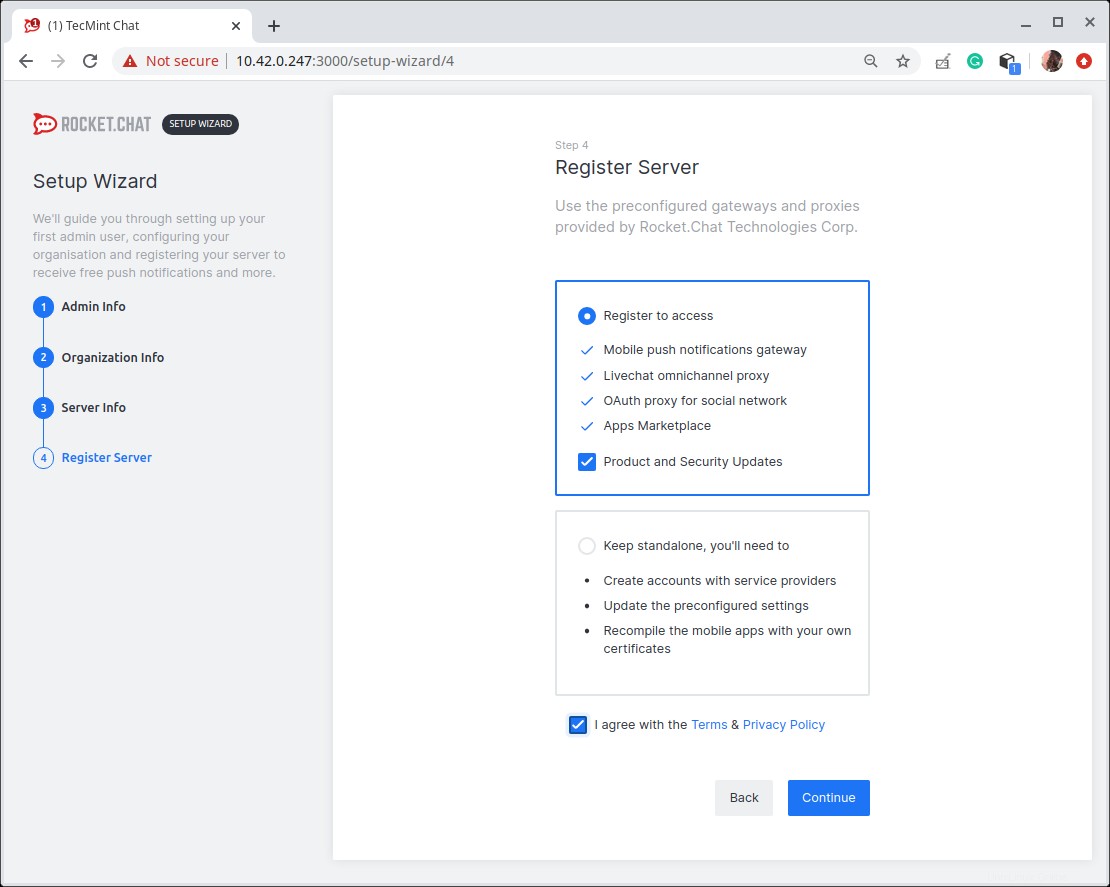
Enregistrez le serveur Rocket.Chat
La configuration est terminée et votre espace de travail est prêt. Cliquez sur Accéder à votre espace de travail .
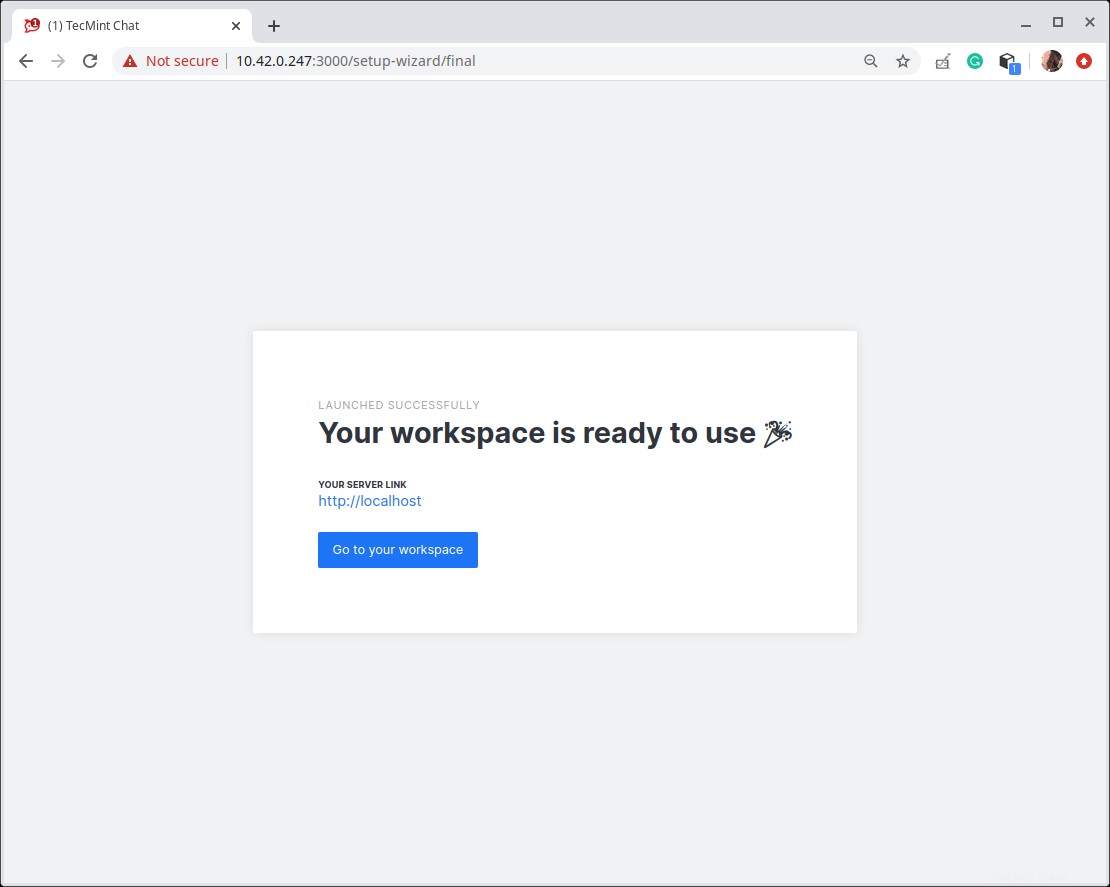
Utiliser l'espace de travail
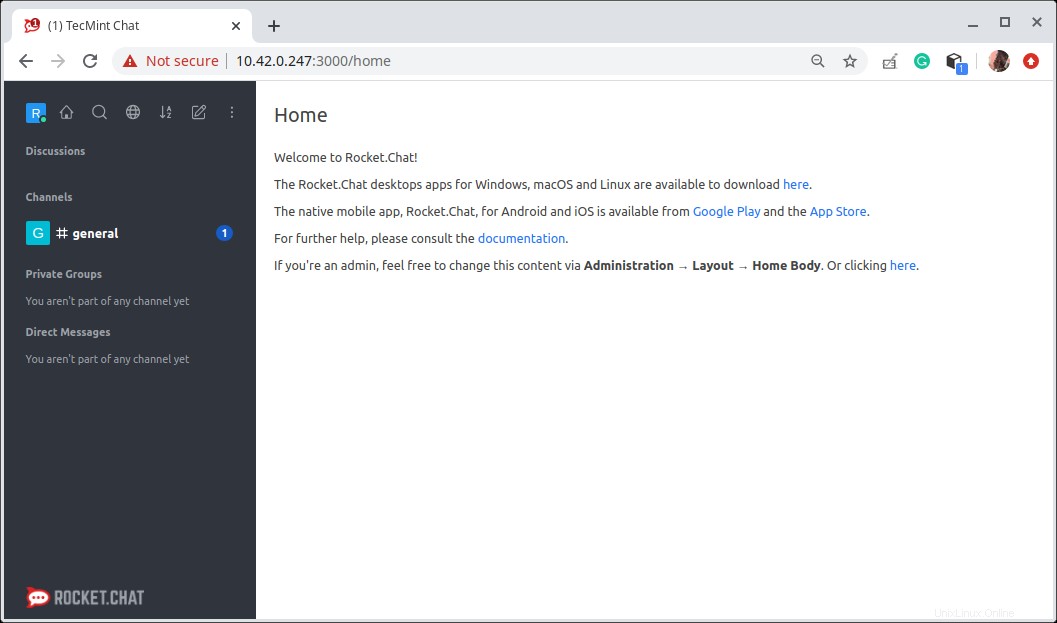
Espace de travail personnel Rocket.Chat
Étape 3 :Configurer le proxy inverse pour Rocket.Chat
9. Un proxy inverse tel que NGINX ou Apache vous permet de configurer le Rocket.Chat l'application doit être accessible via un domaine ou un sous-domaine (par exemple http://chat.tecmint.com ) au lieu de saisir l'adresse du serveur et le port de l'application (par exemple, http://10.42.0.247:3000 ).
De plus, Rocket.Chat est un serveur d'applications de niveau intermédiaire qui ne gère pas SSL/TLS. Un proxy inverse vous permet également de configurer des certificats SSL/TLS pour activer HTTPS.
Activer le proxy inverse Nginx pour Rocket.Chat
10. Tout d'abord, installez le NGINX package s'il n'est pas encore installé sur votre système.
$ sudo apt apt install nginx #Ubuntu/Debian $ sudo dnf install nginx #Fedora 22+/CentOS/RHEL 8 $ sudo yum install nginx #CentOS/RHEL 7
11. Une fois l'installation du package terminée, démarrez le service Nginx. Pour l'instant, activez-le pour qu'il démarre automatiquement au démarrage du système et vérifiez son état pour vous assurer qu'il est en cours d'exécution.
$ sudo systemctl enable --now nginx $ sudo systemctl status nginx
12. Ensuite, créez un fichier de bloc de serveur virtuel pour le Rocket.Chat application sous /etc/nginx/conf.d/ répertoire, par exemple.
$ sudo vim /etc/nginx/conf.d/chat.tecmint.com.conf
Ensuite, copiez et collez la configuration suivante dans le fichier (remplacez chat.tecmint.com avec votre sous-domaine ou domaine valide).
upstream backend {
server 127.0.0.1:3000;
}
server {
listen 80;
server_name chat.tecmint.com;
# You can increase the limit if you need to.
client_max_body_size 200M;
error_log /var/log/nginx/chat.tecmint.com.log;
location / {
proxy_pass http://backend/;
proxy_http_version 1.1;
proxy_set_header Upgrade $http_upgrade;
proxy_set_header Connection "upgrade";
proxy_set_header Host $http_host;
proxy_set_header X-Real-IP $remote_addr;
proxy_set_header X-Forwarded-For $proxy_add_x_forwarded_for;
proxy_set_header X-Forward-Proto http;
proxy_set_header X-Nginx-Proxy true;
proxy_redirect off;
}
}
Enregistrez le fichier et fermez-le.
13. Vérifiez ensuite le NGINX configuration pour tout problème de syntaxe. Si tout va bien, redémarrez le service Nginx pour appliquer les modifications récentes.
$ sudo nginx -t $ sudo systemctl restart nginx
Activer le proxy inverse Apache pour Rocket.Chat
14. Commencez par installer Apache2 package s'il n'est pas encore installé sur votre système.
$ sudo apt install apache2 #Ubuntu/Debian $ sudo dnf install httpd #Fedora 22+/CentOS/RHEL 8 $ sudo yum install httpd #CentOS/RHEL 7
15. Ensuite, démarrez et activez le service apache et vérifiez s'il est opérationnel comme suit.
----- On Ubuntu/Debian ----- $ sudo systemctl enable --now apache2 $ sudo systemctl status apache2 ----- On CentsOS/RHEL 7/8 ----- $ sudo systemctl enable --now httpd $ sudo systemctl status httpd
16. Ensuite, créez un fichier d'hôte virtuel pour le Rocket.Chat application sous /etc/apache2/sites-available/ ou /etc/httpd/conf.d/ répertoire, par exemple.
----- On Ubuntu/Debian ----- $ sudo vim /etc/apache2/sites-available/chat.tecmint.com.conf ----- On CentsOS/RHEL 7/8 ----- $ sudo vim /etc/httpd/conf.d/chat.tecmint.com.conf
17. Copiez et collez-y la configuration suivante, remplacez chat.tecmint.com avec votre domaine valide.
<VirtualHost *:80>
ServerAdmin [email protected]
ServerName chat.tecmint.com
LogLevel info
ErrorLog /var/log/chat.tecmint.com_error.log
TransferLog /var/log/chat.tecmint.com_access.log
<Location />
Require all granted
</Location>
RewriteEngine On
RewriteCond %{HTTP:Upgrade} =websocket [NC]
RewriteRule /(.*) ws://localhost:3000/$1 [P,L]
RewriteCond %{HTTP:Upgrade} !=websocket [NC]
RewriteRule /(.*) http://localhost:3000/$1 [P,L]
ProxyPassReverse / http://localhost:3000/
</VirtualHost>
Enregistrez le fichier et fermez-le.
18. Sur Ubuntu et Debian, activez les modules apache2 requis et redémarrez le service pour appliquer les modifications récentes.
$ sudo a2enmod proxy_http $ sudo a2enmod proxy_wstunnel $ sudo a2enmod rewrite $ sudo systemctl restart apache2
Sur CentOS/RHEL et Fedora, redémarrez simplement le service apache.
# systemctl restart httpd
19. Maintenant que tout est configuré correctement, ouvrez votre navigateur et tapez l'adresse suivante. Le Rocket.Chat l'application doit être accessible en utilisant votre domaine configuré dans le serveur proxy.
http://chat.tecmint.com
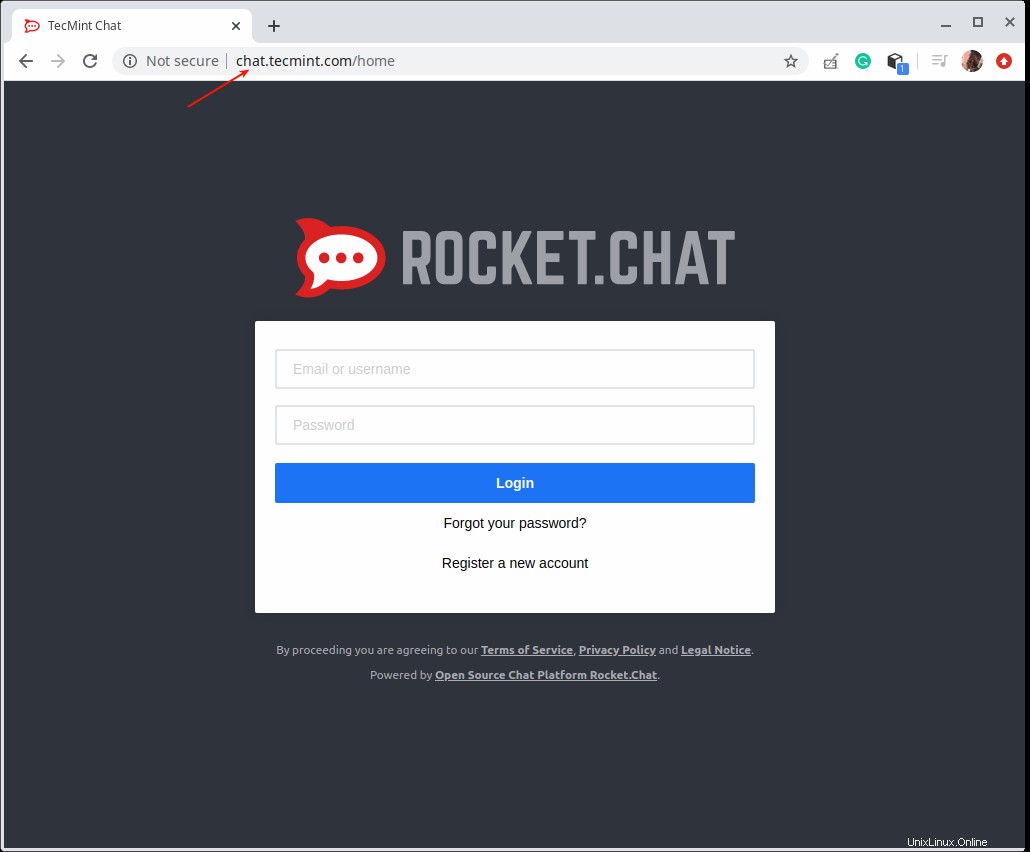
Écran de connexion Rocket.Chat
20. La prochaine étape cruciale consiste à ajouter les avantages de sécurité et de confidentialité d'un HTTPS certificat à votre service de chat. Pour un environnement de production, nous vous recommandons d'utiliser Let's Encrypt qui est gratuit et approuvé par la plupart des navigateurs Web modernes.
Notez que Let's Encrypt est automatisé :vous pouvez utiliser certbot, un outil open source gratuit pour obtenir et installer automatiquement ou simplement obtenir et installer manuellement des certificats Let's Encrypt dans les distributions Linux et les serveurs Web traditionnels.
Étape 4 :Installer les clients Rocket.Chat sur le bureau
21. Enfin, vous pouvez télécharger et installer un Rocket.Chat application de bureau pour Linux, Mac ou Windows à partir de Rocket.Chat site web du projet. Il fournit également des applications mobiles pour Android et iOS.
Pour installer l'application de bureau sur Linux, vous devez soit télécharger un package deb (x64) ou rpm (x64) en fonction de votre distribution Linux.
$ wget -c https://github.com/RocketChat/Rocket.Chat.Electron/releases/download/2.17.7/rocketchat_2.17.7_amd64.deb OR $ wget -c https://github.com/RocketChat/Rocket.Chat.Electron/releases/download/2.17.7/rocketchat-2.17.7.x86_64.rpm
22. Installez ensuite le package à l'aide du gestionnaire de packages dpkg ou rpm, comme indiqué.
$ sudo dpkg -i rocketchat_2.17.7_amd64.deb #Ubuntu/Debian $ sudo rpm -i rocketchat-2.17.7.x86_64.rpm #CentOS/RedHat
23. Une fois l'installation du package terminée, recherchez rocket.chat dans le menu système et lancez-le. Après le chargement, entrez l'URL de votre serveur pour vous y connecter, comme indiqué dans la capture d'écran suivante.
Partager c'est aimer…Partager sur FacebookPartager sur TwitterPartager sur LinkedinPartager sur Reddit