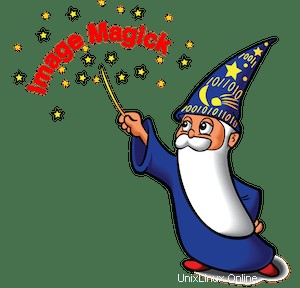
Dans ce tutoriel, nous allons vous montrer comment installer ImageMagick sur Linux Mint 20. Pour ceux d'entre vous qui ne le savaient pas, ImageMagick est un outil de manipulation d'images gratuit et open source. Il est principalement utilisé pour créer, éditer, composer ou convertir des images bitmap. Ses utilisations incluent le redimensionnement, la rotation, le cisaillement d'images, l'application de divers effets spéciaux ou le dessin de texte, de lignes et de courbes. Sa flexibilité peut être réalisée du fait qu'il peut être utilisé sur plusieurs plates-formes différentes telles que Windows et Mac OS, ainsi que sur Android OS et iOS.
Cet article suppose que vous avez au moins des connaissances de base sur Linux, que vous savez utiliser le shell et, plus important encore, que vous hébergez votre site sur votre propre VPS. L'installation est assez simple et suppose que vous s'exécutent dans le compte root, sinon vous devrez peut-être ajouter 'sudo ‘ aux commandes pour obtenir les privilèges root. Je vais vous montrer l'installation pas à pas d'ImageMagick sur un Linux Mint 20 (Ulyana).
Prérequis
- Un serveur exécutant l'un des systèmes d'exploitation suivants :Linux Mint 20 (Ulyana).
- Il est recommandé d'utiliser une nouvelle installation du système d'exploitation pour éviter tout problème potentiel.
- Un
non-root sudo userou l'accès à l'root user. Nous vous recommandons d'agir en tant qu'non-root sudo user, cependant, car vous pouvez endommager votre système si vous ne faites pas attention lorsque vous agissez en tant que root.
Installer ImageMagick sur Linux Mint 20 Ulyana
Étape 1. Avant d'exécuter le didacticiel ci-dessous, il est important de vous assurer que votre système est à jour en exécutant le suivant apt commandes dans le terminal :
sudo apt update sudo apt install build-essential
Étape 2. Installer ImageMagick sur Linux Mint 20.
Nous exécutons maintenant la commande suivante pour télécharger le code source d'Imagemagick sur votre système :
wget https://www.imagemagick.org/download/ImageMagick.tar.gz tar xvzf ImageMagick.tar.gz cd ImageMagick-7.0.11-8/
Ensuite, configurez le script Imagemagick en exécutant la commande suivante :
./configure make sudo make install
Après cela, vous devez configurer les liaisons d'exécution d'Imagemagick sur votre système :
sudo ldconfig /usr/local/lib
Pour vérifier l'installation d'ImageMagick, exécutez la commande suivante :
magick --version
Félicitations ! Vous avez installé ImageMagick avec succès. Merci d'avoir utilisé ce didacticiel pour installer la dernière version d'ImageMagick sur le système Linux Mint. Pour obtenir de l'aide supplémentaire ou des informations utiles, nous vous recommandons de consulter le site officiel ImageMagick site Web.