
Dans ce tutoriel, nous allons vous montrer comment installer Webmin sur Linux Mint 20. Pour ceux d'entre vous qui ne le savaient pas, Webmin est un panneau de contrôle gratuit pour la gestion des VPS. Webmin est un interface Web qui est utilisée pour gérer le serveur d'hébergement Web VPS. Avec l'aide de Webmin, vous pouvez configurer un compte d'utilisateur, apache, DNS et partage de fichiers, et d'autres actions. Webmin est très approprié pour les débutants qui ne connaissent pas sur la ligne de commande Unix ou Linux.
Cet article suppose que vous avez au moins des connaissances de base sur Linux, que vous savez utiliser le shell et, plus important encore, que vous hébergez votre site sur votre propre VPS. L'installation est assez simple et suppose que vous s'exécutent dans le compte root, sinon vous devrez peut-être ajouter 'sudo ‘ aux commandes pour obtenir les privilèges root. Je vais vous montrer l'installation pas à pas de Webmin sur un Linux Mint 20 (Ulyana).
Prérequis
- Un serveur exécutant l'un des systèmes d'exploitation suivants :Linux Mint 20 (Ulyana).
- Il est recommandé d'utiliser une nouvelle installation du système d'exploitation pour éviter tout problème potentiel.
- Accès SSH au serveur (ou ouvrez simplement Terminal si vous êtes sur un ordinateur).
- Un
non-root sudo userou l'accès à l'root user. Nous vous recommandons d'agir en tant qu'non-root sudo user, cependant, car vous pouvez endommager votre système si vous ne faites pas attention lorsque vous agissez en tant que root.
Installer Webmin sur Linux Mint 20 Ulyana
Étape 1. Avant d'exécuter le didacticiel ci-dessous, il est important de vous assurer que votre système est à jour en exécutant le suivant apt commandes dans le terminal :
sudo apt update sudo apt install gnupg2
Étape 2. Installer Webmin sur Linux Mint 20.
Nous ajoutons maintenant le nouveau référentiel Webmin sur le système Linux Mint :
sudo nano /etc/apt/sources.list
Ensuite, ajoutez cette ligne au bas du fichier pour ajouter le nouveau référentiel :
deb http://download.webmin.com/download/repository sarge contrib
Une fois le référentiel activé, installez le Webmin à l'aide de la commande suivante :
wget -q -O- http://www.webmin.com/jcameron-key.asc | sudo apt-key add sudo apt update sudo apt install webmin
Ce processus prendra un certain temps en fonction de votre vitesse Internet. Je vous recommande d'être patient et de ne pas fermer l'installation avec force ou cela casserait l'installation.
Étape 3. Configurez le pare-feu.
Par défaut, Webmin écoute les connexions sur le port 10000 sur toutes les interfaces réseau. Si votre serveur exécute un pare-feu UFW, vous devrez ouvrir le port Webmin :
sudo ufw allow 10000/tcp
Étape 4. Accéder à l'interface Webmin.
Enfin, Webmin est installé sur votre système Linux Mint, lancez votre navigateur Web et tapez le nom d'hôte ou l'adresse IP publique de votre serveur suivi du port Webmin 10000 :
https://your-server-ip-address_or_your-domain:10000/
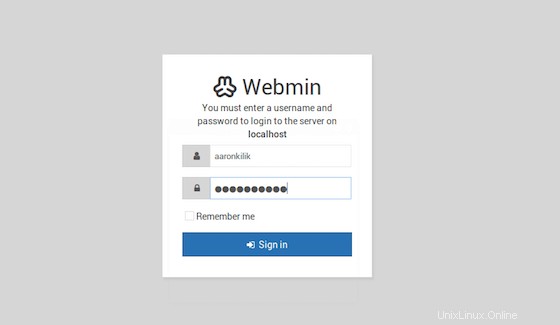
Félicitations ! Vous avez installé Webmin avec succès. Merci d'avoir utilisé ce didacticiel pour installer la dernière version de Webmin sur le système Linux Mint. Pour obtenir de l'aide supplémentaire ou des informations utiles, nous vous recommandons de consulter le Site Web Webmin.