
Dans ce didacticiel, nous allons vous montrer comment installer Cacti Monitoring sur Ubuntu 20.04 LTS. Pour ceux d'entre vous qui ne le savaient pas, Cacti est une solution open source de surveillance de réseau basée sur le Web. et un outil graphique conçu comme une application frontale pour l'outil d'enregistrement de données open source standard RRDtool. Il est utilisé pour obtenir la charge du processeur et l'utilisation de la bande passante du réseau sous forme de graphique.
Cet article suppose que vous avez au moins des connaissances de base sur Linux, que vous savez utiliser le shell et, plus important encore, que vous hébergez votre site sur votre propre VPS. L'installation est assez simple et suppose que vous s'exécutent dans le compte root, sinon vous devrez peut-être ajouter 'sudo ‘ aux commandes pour obtenir les privilèges root. Je vais vous montrer étape par étape l'installation de Cacti Monitoring sur un serveur Ubuntu 18.04 LTS Focal Fossa.
Prérequis
- Un serveur exécutant l'un des systèmes d'exploitation suivants :Ubuntu 20.04, 18.04 et toute autre distribution basée sur Debian comme Linux Mint.
- Il est recommandé d'utiliser une nouvelle installation du système d'exploitation pour éviter tout problème potentiel
- Un
non-root sudo userou l'accès à l'root user. Nous vous recommandons d'agir en tant qu'non-root sudo user, cependant, vous pouvez endommager votre système si vous ne faites pas attention lorsque vous agissez en tant que root.
Installer Cacti Monitoring sur Ubuntu 20.04 LTS Focal Fossa
Étape 1. Tout d'abord, assurez-vous que tous vos packages système sont à jour en exécutant le apt suivant commandes dans le terminal.
sudo apt update sudo apt upgrade
Étape 2. Installez le serveur LAMP.
Un serveur Ubuntu 20.04 LAMP est requis. Si vous n'avez pas installé LAMP, vous pouvez suivre notre guide ici.
Étape 3. Configuration de MariaDB pour Cacti.
Par défaut, MariaDB n'est pas renforcée. Vous pouvez sécuriser MariaDB à l'aide de mysql_secure_installation scénario. vous devez lire attentivement et en dessous de chaque étape qui définira un mot de passe root, supprimera les utilisateurs anonymes, interdira la connexion root à distance et supprimera la base de données de test et l'accès à MariaDB sécurisé :
mysql_secure_installation
Configurez-le comme ceci :
- Set root password? [Y/n] y - Remove anonymous users? [Y/n] y - Disallow root login remotely? [Y/n] y - Remove test database and access to it? [Y/n] y - Reload privilege tables now? [Y/n] y
Ensuite, nous devrons nous connecter à la console MariaDB et créer une base de données pour les Cacti. Exécutez la commande suivante :
mysql -u root -p
Cela vous demandera un mot de passe, alors entrez votre mot de passe root MariaDB et appuyez sur Entrée. Une fois que vous êtes connecté à votre serveur de base de données, vous devez créer une base de données pour Installation de cactus :
create database cacti; grant all privileges on cacti.* to idroot@localhost identified by 'your-password'; flush privileges; quit;
Et ensuite, importez mysql_test_data_timezone.sql dans la base de données MariaDB :
sudo mysql -u root -p mysql < /usr/share/mysql/mysql_test_data_timezone.sql
Après cela, connectez-vous à MariaDB :
mysql -u root -p
Accorder la permission à "idroot ” utilisateur :
GRANT SELECT ON mysql.time_zone_name TO idroot@localhost; flush privileges; exit
Étape 4. Installer Cacti sur Ubuntu 20.04.
Maintenant, exécutons la commande ci-dessous pour installer le SNMP et rrdtool pour la surveillance des appareils.
sudo apt install snmp php-snmp rrdtool librrds-perl
Ensuite, téléchargez la dernière version de Cacti en utilisant le wget commande :
wget https://www.cacti.net/downloads/cacti-latest.tar.gz
Une fois le téléchargement terminé, extrayez le package téléchargé :
sudo tar zxvf cacti-latest.tar.gz cd cacti-1.2.16/ sudo mv * /var/www/html/
Importez la base de données de Cacti avec cette commande :
sudo mysql -u root -p cacti < /var/www/html/cacti.sql
Ensuite, modifiez le fichier de configuration Cacti pour spécifier le type de base de données, le nom de la base de données, le nom d'hôte, l'utilisateur et le mot de passe :
sudo nano /var/www/html/include/config.php
/* make sure these values reflect your actual database/host/user/password */ $database_type = "mysql"; $database_default = "cacti"; $database_hostname = "localhost"; $database_username = "idroot"; $database_password = "your-password"; $database_port = "3306"; $database_ssl = false;
Remplacez le propriétaire de Cacti Directory par www-data et stockez le fichier journal :
sudo touch /var/www/html/log/cacti.log sudo chown -R www-data:www-data /var/www/html/*
Étape 5. Configurez le serveur Web Apache pour Cacti.
Créez un nouveau fichier de configuration avec le nom cacti.conf dans le "/etc/apache2/sites-enabled ” :
sudo nano /etc/apache2/sites-enabled/cacti.conf
Utilisez la configuration suivante :
Alias /cacti /var/www/html
<Directory /var/www/html>
Options +FollowSymLinks
AllowOverride None
<IfVersion >= 2.3>
Require all granted
</IfVersion>
<IfVersion < 2.3>
Order Allow,Deny
Allow from all
</IfVersion>
AddType application/x-httpd-php .php
<IfModule mod_php.c>
php_flag magic_quotes_gpc Off
php_flag short_open_tag On
php_flag register_globals Off
php_flag register_argc_argv On
php_flag track_vars On
# this setting is necessary for some locales
php_value mbstring.func_overload 0
php_value include_path .
</IfModule>
DirectoryIndex index.php
</Directory> Enfin, redémarrez le serveur apache pour prendre effet :
sudo a2ensite cacti sudo systemctl restart apache2
Étape 6. Accéder à l'interface Web de Cacti.
Cacti sera disponible sur le port HTTP 80 par défaut. Ouvrez votre navigateur préféré et accédez à http://your-domain.com ou http://server-ip-address et suivez les étapes requises pour terminer l'installation. Vous obtiendrez le "Guide d'installation de Cacti" à l'écran. Connectez-vous avec le nom d'utilisateur :admin et le mot de passe :admin et cacti vous obligent à changer le mot de passe par défaut.
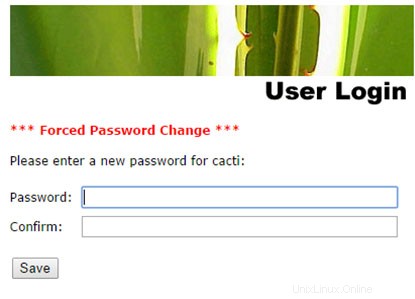
Félicitations ! Vous avez installé Cacti avec succès. Merci d'avoir utilisé ce didacticiel pour installer Cacti Monitoring sur le système Ubuntu 20.04 Focal Fossa. Pour obtenir de l'aide supplémentaire ou des informations utiles, nous vous recommandons de consulter le site Web officiel de Cacti .