Il reste encore un long chemin à parcourir dans les jeux Linux, mais la vérité est qu'il existe de plus en plus d'outils, et l'un d'eux est SteamCMD. Donc, cet article explique comment installer SteamCMD dans Ubuntu 20.04, et nous le ferons en obtenant la dernière version stable.
Tout d'abord, qu'est-ce que SteamCMD ?
Steam est l'un des magasins de jeux et d'applications les plus importants au monde. En plus d'être une référence de jeu sur toutes les plateformes. Grâce à lui, vous pouvez acheter, télécharger, mettre à jour et démarrer les jeux ou applications que vous avez achetés.
SteamCMD est né pour déployer des serveurs pour certains jeux. C'est un outil CLI qui fonctionne comme le client graphique mais depuis le terminal.
Selon le Wiki des développeurs Steam, "son utilisation principale est d'installer et de mettre à jour divers serveurs dédiés disponibles sur Steam à l'aide d'une interface de ligne de commande" . De nombreux administrateurs système ou passionnés de jeux l'utilisent comme outil principal pour créer des serveurs dédiés à leurs jeux préférés.
Une chose à noter est que cela fonctionne avec les jeux qui utilisent le système de contenu SteamPipe. Par conséquent, vous ne pourrez pas créer de serveurs dédiés dans tous les jeux.
L'installation est simple. Allons-y.
Préparer le système pour l'installation de SteamCMD
Avant d'apporter des modifications au système, il est conseillé de le mettre à jour complètement.
sudo apt update
sudo apt upgradeAvec cela, notre système aura tous les correctifs de sécurité installés et nous pourrons continuer en toute sécurité.
L'étape suivante consiste à installer certains packages nécessaires pour SteamCMD.
sudo apt install wget screen lib32gcc1Il est maintenant temps d'installer SteamCMD en choisissant l'une de ces deux méthodes.
Méthode 1 :Installer SteamCMD en utilisant les dépôts officiels d'Ubuntu 20.04
Cette méthode est la plus recommandée car nous n'avons pas grand chose à faire et elle sera parfaitement intégrée au système.
Tout d'abord, activez le multiverse référentiel en exécutant
sudo add-apt-repository multiversepuis activez le support de l'architecture i386
sudo dpkg --add-architecture i386Actualiser APT
sudo apt updateEt enfin installer SteamCMD
sudo apt install lib32gcc-s1 steamcmdEnfin, créez un lien symbolique
sudo ln -s /usr/games/steamcmd /home/steam/steamcmdet de l'exécuter
cd ~
steamcmdMéthode 2 :Installer SteamCMD sur Ubuntu 20.04 manuellement
Cette méthode nous fournit la dernière version stable tout en étant très flexible. Tout d'abord, il installe un package nécessaire au processus.
sudo apt install lib32gcc1Ensuite, c'est une bonne pratique d'avoir un utilisateur dédié exécutant SteamCMD qui n'est pas root.
adduser steamAttribuez un mot de passe fort et terminez le processus.
Ensuite, modifiez la connexion à l'utilisateur que nous venons de créer.
su - steamCréez le dossier requis pour télécharger et installer SteamCMD.
mkdir -p /home/steam/steamcmdAccédez-y maintenant
cd /home/steam/steamcmdMaintenant, à partir de là, téléchargez SteamCMD en utilisant wget
wget http://media.steampowered.com/installer/steamcmd_linux.tar.gz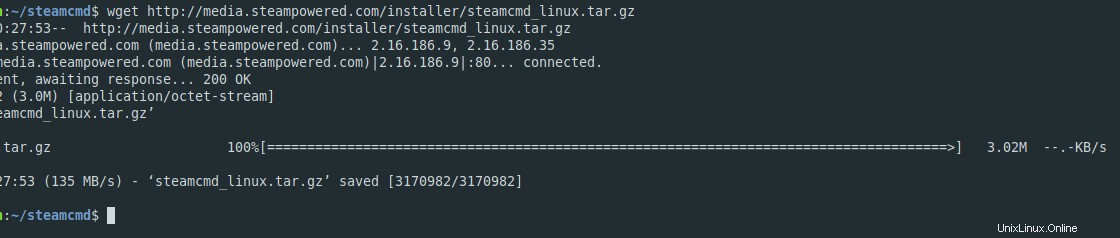
Ensuite, décompressez le fichier
tar -xvzf steamcmd_linux.tar.gzAccéder au dossier nouvellement créé
cd /home/steam/steamcmdEt enfin lancez SteamCMD
./steamcmd.shLorsque vous l'exécuterez, il commencera à télécharger et à mettre à jour l'ensemble de l'application.
Enfin, vous verrez comment l'invite change
> steam
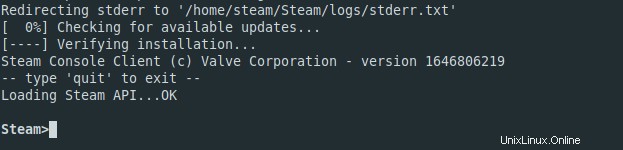
Pour finir, vous pouvez sortir en appuyant sur les touches CTRL + C et de le redémarrer.
./steamcmd.shNous avons terminé.
Conclusion
SteamCMD est un autre effort pour faire avancer les jeux Linux et se développer au fil du temps. Ainsi, dans cet article, vous avez appris à installer SteamCMD en utilisant deux méthodes différentes pour le faire.
J'espère que vous avez trouvé cet article utile. Partagez-le et aidez-nous à grandir.