htop est un logiciel gratuit et open source qui aide l'utilisateur à visualiser le processus en cours d'exécution et à surveiller la consommation des ressources système. Ici, nous apprenons les commandes pour installer htop viewer sur Ubuntu 22.04 Jammy JellyFish ou Ubuntu 20.04 LTS Focal Fossa.
Obtenez un aperçu dynamique de vos processus en cours d'exécution et des ressources système à l'aide de htop. Eh bien, cela peut être fait avec la commande classique-top mais par rapport à cela, ce gestionnaire de processus offre des fonctions de confort et une interface ncurses et peut être utilisé facilement avec le clavier sans avoir à taper de longues commandes. Si htop est démarré dans un terminal dans un environnement de bureau, la souris peut également être utilisée. Si vous souhaitez utiliser la souris dans un terminal virtuel, gpm doit être installé.
Le programme propose également une barre librement configurable dans la partie supérieure de l'écran. Des graphiques pour les ressources système et diverses autres informations peuvent y être générés.
Étape pour installer Htop Viewer sur Ubuntu 22.04 LTS
1. Exigences
• Ubuntu Linux
• Un utilisateur non root avec au moins les droits sudo
• Connexion Internet
2. Exécutez la mise à jour Apt
Commençons par exécuter la commande de mise à jour du système pour installer les mises à jour disponibles pour notre Ubuntu ainsi que l'actualisation du cache du référentiel. Bien que ce ne soit pas nécessaire, si vous ne l'avez pas fait depuis un certain temps, cela est recommandé.
sudo apt update && sudo apt upgrade
3. Installez la visionneuse htop sur Ubuntu 22.04 | 20.04
Tout comme l'outil Top disponible via le référentiel système par défaut d'Ubuntu, htop peut également être obtenu à partir du référentiel de base. Par conséquent, nous n'avons pas besoin d'ajouter de référentiel tiers, utilisez simplement la commande du gestionnaire de packages APT indiquée ci-dessous et vous avez terminé.
sudo apt install htop
4. Commande pour vérifier la version et les options de htop
Il existe de nombreuses options disponibles à utiliser avec htop pour voir quelles sont celles-ci ainsi que les détails de la version actuelle de hTop installée, voici les commandes :
htop --version
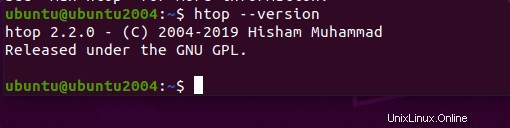
htop -help
Toutes les options ou arguments que nous pouvons utiliser avec cet outil de ligne de commande apparaîtront avec le détail de la version actuelle.
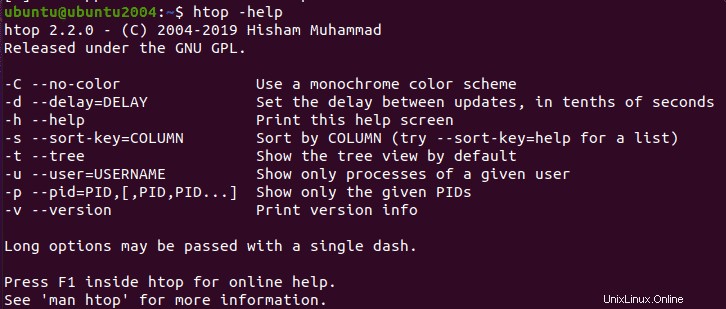
5. Commencez à utiliser l'outil de commande hTop sur Ubuntu
Pour démarrer cet outil, il nous suffit d'ouvrir le terminal de commande, puis d'exécuter :
htop
Cela ouvrira l'interface de l'outil où vous pourrez jeter un coup d'œil sur le processus actuel et les ressources système.
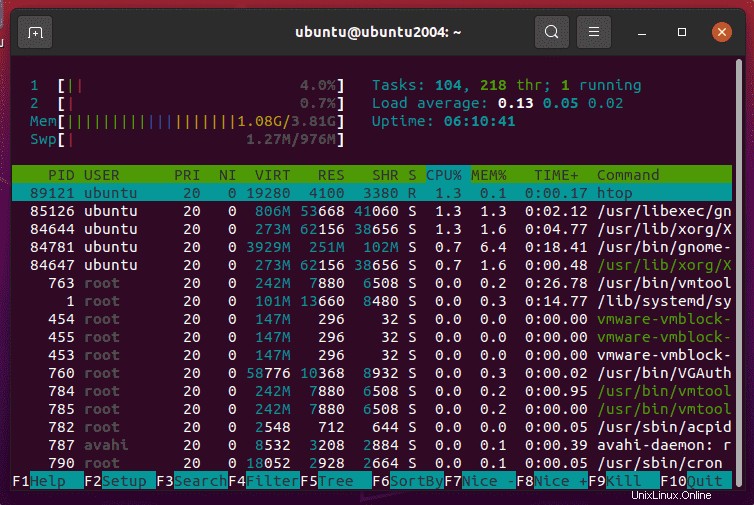
6. Raccourcis clavier
Il existe quelques raccourcis clavier courants que nous pouvons utiliser pour gérer htop, voici ceux-ci :
F1 pour l'aide : Lorsque nous appuyons sur la touche F1, une brève page d'aide htop s'ouvre. En particulier, les différentes combinaisons de touches qui peuvent être utilisées pour faire fonctionner htop sont décrites ici.
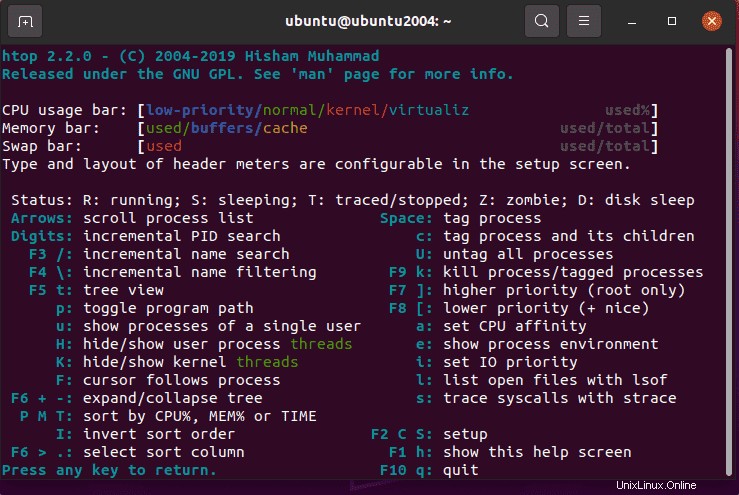
F2 pour la configuration : Htop peut être réglé très largement. Les ajustements vont de la modification du jeu de couleurs à la reconstruction complète des zones individuelles. Par exemple, un affichage moyen peut être affiché dans la zone supérieure au lieu de l'utilisation des cœurs de processeur individuels, ou l'heure actuelle ou le nom d'hôte peuvent être affichés. Les colonnes de la zone médiane peuvent être complètement restructurées. Par exemple, le taux de lecture et d'écriture peut être affiché sur le support de données. La conception des publicités peut également être modifiée.
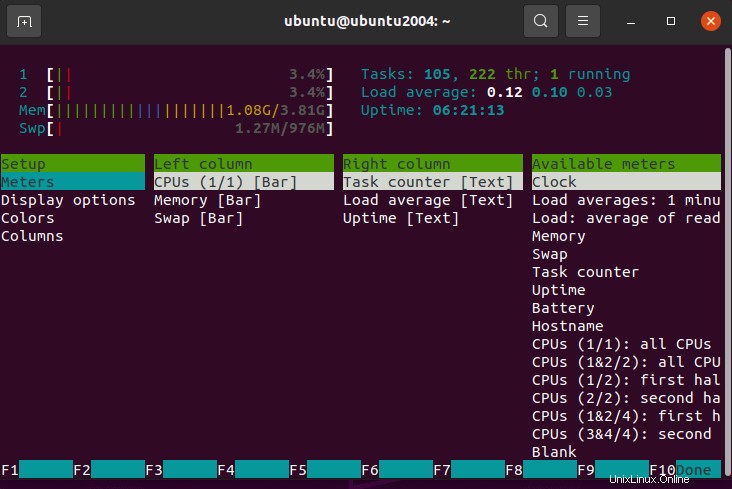
F3 pour la recherche : F3 peut être utilisé pour rechercher dans htop des noms d'utilisateurs, des noms de processus, etc.
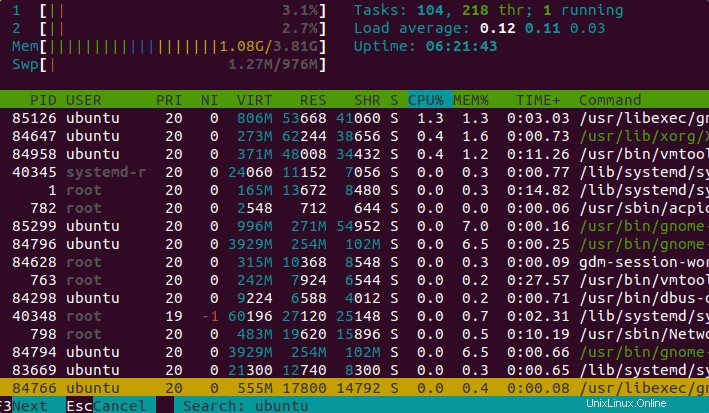
F4 pour Filtre : L'affichage peut être filtré afin que les processus non pertinents soient masqués.
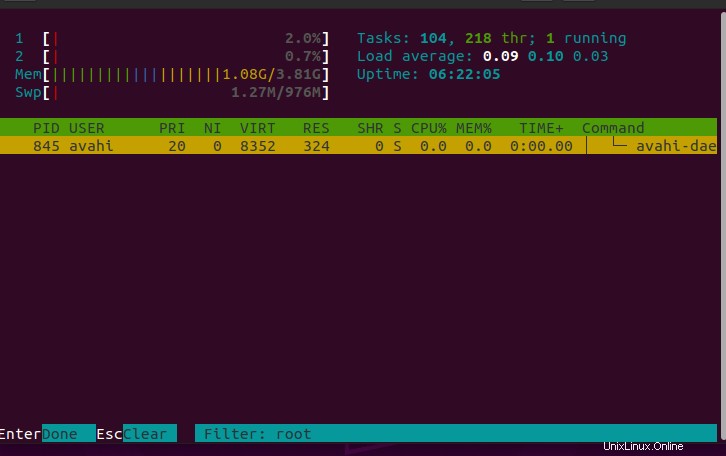
F5 pour Arbre :Une arborescence de processus est affichée au lieu d'une seule ligne par processus. Cela montre quels processus s'appuient les uns sur les autres.
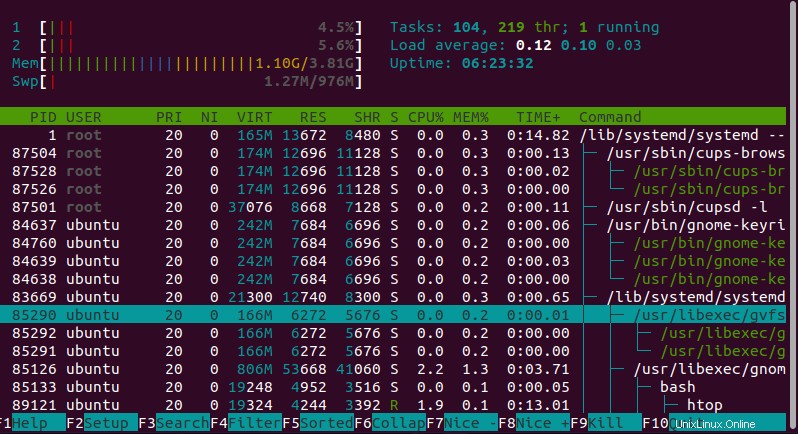
F6 pour trier : L'affichage peut être trié en fonction de colonnes individuelles. Par exemple, en fonction de l'utilisation du processeur, de la consommation de mémoire ou des E/S.
F7 : La valeur nice peut être diminuée pour donner au processus une priorité plus élevée (seul root peut augmenter la priorité du processus)
F8 – Bien + :Augmente la valeur de Nice, diminuant ainsi la priorité du processus. Cela peut être fait par n'importe quel utilisateur.
F9 – Tuer :Cela affiche une liste de signaux qui peuvent être envoyés au processus. SIGTERM est sélectionné par défaut pour l'arrêt gracieux des processus.
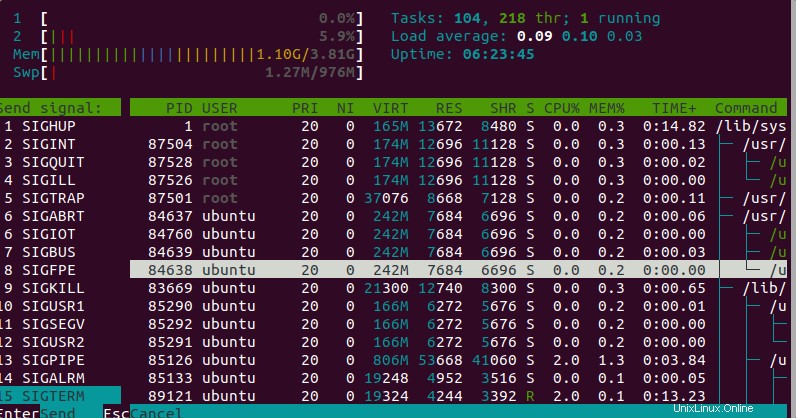
7. Désinstaller ou supprimer htop d'Ubuntu 22.04 | 20.04
Eh bien, bien qu'il ne s'agisse pas d'une application gourmande en ressources, si vous souhaitez la supprimer de votre système, utilisez à nouveau le gestionnaire de packages Apt.
sudo apt remove htop -y
De cette façon, nous pouvons utiliser cet outil de surveillance du processeur de ligne de commande - htop sur Ubuntu 22.04 ou 20.04. Cependant, ce n'est pas le seul. Il existe de nombreuses autres applications open source avec une meilleure interface et une meilleure gestion, en particulier pour ceux qui utilisent l'interface utilisateur graphique sur Ubuntu.
Voici quelques éléments auxquels vous référer :
• Installez Bpytop comme alternative à Top &Htop - System Monitor
• 5 meilleures alternatives htop pour surveiller les systèmes Linux