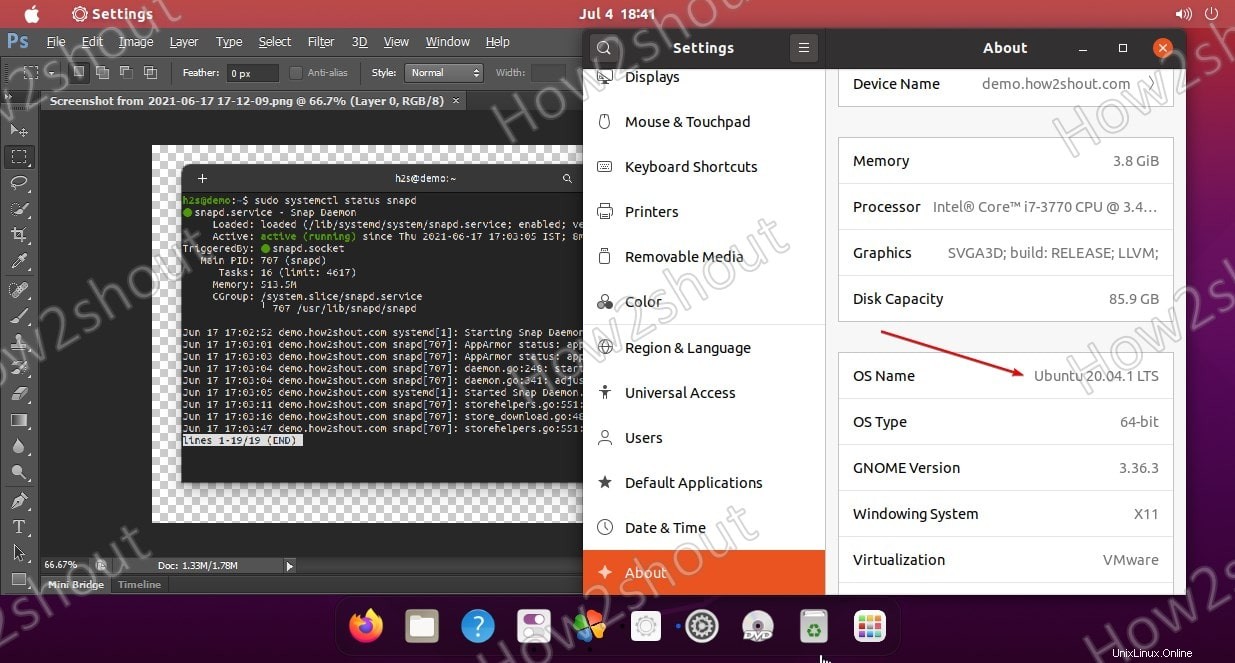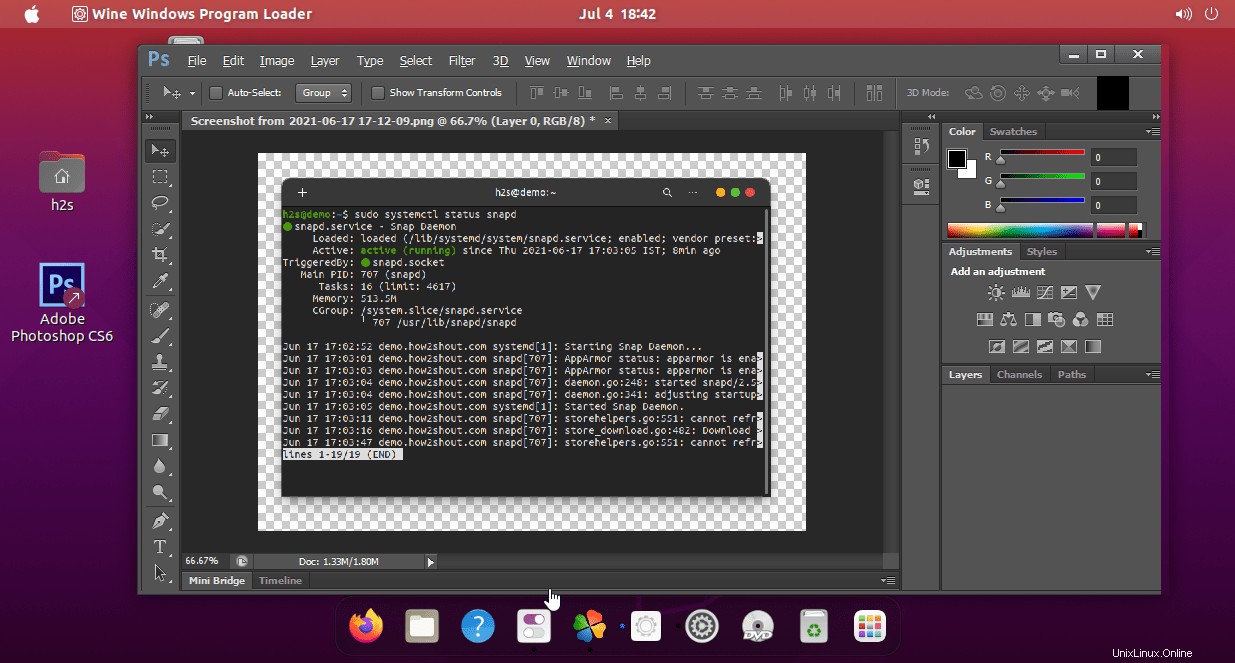Adobe Photoshop n'est pas disponible officiellement pour Linux, cependant, nous pouvons installer Photoshop CS6 sur Ubuntu 20.04 LTS Desktop sans aucune complication pour éditer nos images préférées.
Photoshop est un outil très populaire lorsqu'il s'agit d'éditer des images non seulement parmi les professionnels mais même pour un utilisateur commun. Ce programme de retouche photo vous offre de nombreux outils pour améliorer la qualité de vos photos. Cela signifie que vous pouvez également ajuster vos images dans Photoshop, donc pas besoin de dépendre complètement des conditions environnementales optimales.
Les utilisateurs peuvent corriger les tons d'image et les valeurs de couleur pour obtenir les effets photo souhaités. De plus, nous pouvons également modifier la luminosité à l'aide des courbes de gradation pour augmenter ou diminuer l'impression générale de lumière dans une image. Nous pouvons ajouter de nouveaux objets en utilisant différents types de pinceaux pour peindre presque numériquement. La liste des fonctionnalités de Photoshop est vaste, laissez-la donc ici et parlons du sujet principal, c'est-à-dire comment utiliser Photoshop sur Ubuntu Linux ?
Installer et utiliser Adobe Photoshop sur Ubuntu 20.04 LTS
Les étapes indiquées ici fonctionneront également pour Linux Mint 20.1 ou d'autres systèmes d'exploitation Linux basés sur Ubuntu 20.04 tels que MX Linux, POP! OS et plus encore. Comme nous ne pouvons pas installer directement les applications Windows sur Linux, le seul moyen est donc le WineHQ et ici nous utiliserons le même.
Exigences :
- Vin
- PlayOnLinux
- Configuration Adobe Photoshop CS6
- Ubuntu Linux
1. Activer l'architecture 32 bits
Eh bien, de nombreuses applications prennent toujours en charge l'architecture CPU 32 bits. La bonne chose est que WineHQ prend en charge les applications 32 bits et 64 bits. Ainsi, si vous utilisez Ubuntu 64 bits, activez la prise en charge 32 bits à l'aide de la commande ci-dessous.
sudo dpkg --add-architecture i386
2. Ajouter une clé GPG Wine
Ensuite, ajoutez la clé Wine GPG qui nous permettra d'installer les packages vérifiés à partir du référentiel de Wine. Voici donc les commandes :l'une consiste à télécharger et la suivante à l'ajouter.
wget -nc https://dl.winehq.org/wine-builds/winehq.key sudo apt-key add winehq.key
3. Ajouter le référentiel Wine dans Ubuntu 20.04
Une fois la clé GPG sur votre Ubuntu Linux, l'étape suivante consiste à ajouter le référentiel officiel de Wine destiné à Ubuntu 20.04 LTS Linux.
sudo add-apt-repository 'deb https://dl.winehq.org/wine-builds/ubuntu/ focal main'
4. Configurer Wine pour installer Photoshop sur Linux
Exécutez la commande pour obtenir la version stable de Wine sur votre système. Cela installera les packages requis pour le configurer correctement sur Ubuntu Linux.
sudo apt install --install-recommends winehq-stable
5. Installez également PlayOnLinux
Le problème avec Wine est que sans aucune interface utilisateur graphique, il devient compliqué pour les nouveaux utilisateurs d'installer facilement les dépendances requises par l'application Windows telle que Photoshop sur Linux. Par conséquent, pour résoudre ce problème, nous pouvons utiliser PlayOnLinux, une interface graphique pour Wine. Cela rend l'installation des applications Win plus facile que la ligne de commande. Et la bonne chose que ses packages sont disponibles sur le référentiel officiel d'Ubuntu 20.04 LTS, donc avec une seule commande, nous pouvons l'installer sur notre système.
sudo apt install playonlinux
6. Installez Adobe Photoshop sur Ubuntu 20.04 LTS
Maintenant, allez dans le lanceur d'applications d'Ubuntu, recherchez PlayOnLinux, quand il apparaît, cliquez dessus pour l'exécuter.
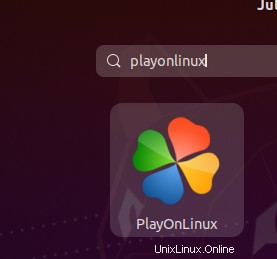
Cliquez sur le bouton Installer.
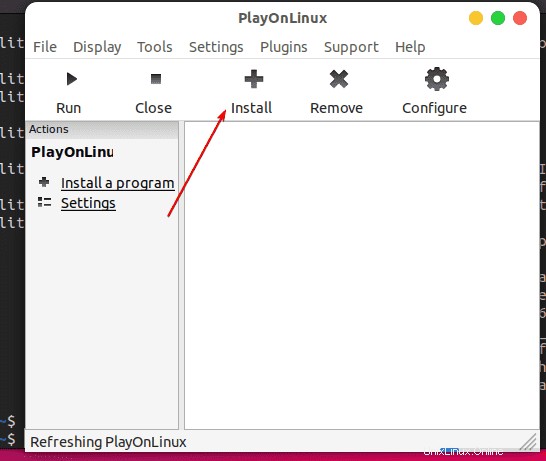
7. Sélectionnez le programme Photoshop à installer
Cliquez sur les Graphiques option qui affichera les applications compatibles Wine disponibles sous celle-ci à installer sur Linux. Ainsi, sélectionnez-le puis Adobe Photoshop Cs6 suivi de Installer bouton.
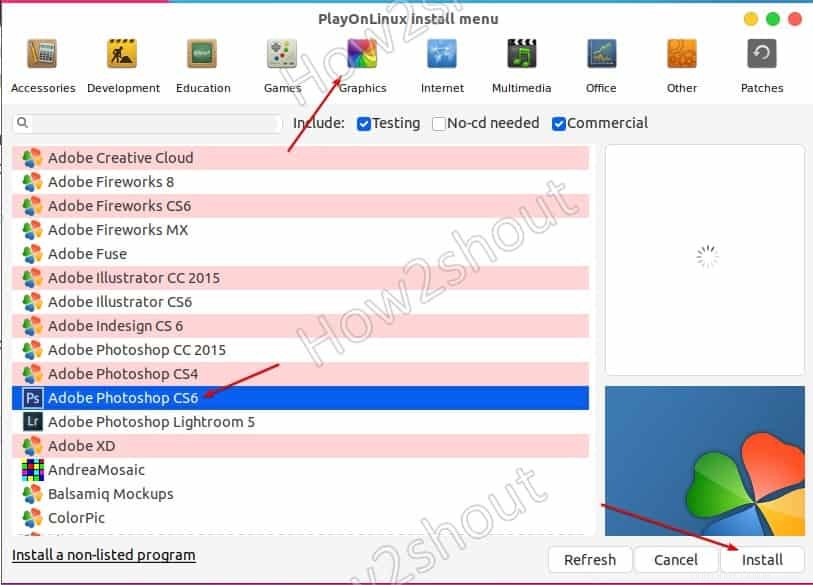
Parcourir le fichier exécutable
Cliquez sur Parcourir et accédez au dossier de configuration d'Adobe Photoshop que vous avez téléchargé pour l'installer sur Windows. Là, sélectionnez son Set-up.exe fichier à installer.
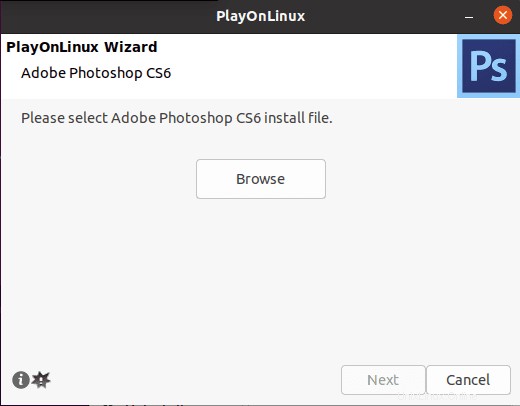
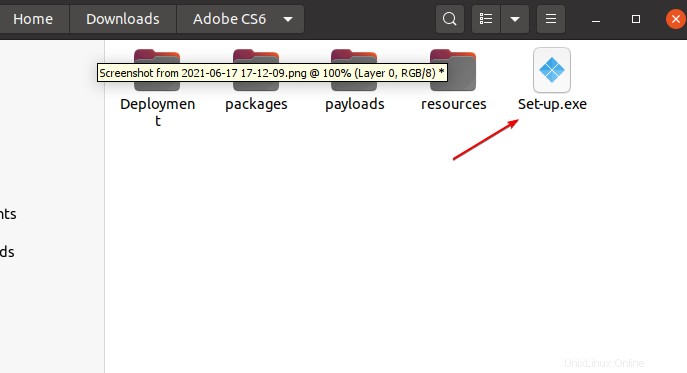
Remarque :À partir de là, vous devez attendre un certain temps car l'assistant PlayOnLinux téléchargera les packages requis et pour eux, il affichera une fenêtre contextuelle. Il suffit de les suivre et chaque fois qu'il vous demande la permission d'installer certains packages, donnez-lui la même chose.
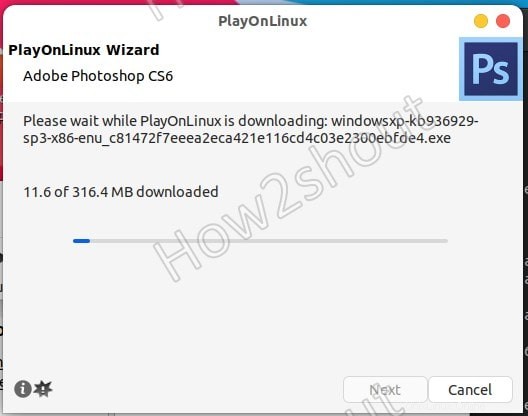
Une fois l'installation des dépendances terminée, l'écran de bienvenue pour installer Photoshop apparaîtra. Si vous avez la clé de série, cliquez sur Installer sinon cliquez sur Essayer bouton.
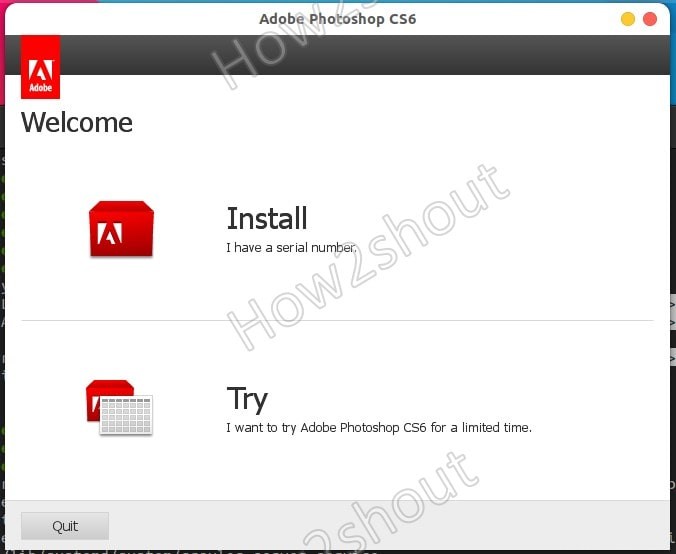
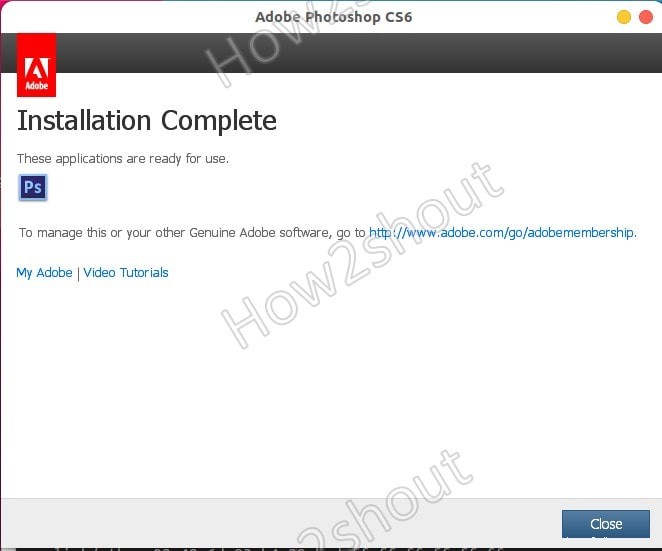
8. Raccourci Photoshop Linux Desktop
L'installation est terminée, il y aura maintenant un raccourci sur votre bureau Ubuntu 20.04 LTS. Faites un clic droit dessus et sélectionnez "Autoriser le lancement " Cela rendra le raccourci exécutable et transformera l'icône d'engrenage en Adobe Photoshop.
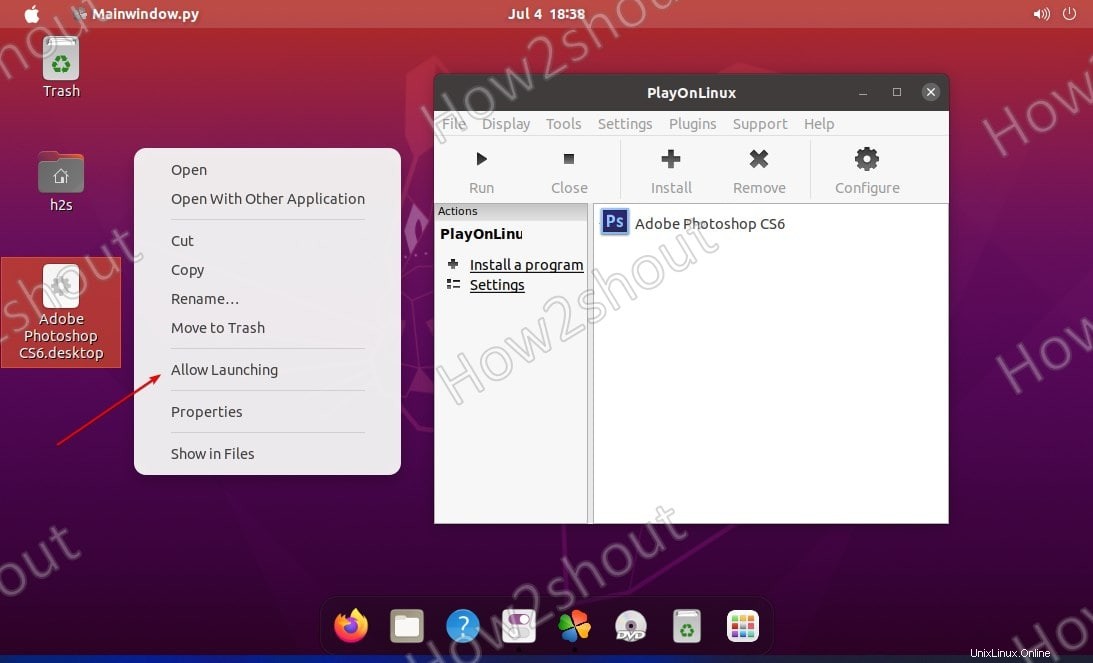
Double-cliquez sur le raccourci pour démarrer ce programme d'édition d'images sur votre Linux.
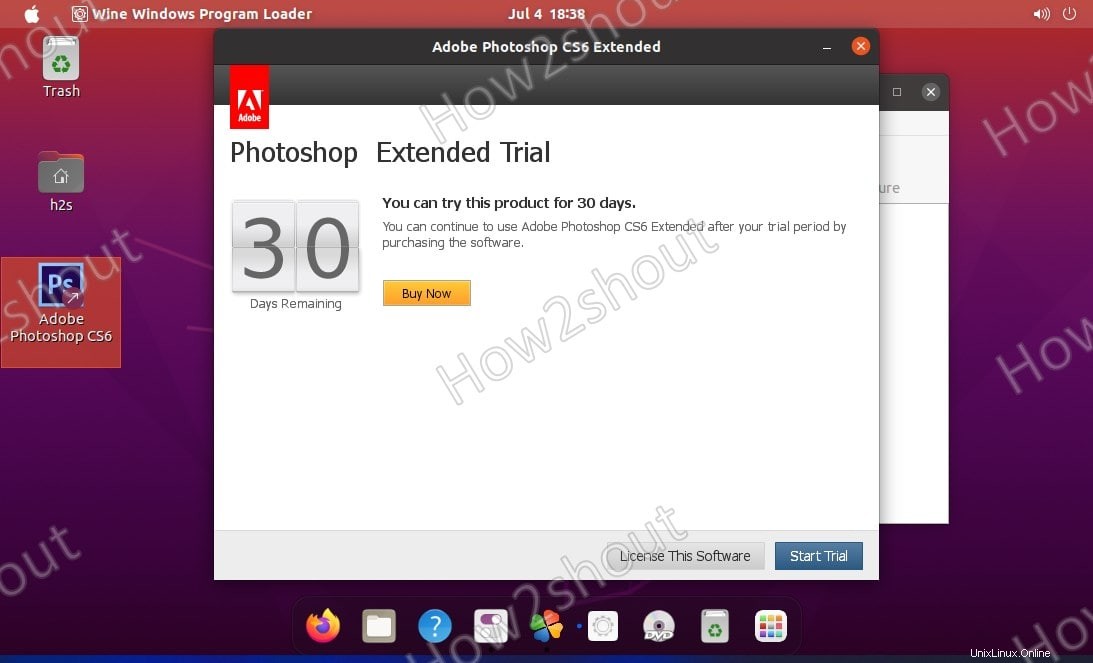
9. Commencez à éditer des images avec Photoshop sur Ubuntu 20.04
Enfin, commencez à utiliser l'application pour éditer vos photos. Eh bien, félicitations, nous l'avons installé et configuré avec succès. Cependant, il n'y a toujours aucune garantie que la méthode fonctionnera également pour d'autres Linux. Par conséquent, vous pouvez essayer l'alternative populaire Adobe Photoshop pour Linux si vous le souhaitez.