Multipass est une plate-forme développée par Canonical pour lancer et exécuter des machines virtuelles Ubuntu tout en offrant à un utilisateur la possibilité de les configurer avec cloud-init comme un cloud public. Ici, nous apprenons à installer Multipass sur Ubuntu 20.04 Linux et à l'utiliser pour lancer une instance de machine virtuelle.
Bien que lorsqu'il s'agit de lancer des images de machines virtuelles pré-construites légères avec juste une commande, Docker vient à l'esprit, cependant, Multipass pourrait être une autre option pour ceux qui aiment travailler sur Ubuntu Server. Oui, si vous souhaitez lancer instantanément les machines virtuelles du serveur de ligne de commande Ubuntu Linux sur Windows, Linux et macOS alors le multipass multiplateforme est l'une des bonnes options à considérer.
Étapes pour installer et utiliser Multipass sur Ubuntu 20.04
Les étapes suivantes peuvent être utilisées pour Ubuntu 18.04/21.04, y compris Linux Mint, MX Linux, Elementary OS, Zorin OS et Debian.
1. Exécutez la mise à jour du système
Juste pour mettre à jour les packages existants et pour reconstruire le cache du référentiel, dans le terminal, exécutez la commande de mise à jour du système :
sudo apt update
2. Installer Multipass sur Ubuntu 20.04 LTS
Multipass est disponible via les packages SNAP, donc pour l'installer, nous devrions avoir Snapd sur notre système. La bonne chose est que toutes les dernières versions d'Ubuntu sont livrées avec SNAP installé prêt à l'emploi, exécutez donc simplement la commande ci-dessous :
sudo snap install multipass
3. Trouver la machine virtuelle Ubuntu sur Multipass
Il existe plusieurs versions d'Ubuntu Linux, y compris certaines applications Web courantes à installer et à lancer en tant que machine virtuelle sur Multipass.
Nous pouvons voir toutes les images des instances de VM disponibles à l'aide d'une commande :
multipass find
Lors de la rédaction de cet article, les images suivantes étaient disponibles :
Image Aliases Version Description snapcraft:core18 20201111 Snapcraft builder for Core 18 snapcraft:core20 20201111 Snapcraft builder for Core 20 snapcraft:core 20210208 Snapcraft builder for Core 16 core core16 20200818 Ubuntu Core 16 core18 20200812 Ubuntu Core 18 16.04 xenial 20210128 Ubuntu 16.04 LTS 18.04 bionic 20210129 Ubuntu 18.04 LTS 20.04 focal,lts 20210223 Ubuntu 20.04 LTS 20.10 groovy 20210209 Ubuntu 20.10 daily:21.04 devel,hirsute 20210223 Ubuntu 21.04 appliance:adguard-home 20200812 Ubuntu AdGuard Home Appliance appliance:mosquitto 20200812 Ubuntu Mosquitto Appliance appliance:nextcloud 20200812 Ubuntu Nextcloud Appliance appliance:openhab 20200812 Ubuntu openHAB Home Appliance appliance:plexmediaserver 20200812 Ubuntu Plex Media Server Appliance
4. Lancer des images d'instance
Une fois que vous avez décidé quelle version d'Ubuntu ou de l'appliance vous souhaitez installer en tant que machines virtuelles, utilisez la commande de lancement de multipass, c'est-à-dire-
multipass launch --name vm-name "Image Aliases"
Dans la syntaxe ci-dessus, remplacez VM-name avec une étiquette ou un nom que vous voulez donner à votre machine virtuelle et à la place de "Image " Tapez l'image VM que vous souhaitez utiliser.
Par exemple – nous voulons créer une machine virtuelle sur multipass de Core Ubuntu 18.04 et pour l'identifier, nous lui donnerons une étiquette h2slinux. L'ID d'image vous pouvez trouver à l'étape précédente de cet article.
multipass launch --name h2slinus "core18"
5. Vérifier la version de la MV
Une fois l'installation terminée, nous pouvons vérifier sa version sans réellement la connecter, pour savoir exactement quelle version d'Image a été installée :
multipass exec vm-name -- lsb_release -a
ou
multipass info vm-name
Remplacez vm-name avec l'étiquette de votre machine
Exemple :multipass exec h2slinus -- lsb_release -a
5. Exécutez le shell d'instance de VM installé en multipasse
Eh bien, nous avons créé et installé l'instance de machine virtuelle de Core Ubuntu 18, il est maintenant temps de se connecter et d'ouvrir une invite de shell sur une instance. Pour cela nous dans votre terminal de commande tapez
multipass shell VM-name
Remplacez le nom de la VM dans la syntaxe ci-dessus avec l'étiquette que vous avez donnée lors de la création d'une machine virtuelle.
Par exemple dans notre cas c'est h2slinus, donc la commande sera :
multiplass shell h2slinus
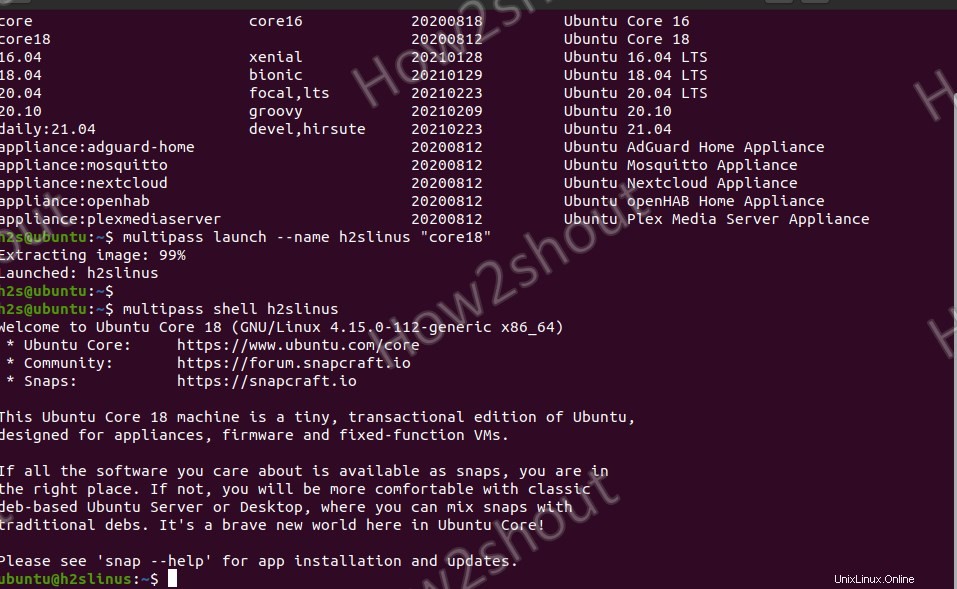
6. Arrêter et démarrer la machine virtuelle
Si vous avez besoin de démarrer et d'arrêter l'une des machines virtuelles installées, nous pouvons utiliser les commandes suivantes :
multipass stop vm-name
multipass start vm-name
7. Supprimer les VM
Lorsque le motif derrière la création des VM Multipass est terminé, nous pouvons supprimer n'importe laquelle de celles installées pour libérer de l'espace :
multipass delete vm-name
Pour nettoyer
multipass purge
8. Pour voir toutes les machines virtuelles installées
Lister toutes les VM utilisant cette syntaxe :
multipass list
9. Montez la machine virtuelle multipasse sur l'hôte pour partager des données
Si vous souhaitez transférer des données de la machine hôte vers la machine virtuelle invitée créée sur Multiplass, nous pouvons le faire facilement en la montant sur le système hôte.
multipass mount $HOMEvm-name
Exemple :Nous voulons monter notre VM appelée le répertoire personnel de h2slinus sur notre hôte, c'est-à-dire Ubuntu 20.04 ici, donc la commande sera :
multipass mount $HOME h2slinus
Vous pouvez également monter le répertoire d'accueil de la machine virtuelle sur un chemin de dossier particulier. Comme
multipass mount $HOME h2slinus:/folder/path
Remplacer h2slinus avec votre nom d'instance et /folder/path où vous voulez le monter.
Après avoir exécuté la commande ci-dessus sur le terminal hôte, le répertoire de base sera commun pour l'invité et l'hôte. Quel que soit le fichier ou le dossier que nous enregistrons dans le /home le répertoire est également accessible par la machine virtuelle invitée Multipass.
Vous pouvez le vérifier en tapant :
multiplass info vm-name