Si vous avez une seule interface réseau et que vous souhaitez y lier plusieurs adresses IP, sur Ubuntu Linux, il est très facile de réaliser et de transmettre plusieurs scénarios. Par exemple, il s'agit d'une méthode efficace lorsque le système ou sur un serveur racine loué ne dispose que d'une seule carte réseau et que l'utilisateur souhaite héberger plusieurs sites Web sous différentes adresses IP.
Eh bien, avec le concept d'interfaces réseau virtuelles, Linux offre une solution élégante pour lier de nombreuses adresses IP à un seul adaptateur réseau.
Lorsque nous avons plusieurs cartes réseau physiques, chacune reçoit un nom unique, par exemple, eth0 pour la première carte ou eth1 pour la deuxième carte réseau. Bien que chacun d'eux aura son adresse IP unique, nous pouvons également configurer chaque carte réseau physique avec plusieurs interfaces virtuelles avec leur propre adresse IP.
Pour cela, il faut préciser l'interface physique ( eth0, eth1, eth2, etc.) suivie de deux-points et du numéro de l'interface virtuelle à créer.
Supposons que vous ayez un seul NIC (carte d'interface réseau) eth0 et que vous souhaitiez créer une interface virtuelle à trois pour attribuer plusieurs adresses IP à ce NIC, il sera donc noté eth0:0 , etho:1 , eth0:2 .
Les interfaces réseau virtuelles peuvent être configurées avec les mêmes outils que leurs homologues physiques. Pour ce faire, nous pouvons utiliser une interface utilisateur graphique ainsi qu'une ligne de commande, ici nous allons montrer les deux.
Ajouter plusieurs adresses IP à la carte réseau Ubuntu 20.04 à l'aide de l'interface graphique
Pour lier manuellement plusieurs adresses IP à l'aide de l'interface utilisateur graphique, accédez aux paramètres de réseau filaire ou sans fil de votre Ubuntu 20.04 LTS Linux. Les étapes indiquées ici seront les mêmes pour les autres versions telles que Ubuntu 18.04, 19.04, 16.04…
Étape 1 :Ouvrir les paramètres du gestionnaire de réseau Ubuntu
Allez dans le panneau supérieur d'Ubuntu et sur le côté droit, cliquez sur le Réseau icône. Dans le menu déroulant, sélectionnez Wired Connected puis Paramètres filaires.
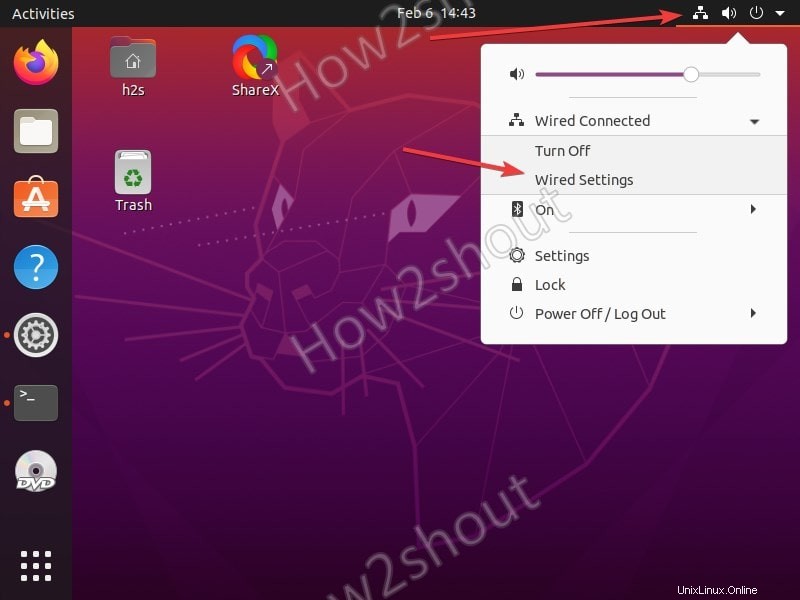
Après cela, cliquez sur Équipement icône pour ouvrir d'autres paramètres liés à une connexion active particulière sur votre système.
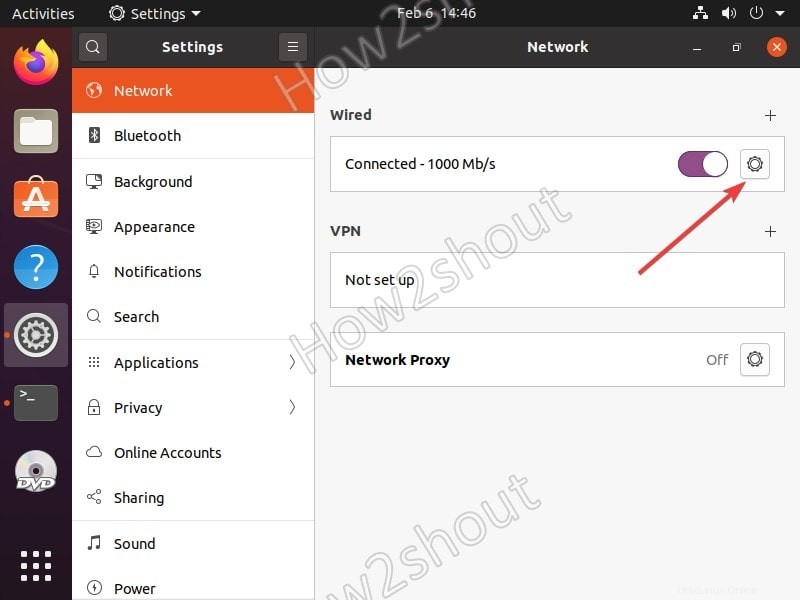
Étape 2 :sélectionnez Ipv4
Cliquez sur l'onglet Ipv4 pour accéder aux différentes méthodes de récupération d'adresse IP sur votre système Linux.
Étape 3 :Ajoutez plusieurs adresses IP manuellement
Maintenant, sélectionnez la méthode manuelle pour fournir l'adresse IP sur votre ordinateur Ubuntu Linux. Après cela, vous verrez une section pour ajouter plusieurs adresses IP, alors ajoutez celles que vous souhaitez utiliser comme indiqué dans la capture d'écran ci-dessous.
Dans le DNS, on peut soit utiliser le commun 8.8.8.8 / 4.4.4.4 ou bien celui que vous avez de votre serveur de nommage. Une fois que vous avez terminé, enregistrez les paramètres en cliquant sur Appliquer bouton…
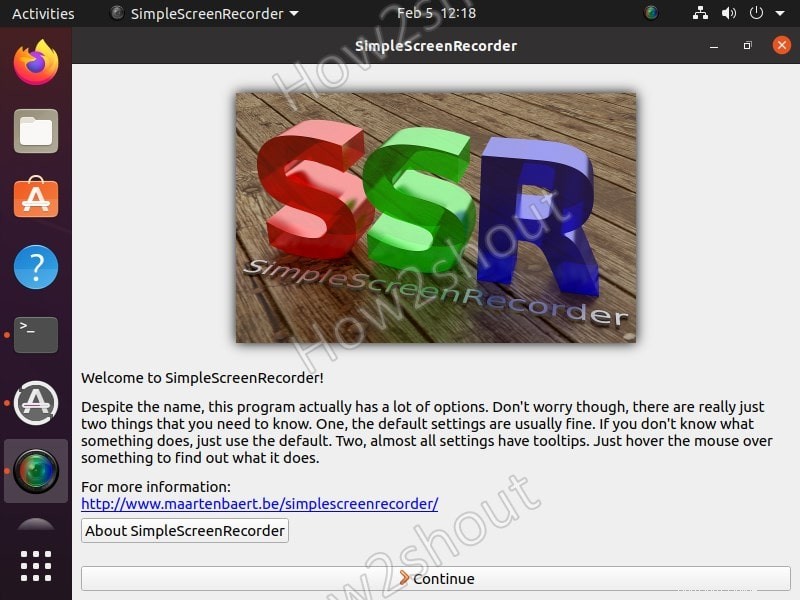
Étape 4 :Désactivez et activez la connexion réseau
Maintenant, pour que les modifications prennent effet, cliquez sur Basculer bouton disponible dans Paramètres sous le Réseau section pour le désactiver , et cliquer à nouveau l'activera On à nouveau.
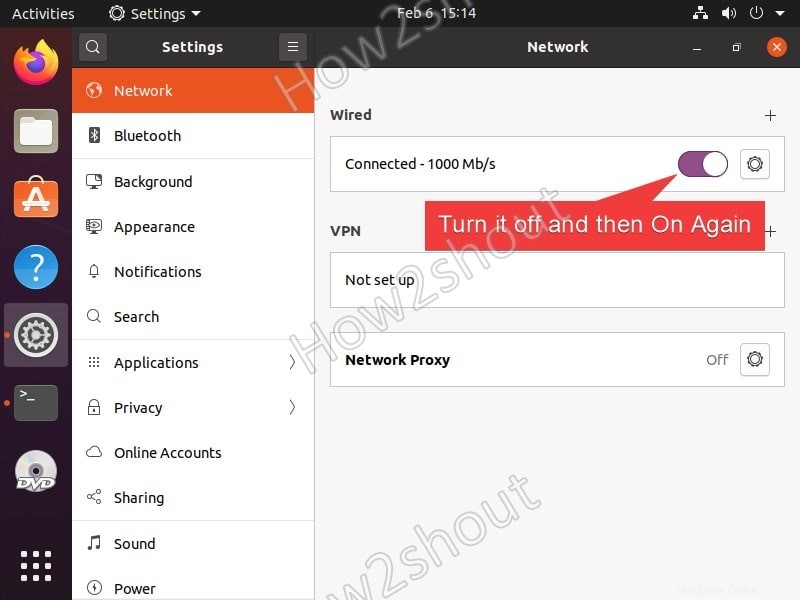
Étape 5 :Vérifiez l'adresse IP dans le terminal
Pour confirmer si l'interface réseau de notre système Ubuntu a bien été associée aux multiples adresses IP que nous avons attribuées manuellement, ouvrez le terminal de commande et exécutez la commande ci-dessous :
ip addr
Vous verrez quelque chose comme indiqué dans la capture d'écran. Toutes les adresses IP que nous avons définies manuellement s'affichent dans le terminal de commande, cela signifie que nous avons plusieurs adresses à communiquer à la même interface réseau.
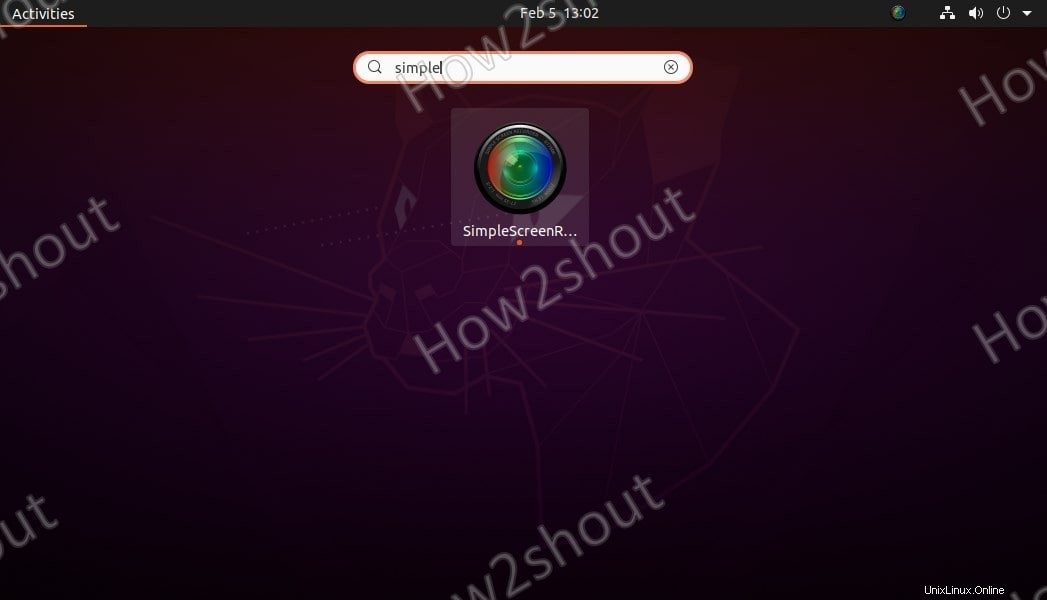
Nous pouvons le confirmer davantage en envoyant un ping à chaque adresse IP que nous avons définie avec un autre ordinateur ou une machine virtuelle disponible sur le même réseau. Ici, nous utilisons Windows PC pour cingler les adresses de notre machine Ubuntu 20.04 LTS. Et tous ont été communiqués.
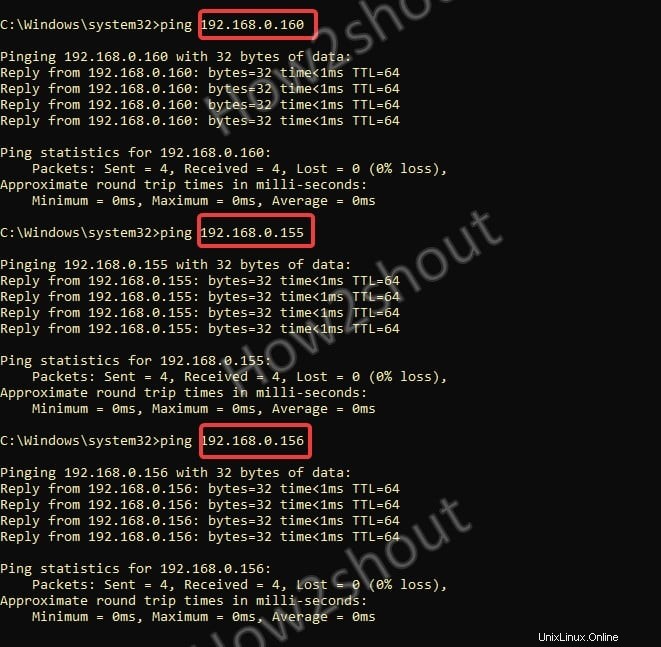
Ajouter une IP secondaire - Plusieurs adresses IP temporaires à l'aide du terminal
Nous pouvons également définir plusieurs adresses temporaires à l'aide de la ligne de commande, ce qui signifie qu'au moment où nous redémarrons notre PC ou serveur Ubuntu, il revient à nouveau à l'adresse DHCP unique d'origine.
sudo ip addr add 192.168.0.166/24 broadcast 192.168.0.255 dev ens33
Modifier la valeur de la couleur verte s, le premier est l'adresse IP vous souhaitez définir puis diffuser ce qui n'est rien d'autre que la plage d'adresses et en dernier le nom de votre interface réseau. Si vous ne les connaissez pas, vous pouvez simplement taper ip addr pour voir l'adresse existante , brd , et l'interface nom.
Si vous souhaitez également l'étiqueter, la commande ci-dessus sera utilisée de cette manière :
sudo ip addr add 192.168.0.166/24 broadcast 192.168.0.255 dev ens33 label ens33:1
La seule chose que vous devez ajouter est l'étiquette avec le nom de l'interface suivi du numéro de l'interface virtuelle qui pourrait 1, 2, 3…..
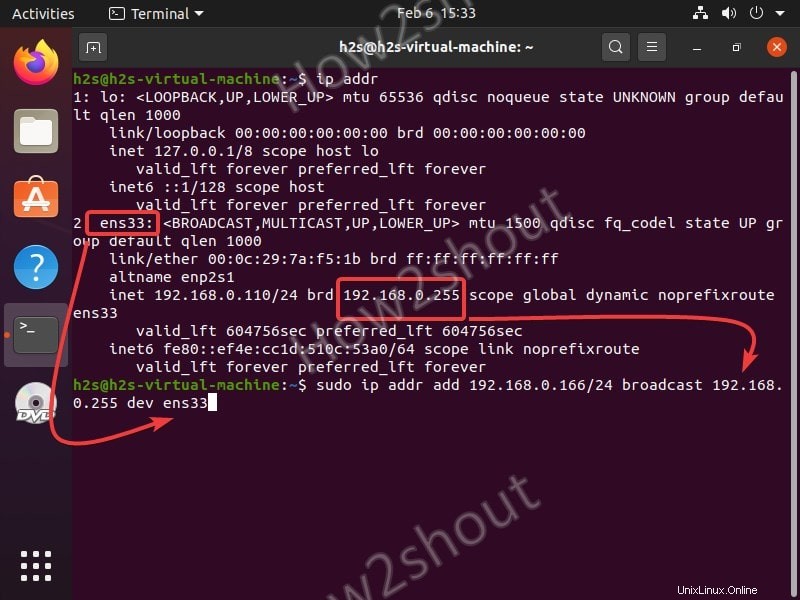
Après la commande, vous verrez une autre adresse pour que votre interface réseau puisse communiquer.
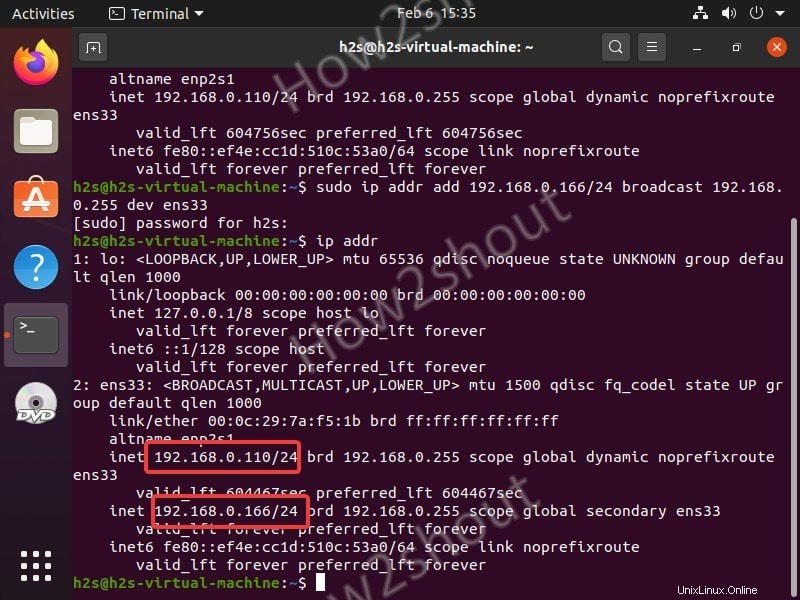
Supprimer les adresses IP secondaires
Dans le cas où vous souhaitez supprimer l'adresse sans redémarrer votre ordinateur alors dans la commande remplacez add avec del
sudo ip addr add 192.168.0.166/24 broadcast 192.168.0.255 dev ens33
Ensuite, la même commande ressemblera à ceci :
sudo ip addr del 192.168.0.166/24 broadcast 192.168.0.255 dev ens33
Ainsi, de cette manière, nous pouvons lier plusieurs adresses IP à notre serveur ou bureau Ubuntu de manière permanente à l'aide de l'interface utilisateur graphique et temporairement via un terminal de ligne de commande.