Modifiez, retouchez ou optimisez vos images à l'aide de l'éditeur GIMP gratuit et open-source en l'installant sur la distribution Linux Ubuntu 20.04 ou 18.04, nous montrons ici 3 façons de le faire en utilisant l'interface graphique et les méthodes de ligne de commande.
L'éditeur d'images gratuit "GIMP" propose des outils professionnels et des fonctions de retouche pour les photos. Son nom est en fait un acronyme pour GNU Image Manipulation Program et c'est l'une des meilleures alternatives gratuites à Adobe Photoshop pour un usage privé et semi-professionnel.
GIMP est une application multiplateforme disponible pour les systèmes d'exploitation Windows, macOS et Linux et peut traiter tous les formats d'image courants, y compris PSD, TIFF ou WEBP avec une profondeur de couleur de 32 bits.
Dans l'ensemble, la boîte à outils d'édition graphique "GIMP" couvre tout ce qui est nécessaire à l'édition professionnelle quotidienne, nous pouvons réduire, agrandir et recadrer des images ou faire pivoter, retourner, déformer la perspective des photos ; la correction de la couleur, de la luminosité et du contraste, le réglage de l'exposition et de la balance des blancs sont simples avec le programme open source.
En outre, il offre la possibilité de remplacer facilement les couleurs, de colorer spécifiquement les images, de retoucher les points, de redresser l'horizon et de cloner ou de maculer les zones d'image.
Installer l'éditeur d'images GIMP sur Ubuntu 20.04/18.04 LTS
Utilisation de l'interface graphique
1. Ouvrez le logiciel Ubuntu
Recherchez dans Toutes les applications ou cliquez simplement sur l'icône du logiciel Ubuntu disponible sur le Dock d'Ubuntu 21.04, 20.04 ou 18.04.
2. Rechercher GIMP
Maintenant, vous verrez une icône de recherche donnée en haut à gauche du logiciel Ubuntu, cliquez dessus et tapez GIMP.
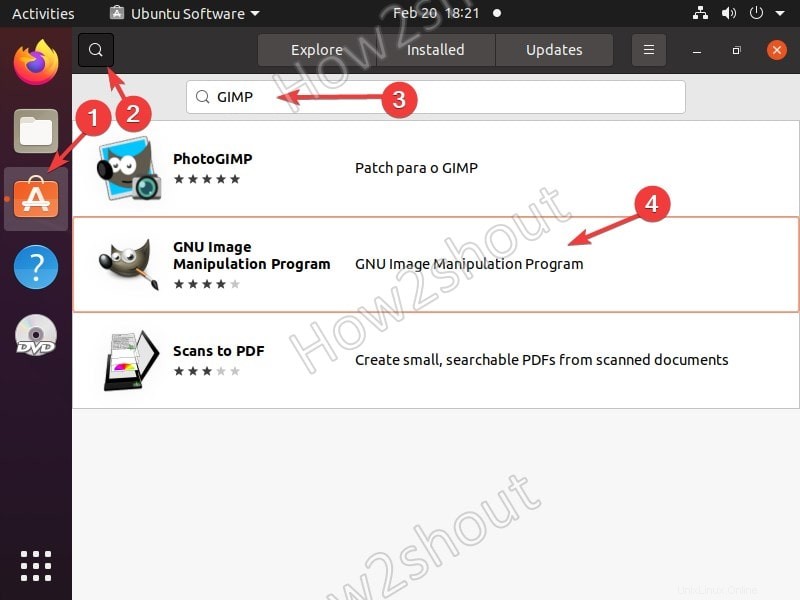
3. Installer GIMP via l'interface graphique
Lorsque nous sélectionnons l'outil GIMP, nous obtiendrons des informations relatives à cet éditeur d'images open source, cliquez sur INSTALLER bouton pour le télécharger et le configurer sur le système Ubuntu.
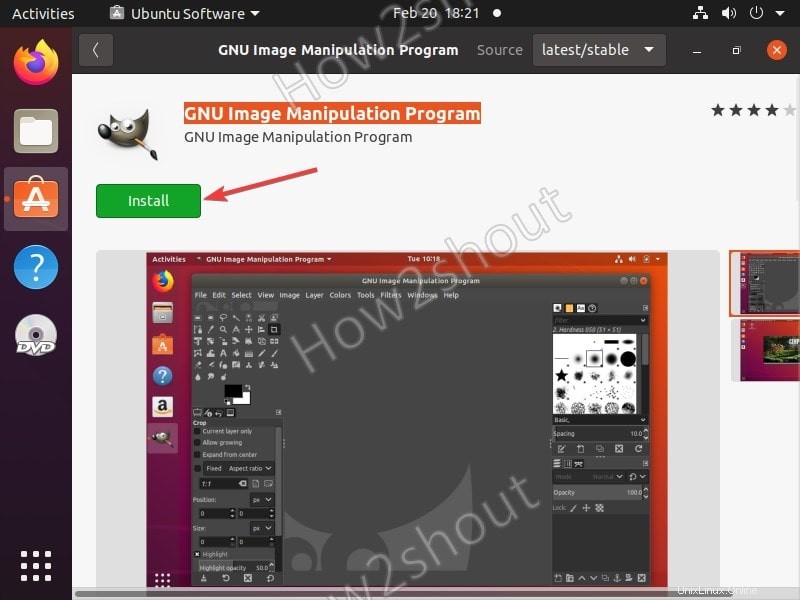
Obtenir GIMP via le terminal de ligne de commande
#Depuis le dépôt officiel d'Ubuntu
Pour ceux qui préfèrent une interface de ligne de commande pour installer des packages logiciels, celle-ci est pour eux.
- Ouvrez le terminal de commande, le raccourci clavier est CTRL+ALT+T .
- Exécuter la commande de mise à jour du système :
sudo apt update - Commande pour installer GIMP –
sudo apt install gimp - Une fois l'installation terminée, accédez à Applications et recherchez-la pour commencer.
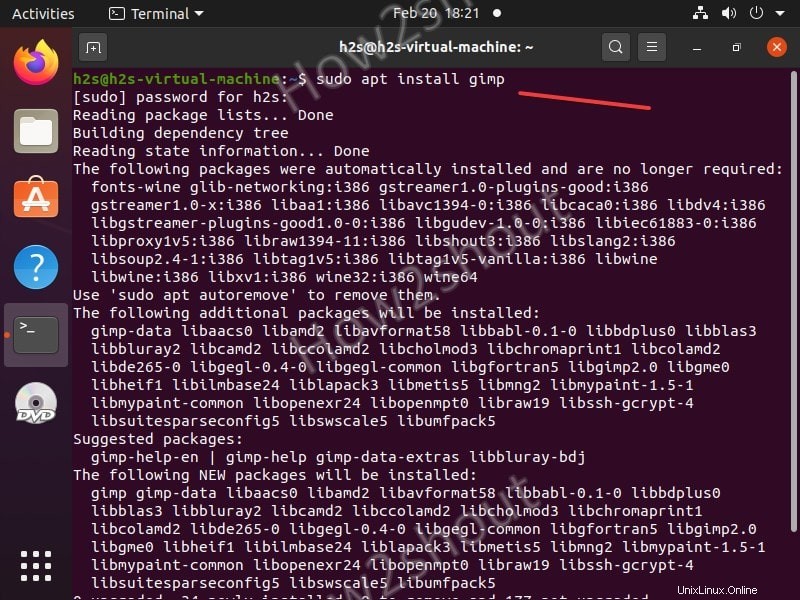
Gestion des packages #Via Snap
Outre l'utilisation du gestionnaire de packages APT, nous pouvons également utiliser SNAP pour obtenir GIMP sur nos systèmes Ubuntu, y compris d'autres tels que MX Linux, Debian, Elementary OS, MX Linux, etc.…
- Alors, allez à nouveau au terminal de commande.
- Sur toutes les dernières versions d'Ubuntu, SNAP est fourni par défaut.
- Si vous ne l'avez pas, exécutez -
sudo apt install snapd - Ensuite, installez GIMP en utilisant SNAP-
sudo snap install gimp
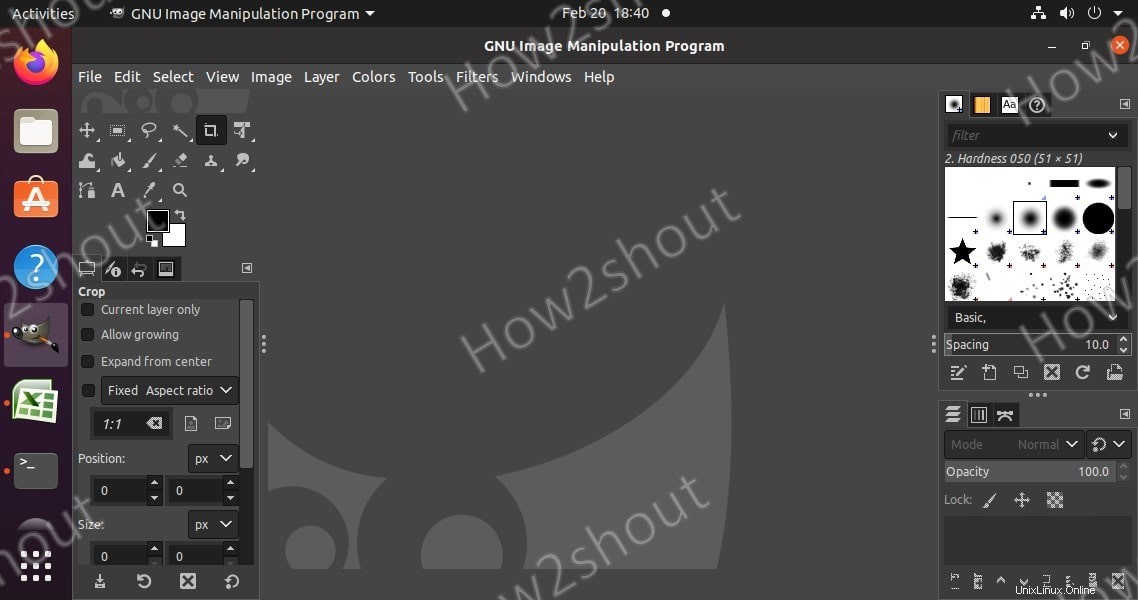
Désinstaller GIMP
Si vous n'utilisez plus cette application d'édition d'images sur votre Linux, utilisez ces commandes :
- Pour l'interface graphique, ouvrez simplement à nouveau le logiciel Ubuntu, recherchez ce logiciel et cliquez sur Supprimer bouton.
- Pour la ligne de commande utilisant APT –
sudo apt remove gimp - Par SNAP-
sudo snap remove gimp