Présentation
L'éditeur Kwrite est un éditeur de texte léger alimenté par KDE. C'est l'éditeur de texte le plus léger à mon avis. Être rapide est la nature ultime de Kwrite. Il fonctionne parfaitement sur n'importe quelle distribution Linux et il a le moins d'empreinte mémoire. Lorsqu'il ne consomme pas de RAM, pourquoi ne pas essayer de l'installer sur notre système.
J'utilise l'édition Ubuntu 20.04 LTS et vous vous assurez que vous utilisez également le même Ubuntu. Toutes les variantes fonctionneront également sauf Debian. Vous ne devez pas essayer les instructions données sur Debian.
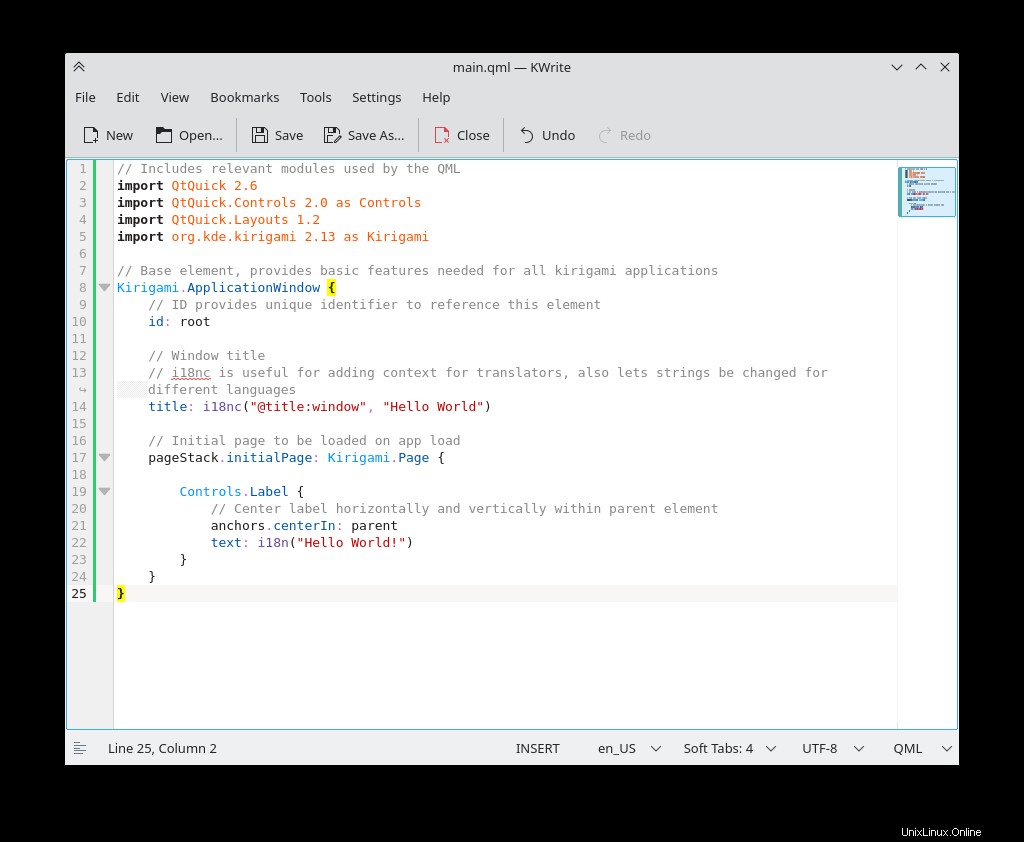
Prérequis requis pour l'éditeur Kwrite
L'éditeur Kwrite n'a besoin d'aucun prérequis. Si vous n'avez pas installé l'environnement de bureau KDE, vous pouvez trouver une taille de téléchargement plus grande. Sinon, il serait plus petit.
Étape 1. Installez l'éditeur Kwrite sur Ubuntu LTS
Mettons d'abord à jour le système, puis passons à l'installation de Kwrite.
$ sudo apt update
Maintenant que le système a été mis à jour, nous pouvons installer l'éditeur Kwrite. Utilisez la commande suivante et voyez la capture d'écran.
$ sudo apt install kwrite
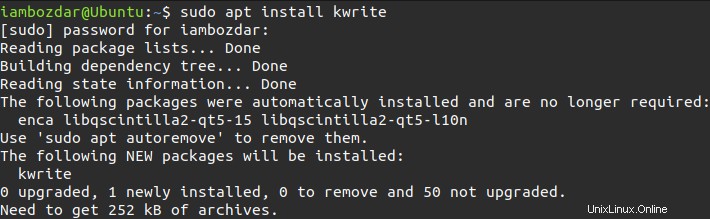
Étape 2. Vérifier l'installation de l'éditeur Kwrite
Nous allons maintenant vérifier l'installation de Kwrite. Vous aurez besoin de la commande suivante pour voir la dernière version.
$ kwrite --version
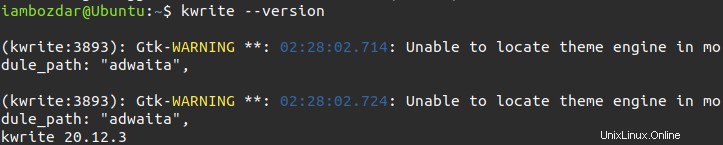
Vous pouvez faire la même chose en utilisant votre environnement de bureau. Par exemple, Mon DE utilisé est l'environnement de bureau Mate. Vous irez sur votre tableau de bord et chercherez le kwrite et il apparaîtra.
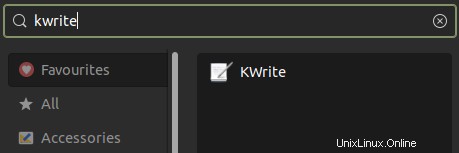
Étape 3. Lancer l'éditeur Kwrite
Nous allons maintenant en profiter pour lancer l'éditeur Kwrite et voir si tout se passe bien. Nous pouvons faire la même chose en utilisant à la fois la ligne de commande et l'interface utilisateur graphique. Utilisez la commande suivante pour appeler l'éditeur Kwrite.
$ kwrite
Cependant, je choisis toujours de lancer les applications à l'aide du tableau de bord graphique. Cela fonctionne pour moi et pour de nombreux autres utilisateurs de Linux.
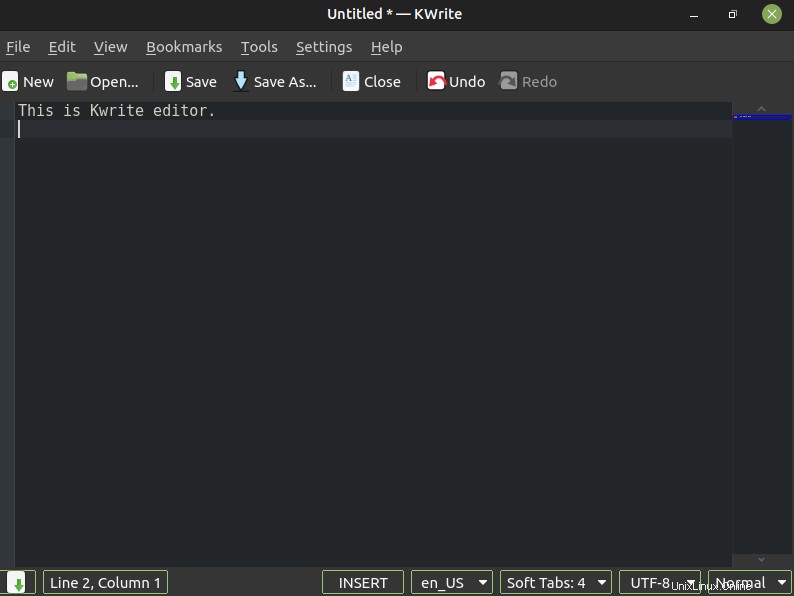
Étape 4. Désinstallez KwriteÉditeur À partir d'Ubuntu 20.04
Nous allons maintenant voir comment supprimer l'éditeur Kwrite de votre système. Lorsque nous utilisons des référentiels système pour installer des applications, nous pouvons également utiliser des commandes système standard pour supprimer les applications. Utilisez la commande suivante pour désinstaller Kwrite de l'édition Ubuntu 20.04 LTS.
$ sudo apt remove kwrite
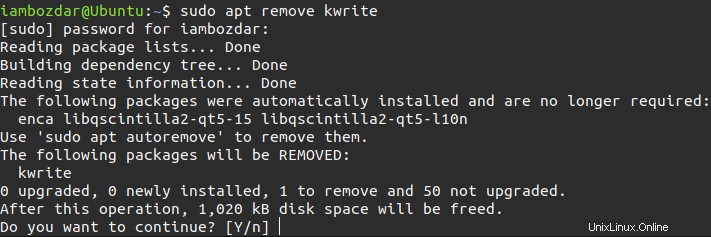
Conclusion
Aujourd'hui, nous avons exploré comment installer, utiliser et supprimer Kwrite. Dans les prochains articles, nous explorerons d'autres éditeurs de texte. J'espère que ça vous a plu.