p7Zip est un outil open source permettant de compresser fortement des fichiers et des dossiers sur des systèmes Linux et FreeBSD tels que Ubuntu, Debian, RedHat, etc. C'est la meilleure alternative au logiciel Winrar destiné aux plates-formes Windows.
Être open-source ne signifie pas qu'il n'est pas disponible pour les systèmes Win. p7Zip est un fork de 7Zip qui est initialement disponible pour Windows. Avec l'aide de celui-ci, non seulement nous compressons, mais nous pouvons également décompresser les fichiers disponibles dans d'autres formats tels que rar. Cet outil de compression gratuit offre de nombreuses fonctions courantes telles que le cryptage AES-256, l'hyper-threading et la vitesse rapide. Outre la version graphique, le 7Zip est également disponible dans la ligne de commande adaptée aux serveurs ou aux ordinateurs de bureau fonctionnant sans environnement de bureau.
Installation de p7Zip sur Ubuntu 20.04 LTS Linux
Ici, nous verrons les étapes pour installer et utiliser l'interface graphique 7Zip sur Ubuntu 20.04 LTS focal fossa pour compresser des fichiers et des dossiers. Les commandes sont également applicables aux anciennes versions d'Ubuntu telles que 19.10/19.04 ;18.10/18.04, y compris Linux Mint.
Étape 1 :Accéder au terminal de commande
Eh bien, si vous êtes déjà un utilisateur d'Ubuntu, je n'ai pas besoin de vous dire comment accéder au terminal de commande. Cependant, ceux-ci sont absolument nouveaux pour Linux, ils peuvent l'ouvrir en recherchant dans Applications ou en utilisant un simple raccourci clavier qui est :Ctrl+Alt+T.
Étape 2 :Mettez à jour le système avec les derniers packages
Bien que cette commande ne soit pas nécessaire car nous allons utiliser ici la commande SNAP pour l'installation de 7Zip. Cependant, exécutez-le pour vous assurer que tous les packages disponibles sur votre système sont à jour.
sudo apt update
Étape 3 :Téléchargez et installez p7ZIp
Avec SNAP :Tous les systèmes d'exploitation modernes d'Ubuntu sont livrés avec un gestionnaire de paquets universel appelé SNAP prêt à l'emploi. Ainsi, nous n'avons pas besoin de l'installer. L'avantage de l'utiliser est que vous pouvez installer le même package snap sur d'autres systèmes Linux tels que CentOS, Fedora, Manjaro, etc., sans ajouter de référentiel. Alors, exécutez simplement la commande ci-dessous avec sudo pour installer l'interface graphique 7ZIP,
sudo snap install p7zip-desktop
Attendez quelques secondes en fonction de la vitesse de notre connexion Internet, cet outil gratuit de compression de fichiers Linux sera sur votre système.
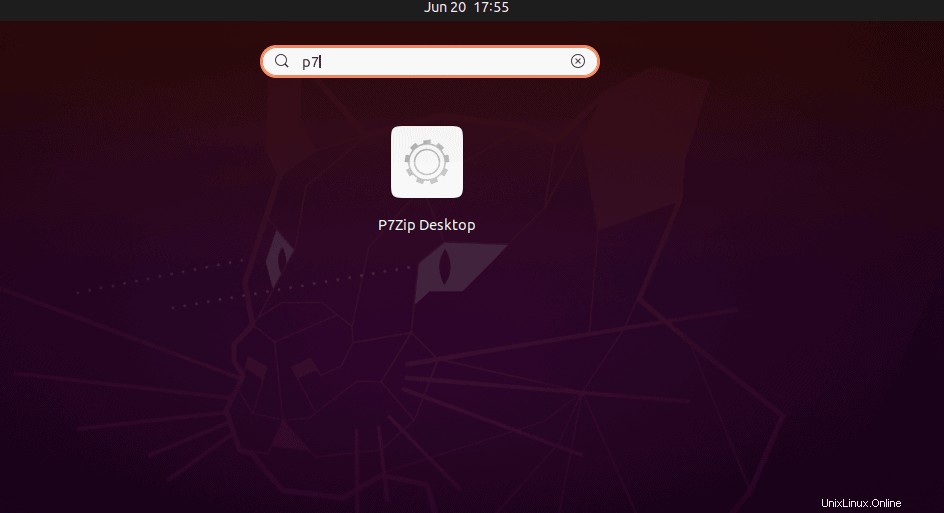
Avec référentiel : Si vous ne souhaitez pas utiliser SNAP, vous pouvez le télécharger directement. Cet outil de compression est disponible dans le référentiel Universe d'ubuntu. Par conséquent, ajoutez-le, s'il n'est pas sur votre système.
sudo add-apt-repository universe sudo apt update
sudo apt install p7zip-full p7zip-rar
Étape 4 :Exécuter l'interface graphique p7Zip
Une fois l'installation terminée, allez dans Applications et recherchez cette application. Lorsque son icône apparaît, cliquez pour l'ouvrir.
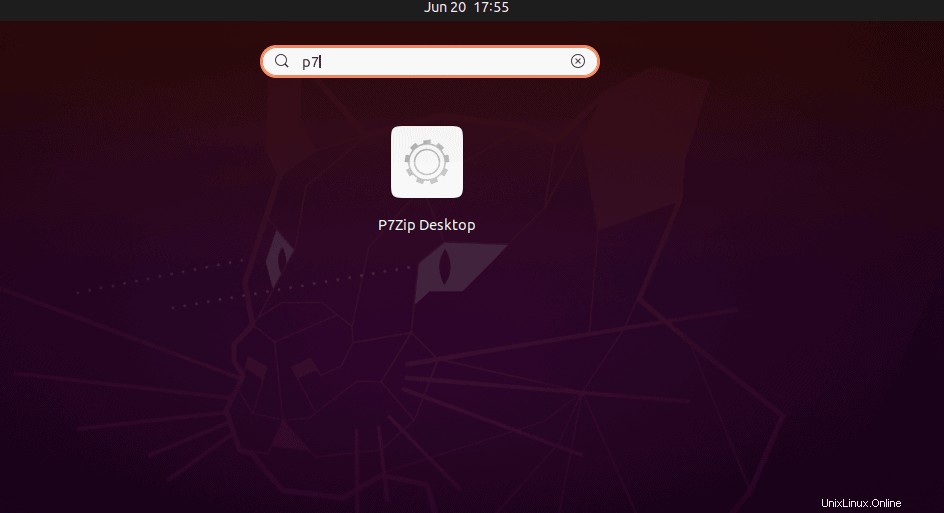
Étape 5 :Utiliser 7Zip sur Ubuntu pour compresser les fichiers
Utiliser le p7Zip via l'interface utilisateur graphique est très facile, après l'avoir ouvert sur Ubuntu. Vous obtiendrez un explorateur de fichiers dans cet outil. Accédez au fichier ou au dossier que vous souhaitez compresser, puis sélectionnez et cliquez sur "Ajouter " bouton. Par exemple, dans la capture d'écran ci-dessous, nous avons un dossier appelé "photos ", nous avons donc choisi de compresser.
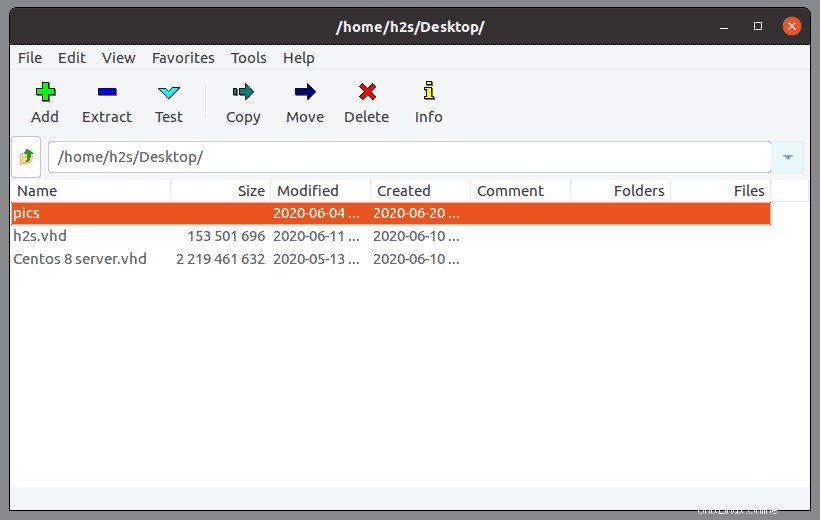
Étape 6 :Ajouter aux archives
Au moment où vous sélectionnez et ajoutez un fichier pour l'archiver, les paramètres du 7Zip s'ouvriront. À partir de là, nous pouvons opter pour différents paramètres pour compresser les fichiers selon les besoins.
Format d'archivage : Sélectionnez les différents formats disponibles tels que 7z, bzip2, gzip, tar, swim, xz et zip.
Niveau de compression : Selon le niveau de compression souhaité pour l'archive, le niveau peut être choisi. Par défaut, ce sera Normal.
Méthode de compression : Il offre LZMA2, LZMA, PPMd et BZip2. Ce sont des méthodes d'encodage, si vous savez ce que vous faites, changez-le sinon laissez par défaut.
Un certain nombre de threads CPU : Comme l'application prend en charge l'hyperthreading, pour traiter des fichiers volumineux, vous pouvez augmenter ou diminuer les threads attribués.
Cryptage :Comme je l'ai dit plus haut, le p7Zip offre un cryptage, ainsi, sous "Cryptage", on peut créer un mot de passe pour ses fichiers compressés. Alors, qu'eux seuls pouvaient l'ouvrir.
Enfin, cliquez sur OK bouton pour démarrer le processus de compression.
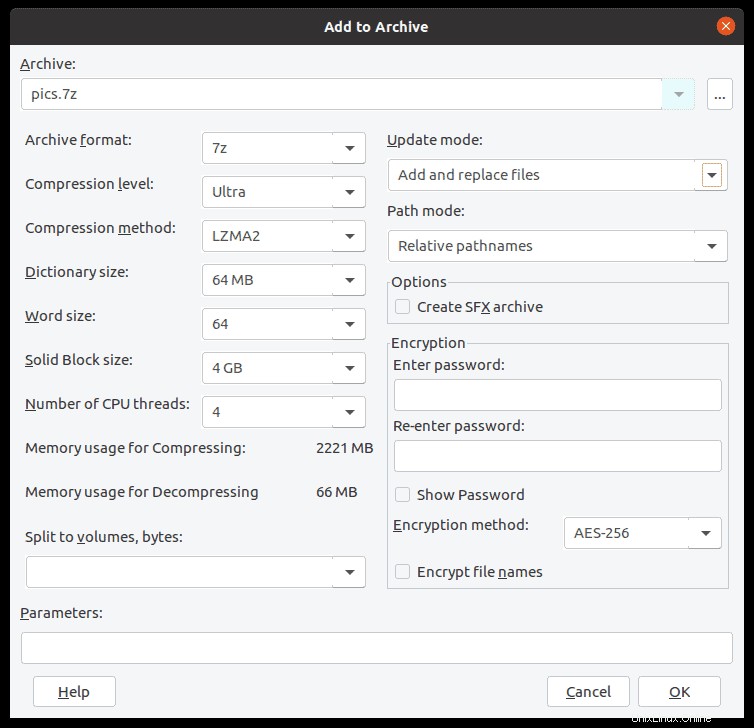
Une fois cela fait, le fichier compressé apparaîtra sur l'explorateur de fichiers du logiciel ainsi qu'à l'emplacement où se trouve le fichier original non compressé.
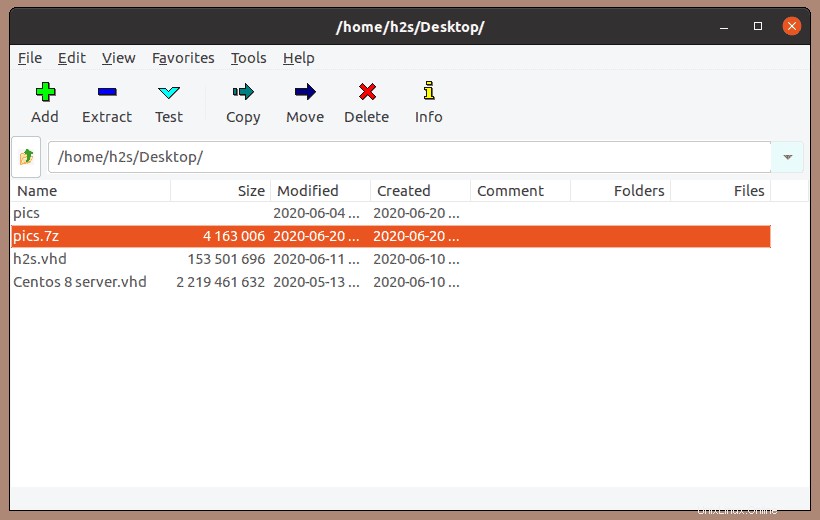
Processus rapide pour compresser
Outre l'interface graphique p7ZIP, il s'intègre également dans le menu contextuel d'Ubuntu . Cela signifie que vous pouvez directement archiver des fichiers et des dossiers sans ouvrir le logiciel lui-même. Pour cela, faites simplement un clic droit sur le fichier et sélectionnez "Compresser .." option. Cela ouvrira une petite fenêtre rapide à partir de laquelle vous pourrez sélectionner le type de format d'archive que vous souhaitez utiliser. Ensuite, cliquez simplement sur "Créer " bouton. C'est tout.
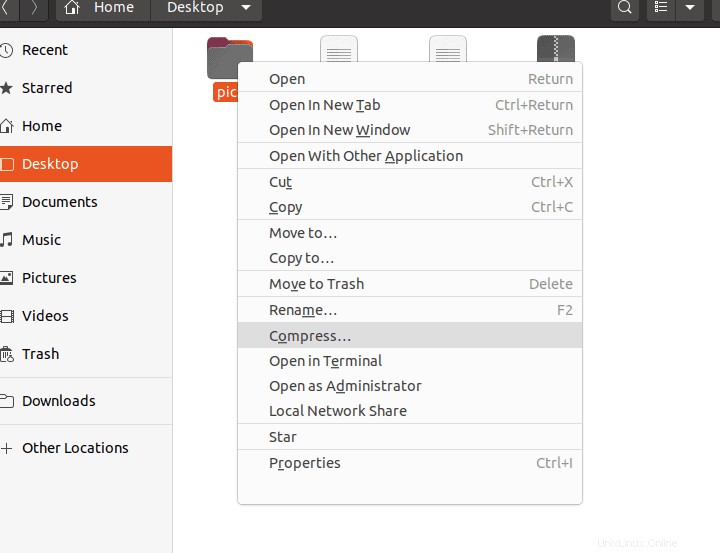
Décompression
Si vous avez déjà un fichier d'archive, cliquez avec le bouton droit de la souris et sélectionnez l'option de décompression ou dans l'explorateur de fichiers de l'interface graphique p7ZIP, sélectionnez ce fichier et cliquez sur "Extraire ” option donnée dans le menu.
Ligne de commande p7Zip pour compresser les fichiers
Une autre méthode rapide est destinée à ceux qui connaissent la ligne de commande et préfèrent n'utiliser que celle-ci. Pour cela, la structure de la commande pour créer des fichiers d'archive dans le terminal à l'aide de 7Zip sera :
7z a folder-name.7z folder-name
Par conséquent, par exemple, si nous disons que le nom du dossier est "pics ” alors la commande ressemblera à ceci
7z a pics.7z pics
Pour utiliser n'importe quel autre format d'archive, utilisez cette extension, par exemple, pour obtenir l'archive au format zippé format, la commande ressemblera à ceci :
7z a pics.zip pics
Voici le résultat :
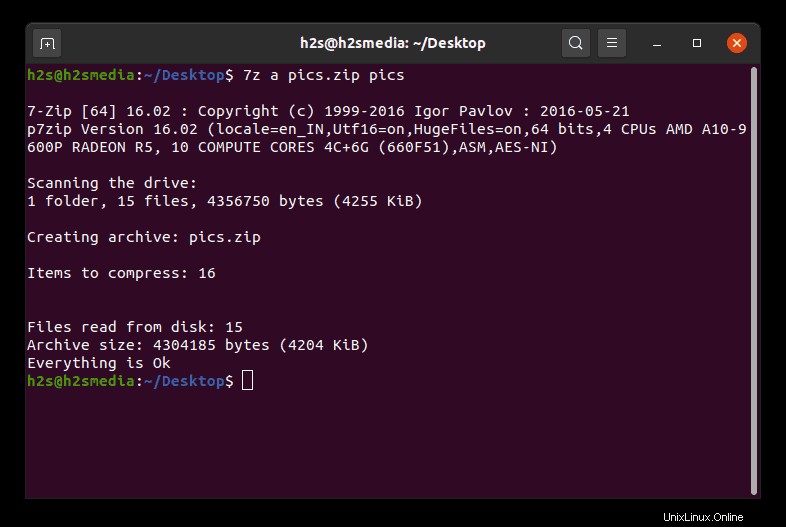
J'espère que vous auriez maintenant une idée d'utiliser p7ZIP sur Ubuntu 20.04 ou des systèmes antérieurs pour créer facilement des fichiers d'archives et des dossiers via l'interface graphique et la CLI.