MystiQ est une application de conversion audio et vidéo Linux gratuite et open source qui propose une interface graphique développée sur QT. Il utilise FFmpeg, une suite de bibliothèques et de programmes qui permet de gérer des fichiers audio et vidéo dans divers formats avec de puissantes capacités de conversion de fichiers multimédias vers d'autres formats courants. MystiQ est multiplateforme et disponible pour macOS, Windows et Linux (Arch Linux, Ubuntu 20.04/19.10, MX Linux, OpenSUSE et Debian).
Les fonctionnalités clés de MystiQ :
- Interface propre et facile à utiliser
- Prise en charge multiplateforme
- Prise en charge de 15 langues (anglais, espagnol, français, allemand, portugais, italien, polonais, russe, turc, galicien, indonésien et plus).
- Presque tous les formats vidéo et audio sont pris en charge
- Gratuit et open source
- Disponible en 32 bits et 64 bits
Comment installer et utiliser le convertisseur MystiQ Video sur Ubuntu 20.04 LTS
- Ouvrir le terminal de commande . Soit depuis les Activités ou utilisez simplement le raccourci clavier, c'est-à-dire Ctrl+Alt+T.
- La prochaine étape consiste à obtenir le MystiQ sur votre Linux ajoute son référentiel officiel sur Ubuntu. Pour cela simplement, dans le terminal lancez la commande suivante :
sudo sh -c "echo 'deb https://download.opensuse.org/repositories/home:/llamaret/xUbuntu_20.04/ /' > /etc/apt/sources.list.d/home:llamaret.list"
- La prochaine chose est de télécharger la clé, qui assurera le système quoi que ce soit les packages que nous allons télécharger pour MystiQ proviendront de la source d'origine et n'ont été modifiés par personne.
wget -nv https://download.opensuse.org/repositories/home:/llamaret/xUbuntu_20.04/Release.key -O Release.key
- Maintenant, ajoutez la clé de déblocage dans le système.
sudo apt-key add - < Release.key
- Après toutes les commandes ci-dessus, exécutez la commande de mise à jour du système Ubuntu, afin qu'il puisse reconnaître le dépôt MystiQ ajouté.
sudo apt-get update
- Enfin, configurons cet outil de conversion audio et vidéo sur Focal fossa.
sudo apt-get install mystiq
Le résultat de la commande ci-dessus :
The following additional packages will be installed: ffmpeg libavdevice58 libavresample4 libopenal-data libopenal1 libqt5concurrent5 libqt5opengl5-dev libsdl2-2.0-0 libsox-fmt-alsa libsox-fmt-base libsox3 libvulkan-dev libxext-dev qt5-default qt5-qmake qt5-qmake-bin qtbase5-dev qtbase5-dev-tools qtchooser sox x11proto-xext-dev Suggested packages: ffmpeg-doc libportaudio2 libsox-fmt-all libxext-doc default-libmysqlclient-dev firebird-dev libpq-dev libsqlite3-dev unixodbc-dev The following NEW packages will be installed: ffmpeg libavdevice58 libavresample4 libopenal-data libopenal1 libqt5concurrent5 libqt5opengl5-dev libsdl2-2.0-0 libsox-fmt-alsa libsox-fmt-base libsox3 libvulkan-dev libxext-dev mystiq qt5-default qt5-qmake qt5-qmake-bin qtbase5-dev qtbase5-dev-tools qtchooser sox x11proto-xext-dev 0 upgraded, 22 newly installed, 0 to remove and 30 not upgraded. 2 not fully installed or removed. Need to get 6,766 kB/7,173 kB of archives. After this operation, 38.3 MB of additional disk space will be used. Do you want to continue? [Y/n]
Comment utiliser MystiQ pour convertir des fichiers audio ou vidéo
Étape 1 : Pour commencer à convertir des fichiers multimédias avec ceci sur le système d'exploitation Linux ou tout autre, cliquez sur Ajouter des fichiers bouton. Cela ouvrira l'explorateur de fichiers, sélectionnez tous les fichiers que vous souhaitez convertir.
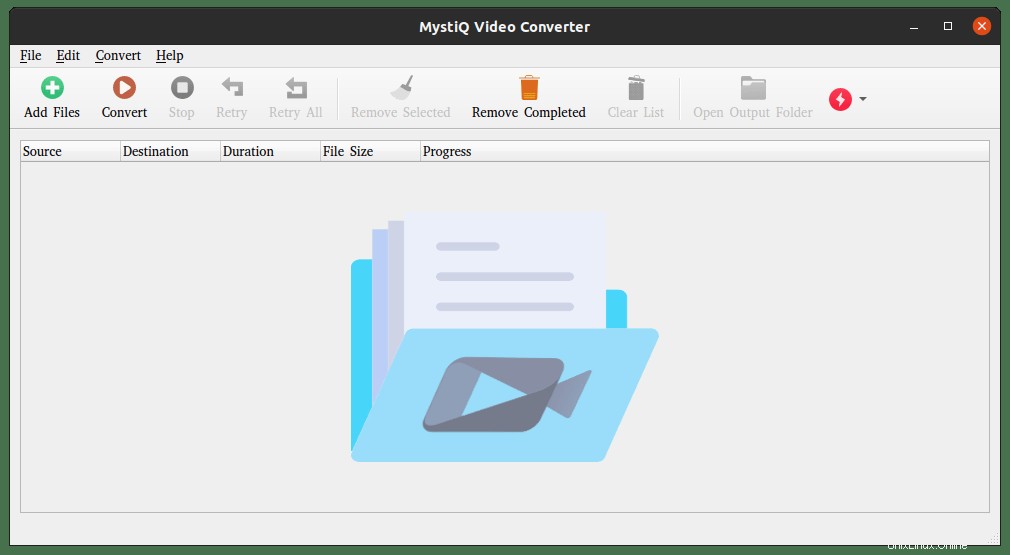
Interface utilisateur du convertisseur vidéo Linux MystiQ Ubuntu 20.04
Étape 2 : Les fichiers que vous avez ajoutés aux tâches de conversion s'afficheront ici. Passez-les en revue et cliquez sur Suivant bouton.
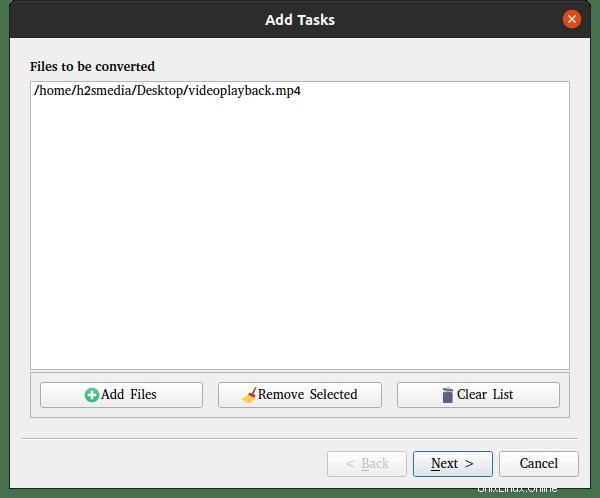
Mystiq Media convertit l'emplacement de sortie
Étape 3 : Sélectionnez le format de sortie dans lequel vous souhaitez convertir vos fichiers multimédias sélectionnés. Par exemple, ici, je convertis un fichier vidéo Mp4 en Mp3.
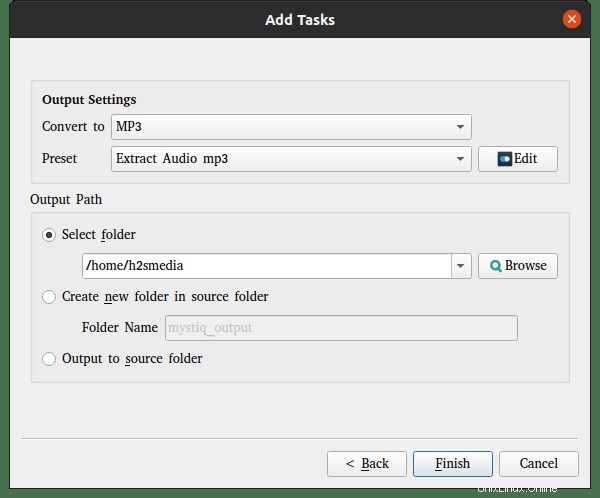
Convertir Mp4 en Mp3
Étape 4 : Cliquez sur Convertir bouton pour démarrer le processus de conversion…
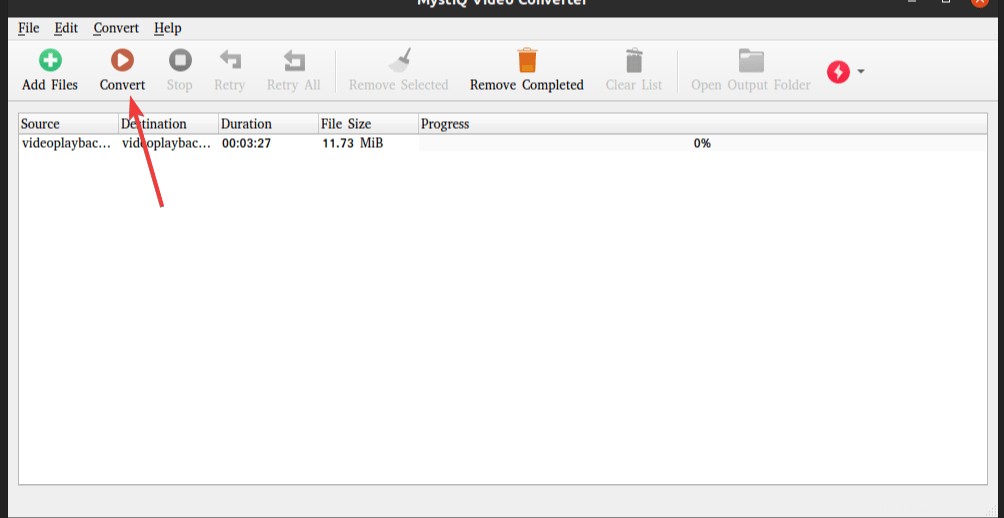
Commencer la conversion
Étape 5 : Selon le nombre de fichiers audio ou vidéo que vous avez sélectionnés et leurs tailles, le MistiQ prendra du temps pour les changer en une extension multimédia sélectionnée. La progression vous dira la même chose.
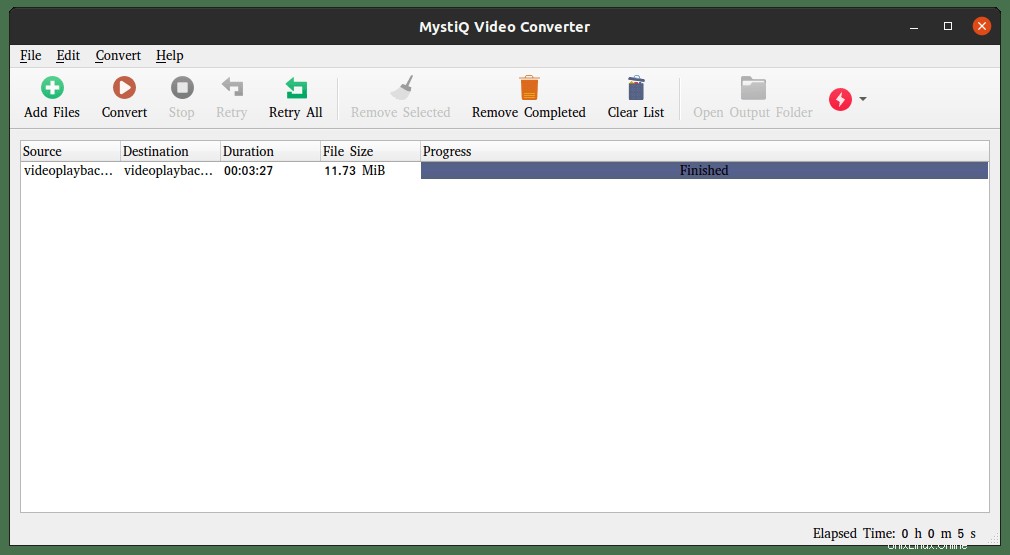
conversion terminée
Autres tutoriels Linux :
- Comment installer WoeUSB sur Ubuntu 20.04 LTS
- Installez Sysdig sur Linux pour surveiller la charge du système
- Comment installer XAMPP sur Ubuntu 20.04 LTS