Sublime Text est un éditeur de texte bien connu utilisé pour écrire du code source pour le développement Web. C'est un outil très rapide et puissant. Sublime Text propose un référentiel Linux apt , aidant les utilisateurs à l'installer et à le mettre à jour facilement dans leurs systèmes. L'éditeur de code source propriétaire est utilisé avec une API Python et prend en charge différents langages, étendant ses fonctionnalités avec des fonctionnalités supplémentaires. Cet éditeur est disponible gratuitement en téléchargement.
Cet éditeur de texte multiplateforme est disponible pour certains des systèmes d'exploitation courants tels que macOS, Windows et Linux à des fins de codage. Il est utilisé pour écrire différents langages de programmation et de balisage avec ses diverses fonctionnalités. Les utilisateurs peuvent facilement étendre ses fonctionnalités en utilisant des plugins. Il prend également en charge l'utilisation de paramètres personnalisés en fonction des besoins de l'utilisateur. Cet éditeur a longtemps été qualifié de meilleur éditeur de code et est le premier choix du développeur. Avec une large base d'utilisateurs, il a été un outil précieux pour tous les utilisateurs de Linux. Ce tutoriel vous aidera à installer Sublime Text sur une machine Ubuntu 20.04.
Pré-requis
- OS recommandé : Ubuntu 20.04 ou Linux Mint 20
- Compte utilisateur : Un compte utilisateur avec sudo
Ce guide suppose que le système d'exploitation Linux est bien installé par les utilisateurs sur leur système.
Installer Sublime Text sur Ubuntu
Pour installer le texte sublime, vous devez ouvrir le Terminal depuis Applications dans votre système informatique ou ouvrez le terminal en appuyant sur Ctrl+Alt+T touches de votre clavier.
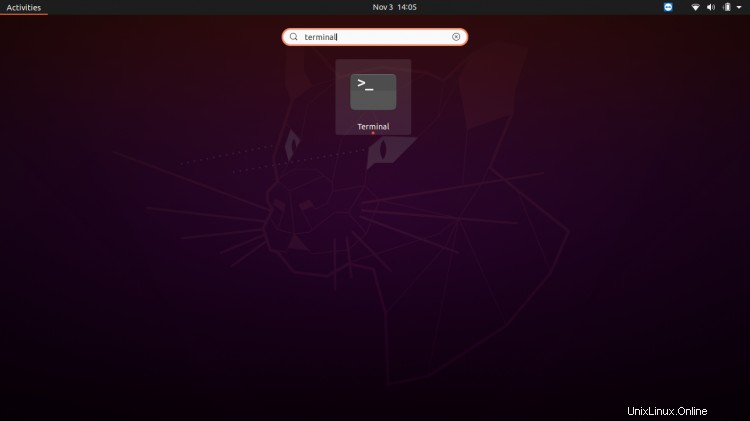
Une fois la fenêtre du terminal ouverte, vous devez installer certaines clés et packages ainsi que différents référentiels de packages fournis pour Linux. La clé GPG peut être installée en exécutant la commande ci-dessous :
$ wget -qO - https://download.sublimetext.com/sublimehq-pub.gpg | sudo apt-key add –
Remarque :Les utilisateurs peuvent également utiliser les packages Snap pour installer l'éditeur de texte sublime à l'aide de la commande snap install sublime-text. Tous les packages Snap sont gérés par la communauté Snap Crafters et peuvent être utilisés pour installer différents logiciels en cas de besoin.
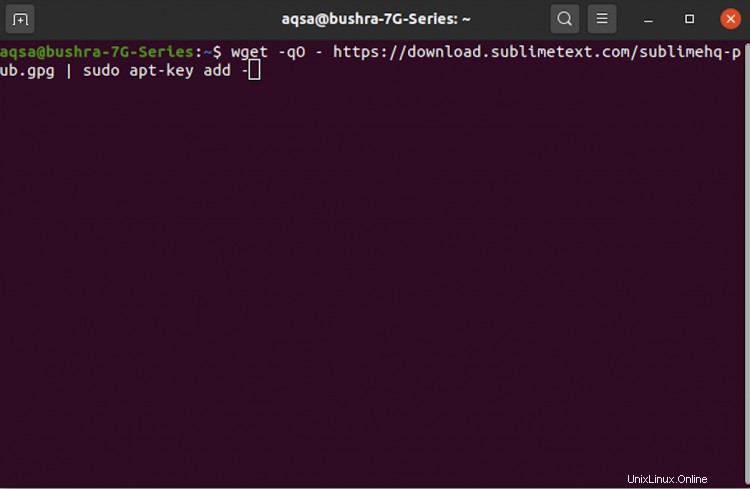
Vous devez entrer le mot de passe de l'utilisateur qui est actuellement connecté. En appuyant sur la touche
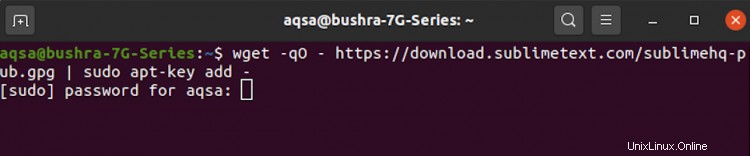
Une fois la clé installée, vous devez ajouter le référentiel apt. Un référentiel apt est un serveur réseau/répertoire local qui comprend tous les types de packages deb et de fichiers de métadonnées lisibles par les outils APT.
Remarque : Bien que de nombreuses applications disponibles soient déjà disponibles dans les référentiels Ubuntu, les utilisateurs doivent parfois installer des logiciels à partir d'un référentiel tiers. Ils peuvent utiliser le référentiel Apt pour installer tous les logiciels non disponibles ou tiers selon leurs besoins.
Installez le dépôt apt à l'aide de la commande :
$ echo "deb https://download.sublimetext.com/ apt/stable/" | sudo tee /etc/apt/sources.list.d/sublime-text.list

Une fois le référentiel apt installé, vérifiez les mises à jour de votre système. Pour installer l'éditeur de texte sublime et vérifier les mises à jour, utilisez la commande :
$ sudo apt-get update

Lorsque vous y êtes invité, saisissez votre mot de passe utilisateur et appuyez sur Entrée pour continuer. Le système commencera à récupérer toutes les mises à jour disponibles et les listera une par une. La réalisation de toutes les mises à jour prendra un certain temps dans le système.
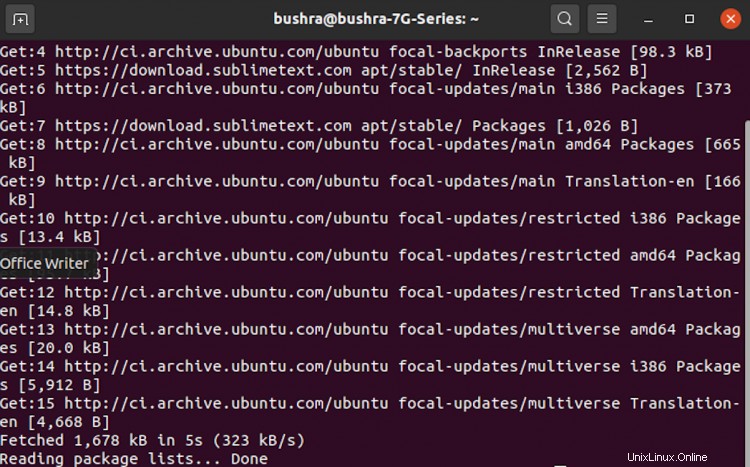
Une fois la mise à jour disponible effectuée, vous pourrez installer l'éditeur de texte sublime à l'aide de la commande apposée :
$ sudo apt-get install sublime-text
Une fois invité, tapez le mot de passe de l'utilisateur et appuyez sur Entrée pour continuer. Le nouveau package suivant sera installé et pourra être visualisé parmi les logiciels disponibles dans le système informatique.
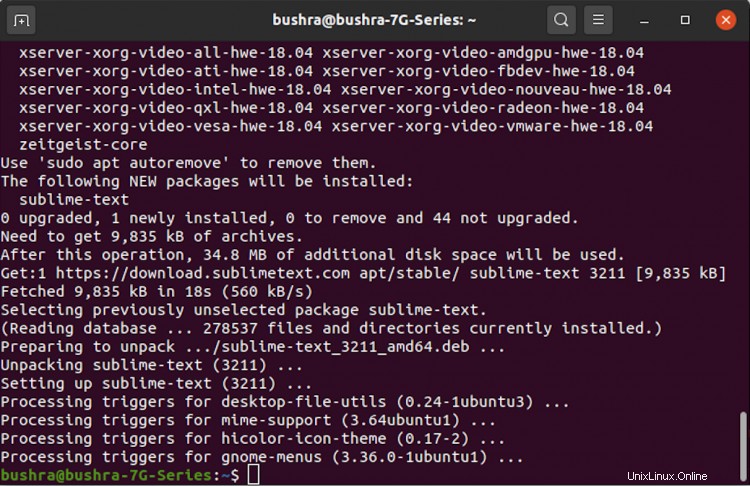
Une fois Sublime text installé, lancez-le depuis vos Applications en tapant Sublime-Text dans la barre de recherche. Il peut être consulté dans la liste des applications disponibles avec ses emplacements de fichiers de prise en charge.
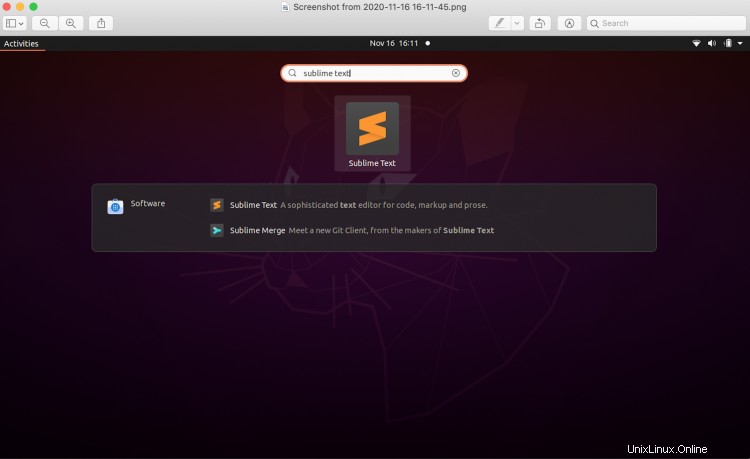
De cette façon, les utilisateurs peuvent installer Sublime Text sur leur bureau Ubuntu.
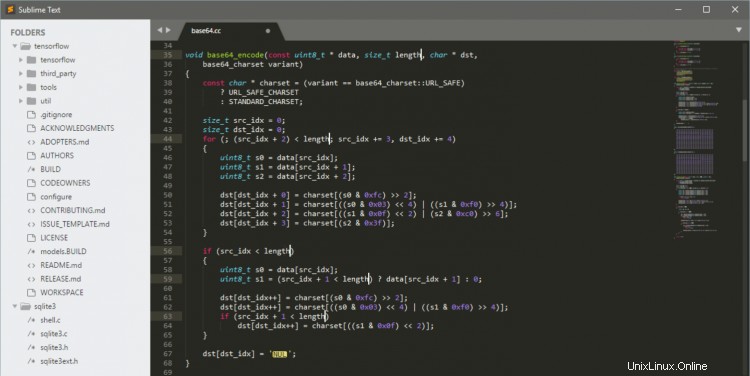
Désinstallation de l'éditeur de texte sublime
Les utilisateurs peuvent facilement désinstaller l'éditeur de texte sublime en utilisant la ligne de commande si nécessaire. Pour désinstaller l'éditeur de texte Sublime, exécutez la commande citée :
$ sudo apt-get remove sublime-text
Indiquez le mot de passe de l'utilisateur, puis appuyez sur Entrée.
Remarque : Les utilisateurs peuvent également supprimer Sublime Text apt en accédant à l'onglet Paramètres système > Logiciels et mises à jour > Autres logiciels.
Les utilisateurs peuvent désinstaller avec succès tous les fichiers texte sublimes du système en suivant les étapes mentionnées ci-dessus.
Les utilisateurs peuvent consulter toutes les mises à jour de Sublime Text 2.0 à 3.0 ici. De cette façon, la version gratuite disponible peut être téléchargée par tous les utilisateurs et peut être utilisée gratuitement pendant un certain temps, mais pour une utilisation à long terme, une licence doit être achetée. Sublime Text 3 accepte la licence achetée par tous ses utilisateurs au cours de l'année 2013, tandis que pour tous ceux qui ont une clé de licence pour Sublime Text 1 ou 2, peuvent facilement obtenir une mise à niveau achetée. Pour en savoir plus sur les détails des forfaits et des achats, suivez le lien ici.
Conclusion
Les dernières fonctionnalités disponibles dans Sublime Text 3.0 ont facilité ses utilisateurs de la meilleure façon en fournissant une meilleure interface utilisateur et une meilleure intégration du système d'exploitation pour Linux. De cette façon, les utilisateurs peuvent installer avec succès Sublime Text sur leur machine Ubuntu. Le didacticiel fournit également une procédure pas à pas pour désinstaller cet éditeur.
Pour bénéficier davantage de l'éditeur de texte Sublime, les utilisateurs peuvent également installer le contrôle de package de texte Sublime pour personnaliser et tirer le meilleur parti de l'éditeur en fonction de leurs besoins. J'espère qu'en suivant ce didacticiel, vous pourrez facilement installer l'éditeur de texte sublime sur votre système d'exploitation Linux.