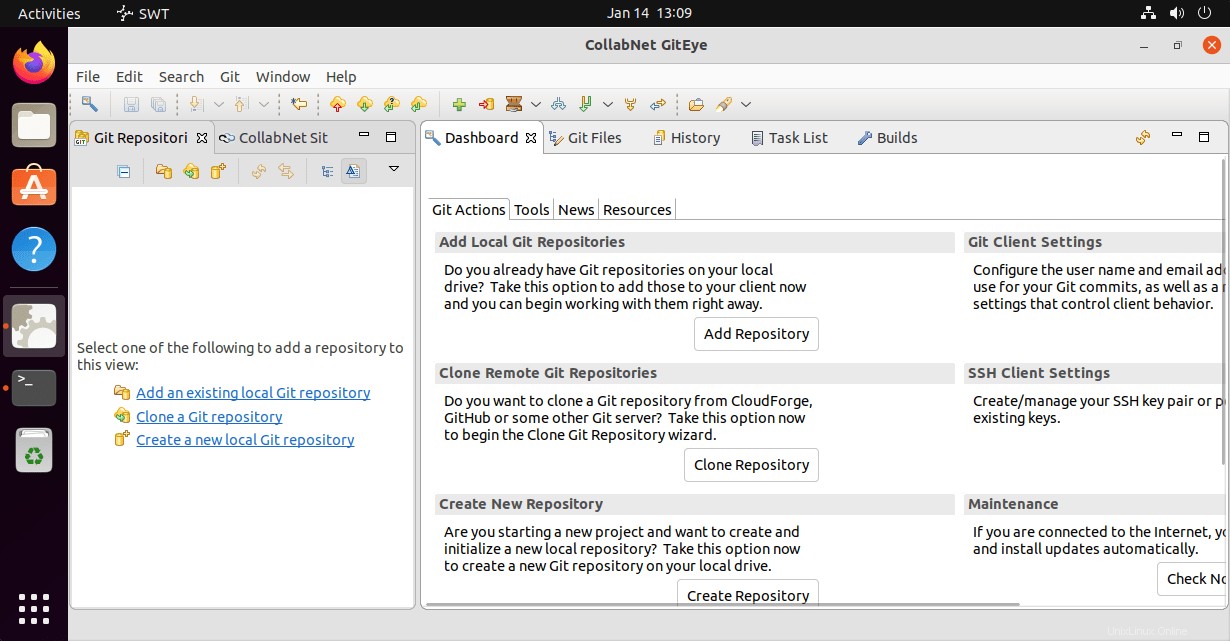GitEye est un client graphique Git pour Windows, OSX et Linux disponible en versions 32 bits et 64 bits. Ici, nous apprenons les étapes et les commandes pour installer GitEye sur Ubuntu 22.04 Jammy JellyFish et Ubuntu 20.04 Focal Fossa.
CollabNet est le développeur derrière GitEye pour proposer une application de bureau permettant de gérer facilement mais graphiquement des projets Git avec des fonctions de contrôle de version distribué dans une interface graphique. Outre GitEye, CollabNet propose également des produits liés au cloud et à l'ALM (Application Lifecycle Management).
Si nous parlons des fonctionnalités, GitEye propose une interface graphique pour gérer les changements et les conflits. Avec lui, l'utilisateur peut valider localement des fichiers sélectionnés et modifiés ou également les télécharger dans un référentiel. Les outils de développement agiles tels que les outils de suivi des bogues (Bugzilla, Trac et JIRA), les systèmes d'intégration continue (Jenkins), les backlogs Scrum et les outils de révision de code (Gerrit) s'intègrent tous à GitEye.
CollabNet n'est pas le seul à proposer des clients GUI pour GIT, il y en a peu d'autres bien connus dans ce domaine. Voici la liste des meilleurs clients GUI GIT pour Windows, Linux et macOS.
Étapes pour installer GitEye sur Ubuntu 22.04 ou 20.04 LTS
Les étapes indiquées ici sont applicables à d'autres systèmes d'exploitation tels que Debian, Linux Mint, POP OS, MX Linux, et plus encore…
1. Exigences
Voici quelques éléments qui devraient figurer sur votre système avant d'aller plus loin dans le didacticiel
• Ubuntu 20.04/22.04
• Oracle ou OpenJDK Java 8 ou plus récent installé
• 1 Go de RAM disponible est recommandé.
2. Installez OpenJDK java sur Ubuntu 22.04 |20.04
Comme nous avons besoin de Java installé sur notre système pour exécuter GitEye correctement, installez-le d'abord à l'aide des commandes indiquées :
sudo apt update sudo apt install default-jdk
3. Télécharger GitEye pour Linux
GitEye n'est pas disponible via le référentiel système par défaut d'Ubuntu focal ou Jammy, nous devons donc le télécharger manuellement. Ouvrez le navigateur et visitez son site Web, voici le lien pour cela.
Il existe deux versions de ce client graphique GIT - l'une est pour 32 bits et l'autre pour prendre en charge 64 bits systèmes. Téléchargez celui selon votre système d'exploitation Linux, cependant, les dernières distributions Ubuntu ne sont que 64 bits, alors allez-y.
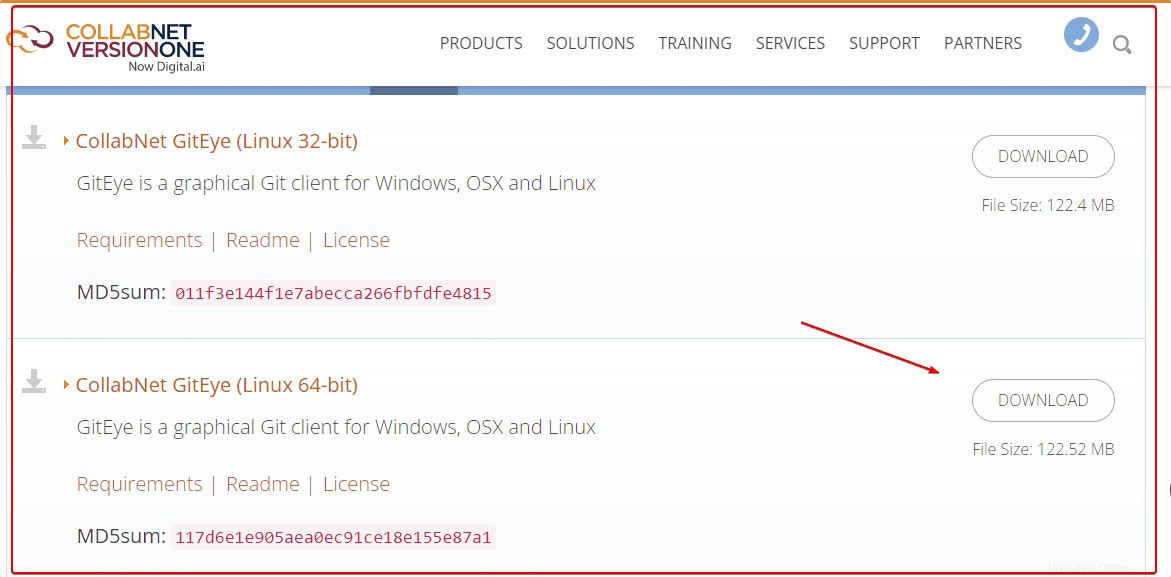
4. Décompressez le fichier compressé
Ouvrez le terminal de commande. Le fichier que vous avez sur votre système sera au format compressé, nous devons donc d'abord le décompresser pour extraire le fichier exécutable GitEye, puis le déplacer vers un répertoire sécurisé.
sudo apt install unzip
Tout ce que nous téléchargeons à l'aide du navigateur va dans les Téléchargements dossier, passez donc à celui-ci :
cd Downloads
Vérifier le zippé le fichier y est présent :
ls
Si le fichier s'y trouve, créez un répertoire en utilisant la commande donnée.
sudo mkdir /opt/giteye
Maintenant, nous avons un répertoire sous /opt pour GitEye ; déplacez-y le fichier exécutable extrait.
sudo unzip GitEye-*-linux.x86_64.zip -d /opt/giteye
5. Lancez GitEye sur Ubuntu 22.04 | 20.04
Une fois que vous avez suivi les étapes ci-dessus, nous pouvons démarrer Git Eye à l'aide du terminal de commande.
/opt/giteye/./GitEye
Cependant, si vous ne voulez pas ajouter encore et encore le chemin complet pour démarrer l'application, ajoutez simplement son dossier dans votre chemin système.
echo 'export PATH="$PATH:/opt/giteye/"' >> ~/.bashrc
Recharger bash
source ~/.bashrc
Maintenant, sur votre terminal, quel que soit l'exécution du répertoire :
GitEye
Pour exécuter en arrière-plan, pour libérer Terminal :
GitEye &
6. Créer un raccourci pour le bureau ou le lanceur d'applications
Eh bien, il n'y aura pas de raccourci sur le bureau par défaut sur votre système pour accéder facilement à l'application à l'aide de l'interface graphique. Par conséquent, ici, nous créons celui manuellement. Suivez les étapes indiquées.
Créer un raccourci :
nano ~/Desktop/Giteye.desktop
Ajouter les lignes suivantes
[Desktop Entry] Version=1.0 Type=Application Name=GitEye Comment=GIT GUI Exec=/opt/giteye/./GitEye Icon=/opt/giteye/icon.xpm Terminal=false StartupNotify=false
Enregistrez le fichier Ctrl+O , appuyez sur la touche Entrée puis quittez – Ctrl+X .
Copiez le raccourci du lanceur d'applications :
sudo cp ~/Desktop/Giteye.desktop /usr/share/applications/
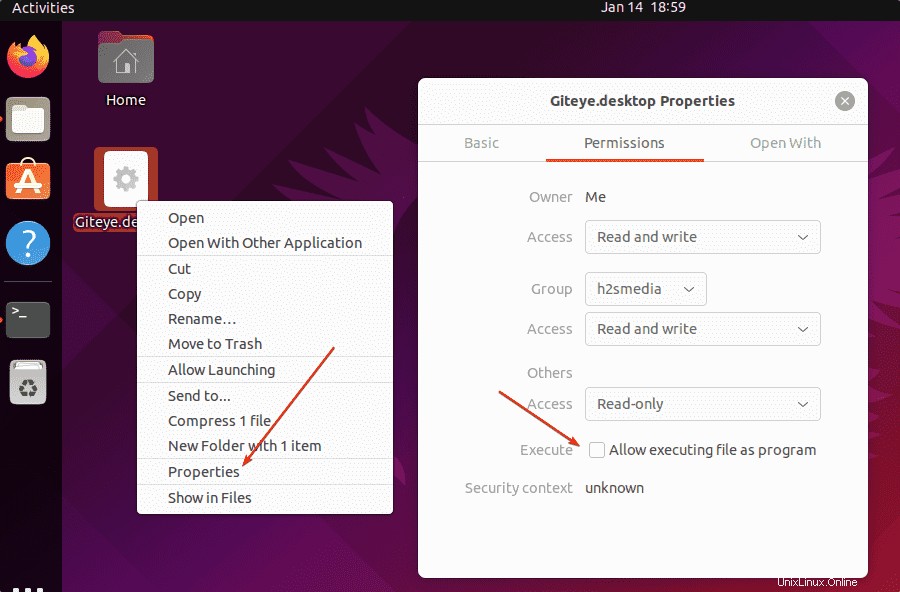
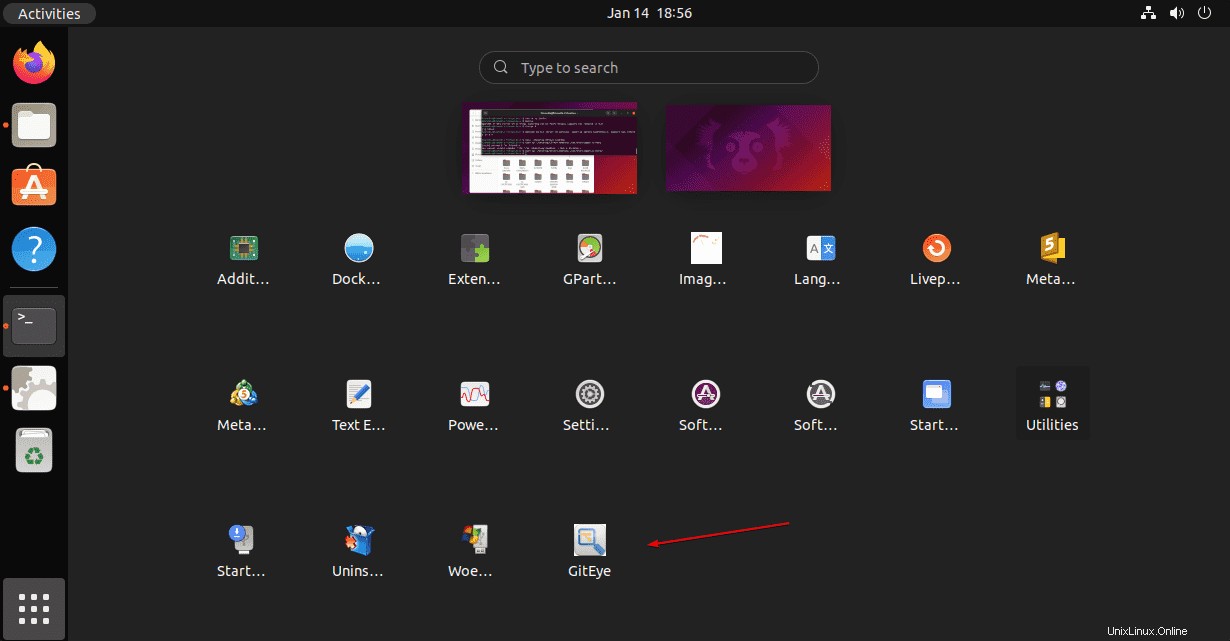
7. Tableau de bord GitEye sous Linux
Maintenant, vous pouvez exécuter et ajouter le référentiel Git existant, cloner le référentiel Git, ou créer votre propre référentiel local à l'aide de l'interface utilisateur graphique de GitEye.